Akkurat som du kan miste din iPhone or iPad, kan det skje at du enten glemmer datamaskinen eller den blir stjålet. Det er derfor det er nødvendig at du har Finn My Mac alternativet konfigurert, fordi på den måten, i tilfelle det skjer, vil du kunne finne det i noen få enkle trinn. I dette innlegget forteller vi deg hvordan du kan konfigurere det.
Konfigurer Finn min Mac

For at du i tilfelle tap eller tyveri kan finne datamaskinen din i løpet av noen få minutter, må du ha alternativet Finn min Mac aktivert. Som i andre eple enheter som iPhone eller iPad, lar dette alternativet deg finne enheten din gjennom en hvilken som helst annen. Det fungerer akkurat på samme måte som på andre Apple-enheter, og det kan være veldig nyttig hvis du er en som går overalt med datamaskinen din eller om du er litt fraværende og kan miste eller glemme den hvor som helst.
Hva er Finn min Mac for?
Som vi har sagt tidligere, brukes dette alternativet slik at du kan finne datamaskinen din dersom den blir stjålet eller mistet. Det er sant at det er vanskelig å miste en bærbar PC, men du kan glemme den et sted, inne i en ryggsekk eller bag. Derfor er det viktig å alltid ha dette alternativet aktivert. Den gjør ingen store endringer i hvordan Mac-en din fungerer, så du har ingen unnskyldning for ikke å aktivere den.
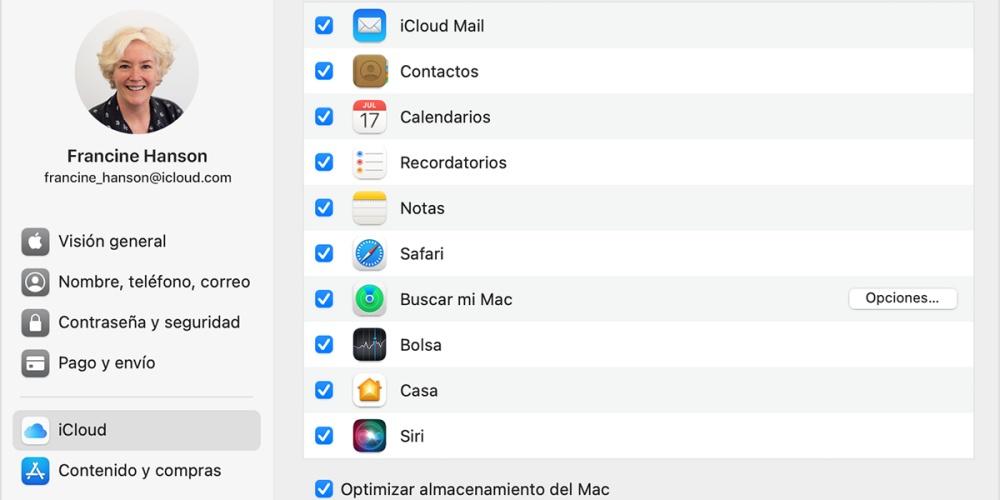
Du vet sikkert allerede hvordan dette systemet fungerer på en iPhone, siden vi på et tidspunkt alle har måttet se etter en mobil, enten vår eller en venn eller bekjent. På Mac fungerer det ganske likt, du må bare aktivere det og med iCloud-kontoen din vil du kunne finne den.
Fremgangsmåte for å konfigurere den
- Velg på Mac-en Apple-menyen > Systemvalg, og klikk deretter på iCloud. Hvis du blir bedt om å logge på, skriv inn Apple-ID-en din eller, hvis du ikke har en, klikk på Opprett en ny Apple-ID og følg instruksjonene.
- Velg Finn min Mac. Hvis du blir bedt om å bekrefte at Finn min Mac bruker plasseringen til Macen, klikker du på Tillat.
- Hvis en Detaljer-knapp vises ved siden av Finn min Mac, klikker du på knappen, velger «Åpne Sikkerhet og personvern», og velger deretter «Slå på posisjonstjenester».
- Detaljer-knappen vises hvis posisjonstjenester er slått av i innstillingene for sikkerhet og personvern.
Hvis "Slå på posisjonstjenester" er nedtonet i "Sikkerhet og personvern", klikker du på låseikonet og skriver inn navnet og passordet til en datamaskinadministrator. - For ekstra sikkerhet, sørg for at alle brukerkontoer har sterke passord og automatisk pålogging er slått av i innstillingene for brukere og grupper.
For instruksjoner, se Endre påloggingspassordet på Mac. For å åpne innstillingene for brukere og grupper, velg Apple-menyen > Systemvalg, og klikk deretter på Brukere og grupper.
Så du kan finne den
Når du trenger å finne og beskytte den manglende Mac-en din, gjør du ett av følgende:
- Bruk en annen datamaskin : Gå til icloud.com/find for å bruke Finn min iPhone-appen på iCloud.com. Bruk en nettleser for Mac eller Windows som oppfyller iCloud-systemkravene.
- Bruk en iOS-enhet - Bruk Finn min iPhone-appen.
For mer informasjon, trykk på Hjelp i Finn min iPhone-appen.
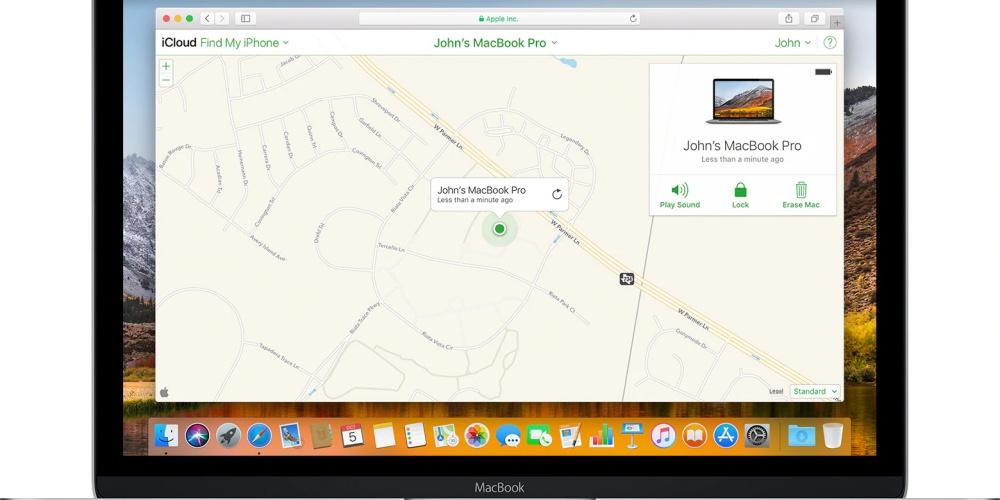
Med Finn min iPhone-appen på iCloud.com eller på en iOS enhet, kan du:
- Finn Mac-en din på et kart: Se den omtrentlige plasseringen til Mac-en når den er koblet til et Wi-Fi-nettverk.
- Spill av en lyd med Mac-en: Hvis du tror du har mistet Mac-en din et sted i nærheten, kan du få den til å spille av en lyd for å hjelpe deg med å finne den. Dette alternativet er mest brukt på mindre Apple-enheter, for eksempel Apple Watch.
- Lås din Mac: Hvis du ikke finner Mac-en din, kan du låse den med et passord slik at ingen andre kan bruke den. Dette kan være det første trinnet å følge hvis du mistenker at den kan ha blitt stjålet eller hvis du ikke vil at noen skal vite informasjonen du har lagret.
- Tørke Mac - Fjerntørk alt på Mac-en din, og lås den med et passord slik at ingen andre kan bruke det.
Før du sletter Mac-en, prøv å finne den på et kart og få den til å spille av en lyd. Etter å ha fjernet den, vil du ikke kunne bruke Finn min iPhone for disse prosessene. Du kan imidlertid se plasseringen der du sist var koblet til et Wi-Fi-nettverk.
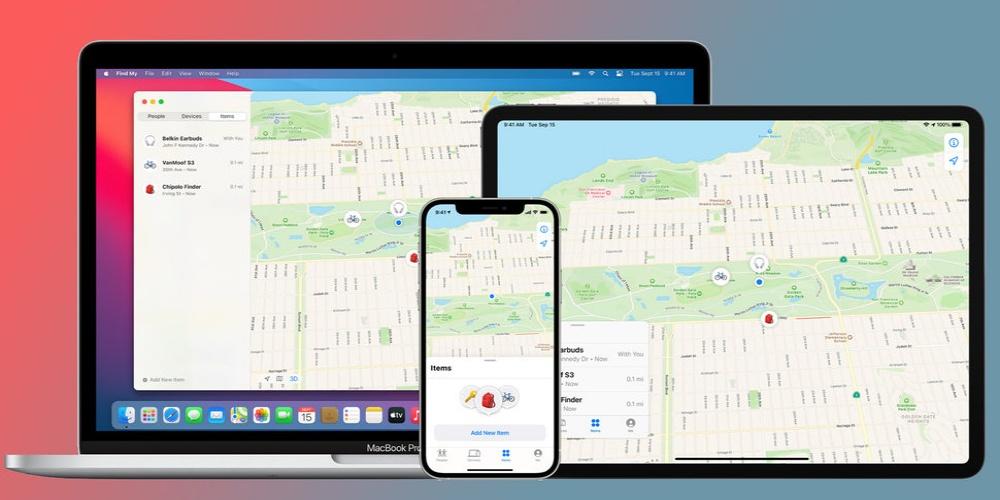
Merk at hvis Mac-en din er slått av eller frakoblet når du prøver å gjøre noe av det ovenfor, skjer handlingene neste gang datamaskinen kobles til Internett. Av denne grunn må du sørge for at den har en Internett-tilkobling, for hvis du prøver å se etter den og den ikke har den, vil den ikke hjelpe, og du må se på appen hele dagen lang.
Hvis du ikke finner Mac-en eller ikke har konfigurert Finn min
Finn min Mac er den eneste Apple-tjenesten som kan hjelpe deg med å spore eller finne en savnet Mac. Hvis du ikke har konfigurert Finn min Mac før du mister den, eller hvis du ikke finner den, kan disse trinnene hjelpe deg med å beskytte dataene dine:
- Endre Apple ID-passordet ditt for å forhindre at noen får tilgang til iCloud-dataene dine eller bruker andre tjenester (som iMessage eller iTunes) fra Mac-en.
- Endre passord for andre kontoer du bruker med Mac-en, for eksempel e-post-, bank- og sosiale nettverkskontoer som Facebook eller Twitter.
- Meld din Mac tapt eller stjålet til politiet. Du kan bli bedt om å oppgi datamaskinens serienummer. Du finner denne informasjonen på den originale esken eller kvitteringen du mottok da du kjøpte Mac-en.
- Et annet alternativ du kan gjøre er å søke på nettsider for kjøp og salg av brukte produkter. Det ville ikke være første gang en bruker gjenoppretter sin stjålne enhet takket være denne typen portaler.