En av de viktigste eksterne maskinvareelementene på datamaskinen vår er sikkert skriveren. Hvis vi har et nettverk koblet til vår PC med Windows 10 eller Windows 11, må vi vite IP-adressen, enten vi vil konfigurere den eller om vi vil løse ethvert problem som kan oppstå.
For noen år siden fungerte skrivere lokalt på en enkelt datamaskin, men med fremskritt på datamaskinen er det nå mulig å få tilgang til Internett eller et lokalt nettverk, enten kablet eller trådløst via WiFi, ved å koble til ruteren vår.

Som med vår datamaskin, mobil eller andre enheter koblet til Internett, må en skriver (enten kablet eller trådløs) som er koblet til nettverket også ha sin egen IP-adresse. Dette vil tillate andre enheter koblet til nettverket å identifisere det og koble til det.
Hva er IP-adressen til skriveren
IP-adressen til skriveren vår er ikke mer enn en numerisk kode som er tilordnet enhver enhet som er koblet til nettverket. Dette er viktig og opprettes automatisk når vi kobler det til Internett. Takket være denne adressen vil det være mulig å identifisere hver av enhetene som er koblet til nettverket.
Som vi har nevnt, er IP-adressen til skriveren unik og er ansvarlig for fungerer som en identifikator der den vises på nettverket. Når vi sender en utskriftsforespørsel til en skriver, gjøres det ved å sende pakker som inneholder informasjon som skriveren trenger for å kunne skrive ut dokumentet.
Denne IP-adressen kan være offentlig eller privat for å identifisere enheten i et lokalt nettverk. For å forhindre at den brukes av brukere som ikke har sin respektive autorisasjon, er det alltid mer tilrådelig for skriveren å ha en privat IP.
Kjenn IP-adressen til skriveren
Deretter skal vi se forskjellige metoder som vi kan få tilgang til og kjenne til listen over skriverinnstillinger, inkludert nettverksutskriftsserverinnstillinger. For å gjøre dette kan vi bruke skriverskjermen, hvis du har en, også fra konfigurasjonsdelen av ruteren vår eller direkte fra Windows. Når de er skrevet ut kan vi finne innstillingene til maskinen vår, for eksempel IP-adressen, sekundær nettmaske, nodenavn og MAC-adresse på innstillingssiden,
Bruk skriverskjermen for å finne IP-en
Mange av de nyere nettverksskriverne har en liten LCD-skjerm og en menyknapp der du kan finne IP-adressen, se statusen og endre innstillinger. Mens vi navigerer gjennom menyene på skjermen kan vi finne alternativer som f.eks Network, Status eller IP-adresse, slik at det er mulig å vite detaljene om tilkoblingen eller nettverkskonfigurasjonen.
Derfor, i tilfelle skriveren vår har den lille skjermen, trenger vi ikke å utføre noen operasjon fra Windows for å vite IP-adressen. På den annen side, hvis vi ikke har denne skjermen, må vi ty til andre metoder ved å bruke selve operativsystemet til dette.
Skriv ut konfigurasjonsside
De fleste skrivere har muligheten til å skrive ut en konfigurasjonsside ved å trykke på én eller en kombinasjon av skriverknappene. Konfigurasjonsarket kan gi oss nettverks-IP for både kablet og trådløs tilkobling. Skriverknappen er sannsynligvis en "i"-knapp, eller vi kan velge å bla gjennom skriverens LCD-skjerm og se etter en funksjon som "Skriv ut diagnoseside". Men siden hver skriver har forskjellige alternativer for å få denne utskriften, er det beste alternativet å se brukerhåndboken for å få mer informasjon om vår skrivermodell.
test fra ruteren
Siden all nettrafikk går gjennom ruteren vår, gjør dette det til en annen mulighet for å få tilgang til IP-adressen til skriveren vår og andre nettverksenheter. Det må vi selvfølgelig huske på trinnene for å finne den vil være annerledes avhengig av modell og merke til ruteren vår.
For å komme i gang åpner vi favorittnettleseren vår og skriver inn IP-adressen til ruteren vår. I de fleste tilfeller kan vi få tilgang til konfigurasjonssiden via adressene 192.168.1.1 eller 192.168.0.1 , som vi må skrive i nettleserens adresselinje.
Dette vil åpne påloggingssiden til ruteren vår, hvor vi må logge inn med dataene de ber oss om, for eksempel et brukernavn eller passordet som vi finner på ruteren på et klistremerke. Alt vil avhenge av hver ruter og vår internettilgangsleverandør.
Når ruterkonfigurasjonssiden åpnes, må vi i menyen se etter et nettverksalternativ, hvorfra du skal søke etter LAN og DHCP-klientliste , hvorfra vi kan alle enhetene koblet til nettverket vårt, inkludert skriveren vår.
Sjekk det med kommandoprompt
Vi kan også benytte oss av Kommandopromptverktøy for å finne IP-adressen til skriveren vår. Dette er noe spesielt nyttig hvis vi bruker flere skrivere, du kan vite adressen til alle samtidig. For dette vil det bare være nødvendig å skrive en kommando som skal ha ansvaret for å vise alle nettverksenhetene, både de som ble brukt på et tidspunkt i fortiden og for øyeblikket.
For å komme i gang brukte vi søkeboksen Start-menyen til å skrive cmd og kjør den med administratorrettigheter. Deretter skriver vi følgende kommando og trykker Enter for å bekrefte:
ipconfig
Her må vi finne vår IPv4 adresse.
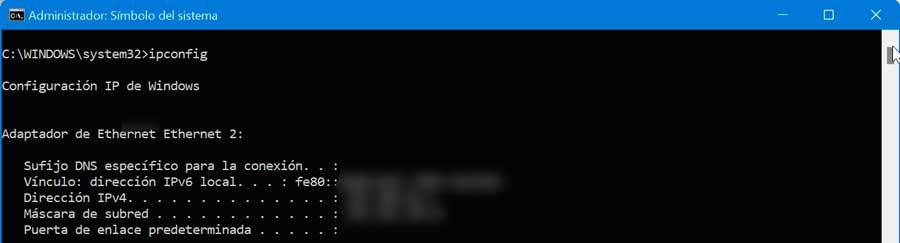
På en ny kommandolinje skriver vi ping etterfulgt av et mellomrom, deretter IPv4-adressen og trykk Enter.
Når resultatene er lastet inn, skriver vi arp -a og trykker Enter. Dette vil føre til at alle dynamiske og statiske tilkoblinger som bruker IPv4-adressen, lastes.
10 kontrollpanelet i Windows
For å kunne se IP-adressen til skriveren vår installert i Windows kan vi bruke det klassiske kontrollpanelet. For å gjøre dette bruker vi søkemotoren i Start-menyen, skriver kontrollpanelet og velger det fra søkeresultatene. Klikk deretter på delen Maskinvare og lyd og klikk deretter på Enheter og skrivere.
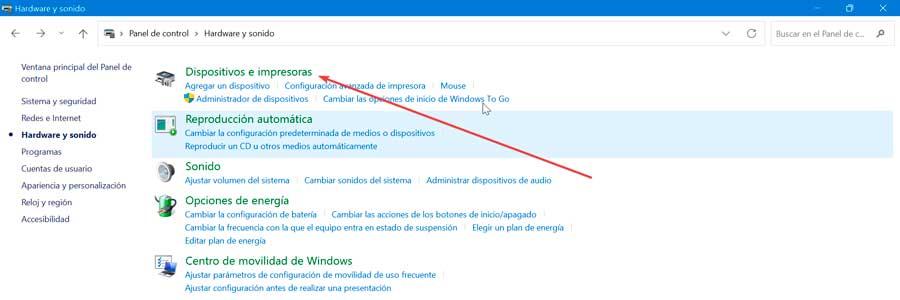
I det nye vinduet som vises, under Skrivere, ser vi etter skriveren vår, vi høyreklikker på den og klikker på kontekstmenyen Eiendommer . Klikk deretter på fanen Webtjenester øverst. Her nederst finner vi IP-adressedelen hvor vi kan sjekke adressen til skriveren vår. Vi kan også finne den fra fanen Generelt i posisjonsdelen. Når vi har skrevet det ned, klikker du OK for å fullføre.
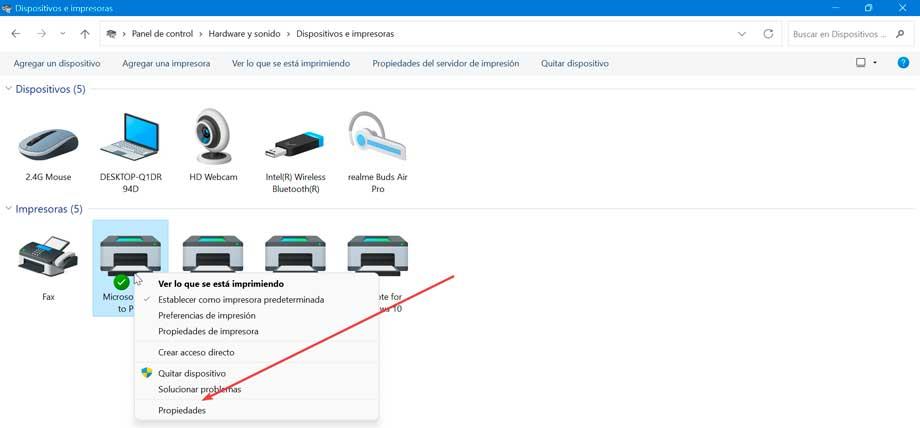
Innstillinger i Windows 11
Windows 11 lar oss se alt relatert til skriveren vår fra konfigurasjonsdelen. For å gjøre dette, vil det være nødvendig å trykke på Windows + I-tastatursnarveien. En gang i konfigurasjonsmenyen går vi til delen Bluetooth og enheter. Deretter klikker vi på Skrivere og skannere.
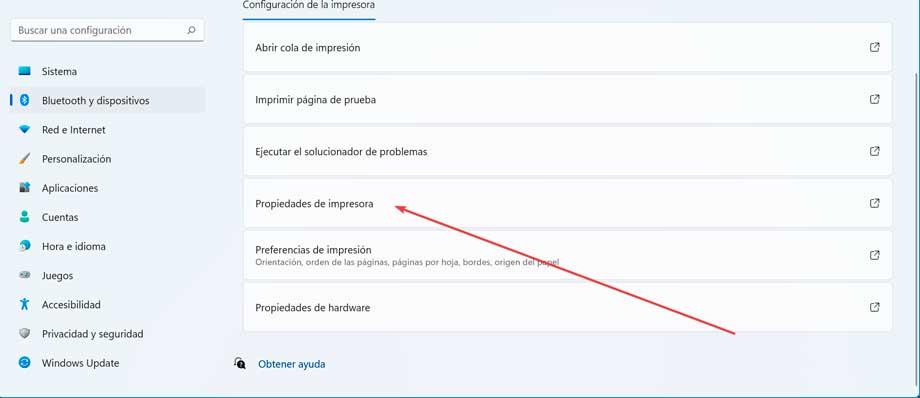
Deretter må vi velge skriveren som vi vil bekrefte IP-adressen for. Velg deretter Skriveregenskaper . Her sjekker vi alle fanene, spesielt general , Web Services or Havn fanen, og sjekk om det er et felt som viser IP-adressen til skriveren vår.