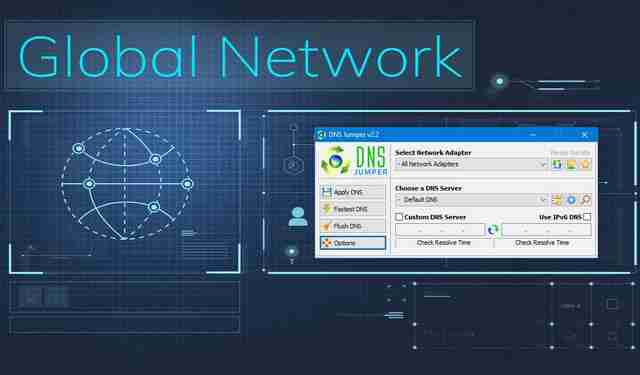
Når vi skriver inn et domene i adressefeltet i nettleseren vår, skjer handlinger som vi ikke er klar over. En av dem er laget av DNS-serverne, som er ansvarlige for å oversette det domenet vi har skrevet til en IP, som vi skal opprette en forbindelse med. Både Google og Internett-leverandører tilbyr sine DNS-servere og gjør jobben sin riktig. Det skal imidlertid bemerkes at noen kan fungere bedre og raskere enn andre. I denne opplæringen skal vi forklare hvordan vi kan bruke det gratis DNS Jumper-programmet for å finne den raskeste DNS og dermed være i stand til å optimalisere internettforbindelsen.
Vi skal begynne med å forklare hva DNS-servere er, slik at vi kan forstå den viktige rollen de spiller. Deretter vil vi forklare hvordan vi velger den som passer best for oss, ved hjelp av DNS Jumper 2.2 for å optimalisere internettforbindelsen.
Hva er en DNS, og hva skjer hvis den ikke fungerer
DNS kommer fra forkortelsen på engelsk Domain Name System eller Domain Name System . Funksjonen til en DNS-server er å ta seg av å lede oss til adressen vi skriver i adressefeltet i en nettleser. Nettsidene vi besøker ligger på servere med en spesifikk offentlig IP. For øyeblikket skriver vi et domenenavn, DNS-serveren har ansvaret for å gi oss den IPen for å dirigere trafikken. Hvis vi for eksempel skriver inn adressefeltet IP 216.58.210.163, vil vi gå til Googles nettsted.

Sånn sett kan vi si at DNS-servere er ansvarlige for å oversette domenenavnet vi skriver til en IP-adresse. Grunnen til at det gjøres på denne måten er fordi det er lettere å huske navn enn tall.
Når det gjelder hva som ville skje hvis de ikke fungerte bra, ville vi ha problemer med å løse domenenavnene. Dette vil bety at vi tar lengre tid å gå inn på de forskjellige nettstedene, eller at de ikke lastes inn. Disse feilene kan skyldes en spesifikk feil eller midlertidig feil på den samme. Noen ganger er det imidlertid angrep på DNS-servere som gjennom metning av forespørsler kan føre til tap av formidlingsfunksjonen de utfører mellom nettsteder og brukere.
Hva DNS Jumper 2.2 tilbyr oss
DNS Jumper 2.2 er et gratis verktøy utviklet av sordum teamet. I dette tilfellet finner vi et program som kan lette søket for å finne den beste DNS-serveren for forbindelsen vår. Hva denne programvaren vil gjøre er å automatisk sjekke alle DNS-servere og vise oss de som fungerer best med internettforbindelsen vår. I tillegg gir det oss muligheten til å konfigurere DNS på Windows-datamaskinen vår og til og med opprettholde en liste som skal testes og endres til den beste DNSen med jevne mellomrom.

Når det gjelder alternativene som tilbys av DNS Jumper 2.2, har vi:
- Hjelper tilgang til blokkerte nettsteder
- Forbedre sikkerheten vår ved å bytte til sikrere DNS-servere.
- Fremskynder surfing ved å bytte til en raskere DNS-server.
- Det forenkler prosessen med å endre DNS-server, siden det er lettere enn å gjøre det ved å endre parametrene i Windows TCP / IP.
Når det gjelder de nye funksjonene i denne versjonen 2.2, har feilen når oppløsningstiden var mindre enn ett millisekund blitt rettet, en hurtiginnstillingsmeny og hurtigtaster er lagt til sammen med korreksjon av mindre feil. På den annen side har Sordum en serie gratis verktøy som et Hash-verktøy, en passordgenerator, url-dekoder / koderen og også en annen for å kunne se IP-en vår. Alle disse nyhetene og mer, finner du dem i Web-verktøy delen av nettstedet deres.
Minimumskrav, nedlasting og oppstart
For å kjøre programmet trenger vi en PC eller bærbar PC med Windows 10, Windows 8.1, Windows 8, Windows 7, Windows Vista, Windows XP med en 32-biters eller 64-biters versjon. Hvis du vil laste ned programmet, må vi gå til nettstedet Sordum i programdelen ved å klikke på dette link . Deretter vil vi gå ned til vi ser Last ned og trykk på den for å starte nedlastingen.

Et viktig hensyn om DNS Jumper 2.2 er at det er en bærbar gratis program som ikke krever installasjon . Alt vi trenger å gjøre er å pakke den ut med WinZip, WinRar eller filkompressoren som Windows Utforsker har. Så går vi til mappen der vi har pakket ut programmet og klikker på DnsJumper.exe hvis type er applikasjon.
DNS Jumper første trinn og generelle alternativer
Første gang vi starter programmet, vises et skjermbilde som dette:

På venstre side finner vi en serie knapper for å utføre raske handlinger, som vi vil håndtere i detalj senere.
Nå skal vi se på den rette delen, hvor vi vil begynne å utføre de første handlingene. Det første vi må gjøre er å velge nettverkskortet vårt. Her må vi velge vårt i ” Velg Nettverksadapter “. En viktig ting å huske på er at du kan ha mer enn en, spesielt på bærbare datamaskiner, siden de har et Ethernet-nettverkskort for nettverkskabel og en annen for Wi-Fi.

I dette skjermbildet kan du se hvordan vi har valgt Ethernet-nettverkskortet til PCen vår. I tilfelle du vil konsultere nettverksenhetene som datamaskinen vår har, for å sikre at vi velger den vi bruker, hvis vi klikker på filikon til høyre åpnes delen for Windows-nettverkstilkoblinger.
Neste avsnitt ” Velg en DNS-server ”Vil tillate oss å velge de mest populære DNS-serverne fra en liste. I dette tilfellet skal vi velge å sette Google DNS til en av de mest brukte i dag.

Hvis vi vil bruke disse DNS-ene, vil det være nok å klikke på Bruk DNS knappen. Fordelen med å gjøre det er at vi unngår å måtte angi nettverkstilkoblinger og redigere Windows TCP / IP v4 manuelt. Hvis du går inn og sjekker den, vil du se at den har gjort endringene:

På den annen side har du nedenfor en seksjon der du kan sjekke Ping som DNS har. I dette tilfellet, når vi tidligere valgte de fra Google, satte vi dem der for å sjekke ventetiden.

Alt du trenger å gjøre er å klikke på ikonet til de to pilene for å utføre kontrollen, så får vi svartiden som tilbys av disse DNSene i millisekunder.
Finn den raskeste DNS-en
På venstre side har vi alternativer knappen som gir oss programalternativene.

Hvis vi klikker på innstillinger i DNS-liste delen, vil det tilby oss et skjermbilde der vi kan legge til DNS-serverne våre, hvis vi mangler noen. Ved å klikke på tannhjulikonet vil du få opp skjermen for å legge til ny DNS i listen.

Også i alternativer -knappen, i språk delen kunne vi sette programmet på spansk ved å velge Spansk .

La oss nå finne den raskeste DNS for forbindelsen vår, som vil trykke på knappen DNS raskere or Raskeste DNS hvis vi har det på engelsk.

Her hva vi må gjøre er å klikke på Start DNS-test knappen for å begynne å teste DNS-serverne. Når ferdig DNS-jumper viser resultater som disse:

Til slutt, etter å ha gjentatt prosessen flere ganger, vil vi klikke på hvis vi vil endre DNS fordi vi ser at de er raskere Bruk DNS-server . Hvis du klikker på Mixed, kan du sette en DNS fra forskjellige selskaper.