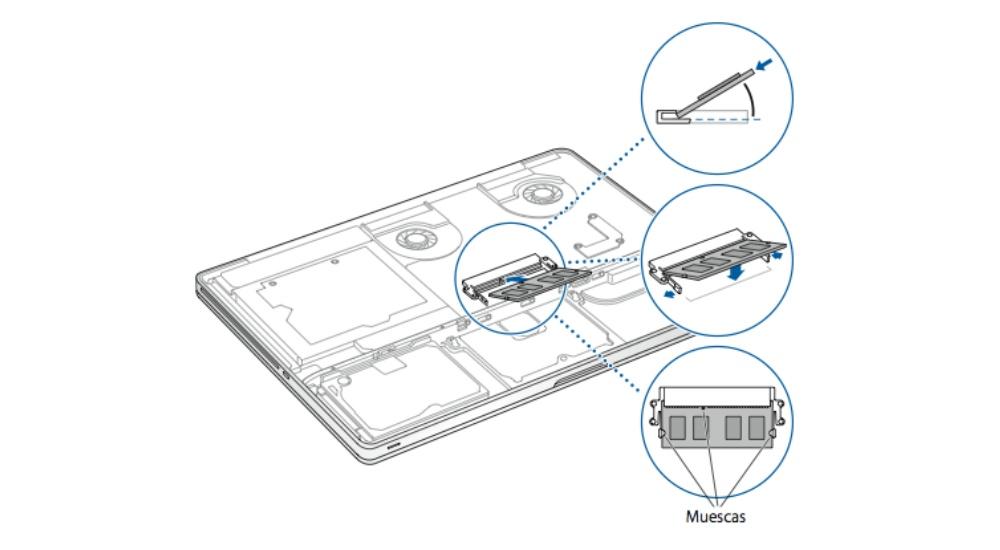En av de typiske operasjonene som kan utføres på en Mac endrer RAM hukommelse. Enten den har fått en feil eller om det kreves større kapasitet eller enda bedre kvalitet. I denne artikkelen forteller vi deg alle detaljene du må følge for å gjøre denne viktige endringen.
Når du har en gammel datamaskin, kan du oppleve at den allerede sliter med å fungere. Eksperter anbefaler i disse tilfellene installasjon av et større RAM-minne, samt en lagringsenhet som gir større skrive- og lesehastighet.

De viktige punktene du bør vite
Før du starter denne prosessen, i tilnærmingen, må forskjellige kritiske punkter tas i betraktning. I denne forstand er det nødvendig å fremheve modellene som kommer til å være kompatible med denne reparasjonen, og også risikoen som til enhver tid må tas.
Modeller hvor du vil kunne endre RAM
Dette er utvilsomt et kritisk punkt når det gjelder å vite om du skal kunne gjøre en endring i RAM. Dessverre, eple gjør det ganske komplisert ved mange anledninger når det kommer til reparasjoner eller endringer på produktene. Og dette er et tydelig eksempel på dette. I markedet kan du finne i MacBook verden, MacBook Pro og MacBook Air. Fra starten av bør du vite at denne endringen ikke kan gjøres på MacBook Air. Dette er hovedsakelig fordi det er et element som er sveiset til platen.

Når det gjelder MacBook Pro, kan denne endringen gjøres "hjemme". Men som du vil se nedenfor i utstyrslisten, er kompatibiliteten hovedsakelig fra bærbare datamaskiner av merket som allerede har noen år bak seg. Kort sagt, MacBook Pro som du vil endre RAM-minnet til er følgende:
13-tommers MacBook Pro
- MacBook Pro (13-tommers, midten av 2012)
- MacBook Pro (13-tommers, slutten av 2011)
- MacBook Pro (13-tommers, tidlig 2011)
- MacBook Pro (13-tommers, midten av 2010)
- MacBook Pro (13-tommers, midten av 2009)
15-tommers MacBook Pro
- MacBook Pro (15-tommers, midten av 2012)
- MacBook Pro (15-tommers, slutten av 2011)
- MacBook Pro (15-tommers, tidlig 2011)
- MacBook Pro (15-tommers, midten av 2010)
- MacBook Pro (15-tommers, 2.53 GHz, midten av 2009)
- MacBook Pro (15-tommers, midten av 2009)
- MacBook Pro (15-tommers, slutten av 2008)
- MacBook Pro (15-tommers, tidlig 2008) og tidligere
17-tommers MacBook Pro
- MacBook Pro (17-tommers, slutten av 2011)
- MacBook Pro (17-tommers, tidlig 2011)
- MacBook Pro (17-tommers, midten av 2010)
- MacBook Pro (17-tommers, midten av 2009)
- MacBook Pro (17-tommers, tidlig 2009)
- MacBook Pro (17-tommers, tidlig 2008) og tidligere
er det lett å gjøre?
Dette er utvilsomt et av de vanligste spørsmålene som alle som vil våge å gjøre denne endringen kan stille. I dette tilfellet bør du vite at trinnene du skal følge er ganske enkle. Du trenger ikke demontere datamaskinen for mye. Dette er fordi Apple selv har gjort det svært synlig i modellene som tidligere har vært omtalt.

I andre situasjoner anbefales det kanskje ikke at du bytter hjemme og henvender deg til en profesjonell. Men hvis vi snakker om dette stykket, kan du velge å gjøre det selv for å gi det mye mer kraft, og til slutt et nytt liv til datamaskinen.
Risikoen involvert
Det er viktig å merke seg at i likhet med andre reparasjoner som kan gjøres på MacBooks, har den andre risikoer. Du må huske at du manipulerer innsiden av datamaskinen. I dette rommet er det mange ømfintlige komponenter, som kan bli skadet når som helst hvis de håndteres riktig eller misbrukes. Det er derfor du før du begynner på jobb må vite nøyaktig hva du skal gjøre og ikke gå på eventyr uten å ha de nødvendige forkunnskapene.
På denne måten er den viktigste risikoen som må tas i denne situasjonen muligheten for at datamaskinen når som helst ikke vil være i stand til å starte opp igjen. Husk at RAM er en komponent som er nært knyttet til videostreaming. Hvis de er plassert feil, er det mulig at denne signalutslippet ikke kan sees. Risikoen for at du kan anta å skade andre komponenter som kan finnes i dens "tarm" er også lagt til.
hva du trenger
Et annet poeng å huske på er alt du trenger for å gjennomføre denne endringen. Som i en oppskrift må du ha alle ingrediensene for å kunne gjennomføre bytte av RAM-minne. I dette tilfellet skiller verktøyene og også det ekstra RAM-minnet seg ut.
verktøy
Hvis du ser på baksiden av din MacBook Pro, vil du se at den har små skruer i hjørnene. Ingen av verktøyene du har hjemme vil kunne gjøre noe med denne typen skruer. I nettbutikker vil du kunne finne alle nødvendige verktøy for å utføre reparasjoner på en iPhone, Mac eller iPad. Du finner skrutrekkere og alt du trenger for å kunne bytte komponenter.

Sannheten er at det kan virke som om du kjøper det bare for å utføre denne reparasjonen, og det vil virke absurd for deg. Men sannheten er at det vil være flott for deg å kunne utføre lignende operasjoner på andre Apple-enheter, men også på mange andre merker. Derfor skal det i realiteten investeres i alt som har med teknologi å gjøre med sikte på å rote med elektroniske enheter.
Reserve RAM
Når du vil bytte RAM, er det logisk at du må ha en helt ny reservedel med de riktige egenskapene for å kunne installere den etter å ha fjernet den gamle komponenten. Det må være basert på ulempen som Apple bruker med hensyn til erstatninger som kan gjøres på en datamaskin. Offisielt tilbyr ikke selskapet salg av denne typen komponent i sin nettbutikk. Disse er kun tilgjengelige for SAT-teknikere som får tilgang til disse offisielle komponentene uten problemer.
Det som må tas i betraktning i denne forbindelse er at du må velge å foreta kjøpet i ulike nettbutikker. Amazon tilbyr for eksempel RAM-minner fra forskjellige produsenter som kan installeres i MacBook Pro. Det er klart at forskjellige aspekter må tas i betraktning, for eksempel kompatibilitet med modellen du har akkurat nå. Det er også viktig å fremheve minnekapasiteten for ikke å overskride det maksimale som er fastsatt av produsenten.
Fremgangsmåten for å legge mer RAM i en MacBook
Når alle disse aspektene er tatt i betraktning, er det på tide å begynne å lese trinnene for å installere mer RAM i en MacBook Pro. Det skal bemerkes at prosessen varierer avhengig av modellen du har og som vi tidligere har diskutert.
Den generelle prosessen i alle modeller
- Slå av MacBook Pro. Koble fra strømadapteren, Ethernet-kabelen, USB-kabler og sikkerhetslåsen.
- Snu MacBook Pro opp ned og fjern de ti skruene som holder dekselet på plass. Du bør være oppmerksom på plasseringen av hver av dem siden de har forskjellige lengder.
- Berør en metalloverflate for å utlade statisk elektrisitet.
- Finn RAM-minnet og trykk på spakene på sidene av modulen. Minnet vil hoppe til siden. Pass på at du finner hakkene i form av en halvsirkel.
- Ta tak i modulen i hakkene og trekk den ut av sporet. Gjør dette i de andre modulene.
- Med det nye minnet, vipp det og sett det inn i det tilsvarende sporet. Skyv modulen til det karakteristiske "klikket" høres.
- Du må sørge for at gullkontaktene er satt nesten helt inn i kontakten.
- Bytt toppdekselet.
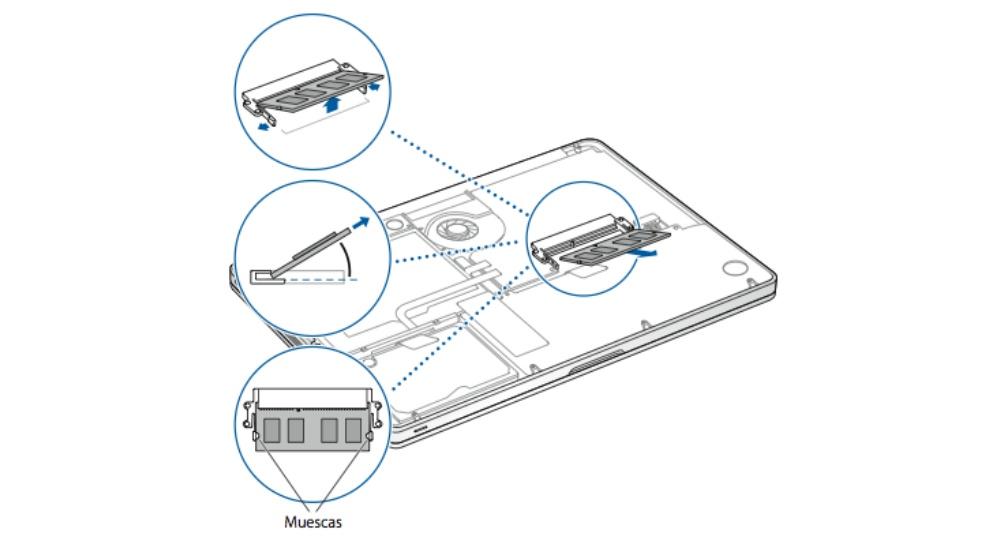
Hvis du har en MacBook Pro 17″ og 15″ fra 2008
Trinnene nedenfor er for MacBook Pro (17-tommer, sent 2008) og tidligere, og MacBook Pro (15-tommer, tidlig 2008) og tidligere
- Slå av MacBook Pro. Koble fra strømadapteren, Ethernet-kabelen og eventuelle andre kabler som er koblet til MacBook Pro for å unngå skade på datamaskinen.
- Sett datamaskinen opp ned.
- Finn låsene på hver side av batteriet.
- Skyv spennene opp. Dette vil presse batteriet litt ut.
- Løft opp batteriet og ta det ut.
- Skru av minnedekselet og fjern det fra datamaskinens batterirom. Du vil komme over tre eller fire skruer, avhengig av MacBook Pro-modellen.
- Sett inn det nye minnekortet i en vinkel på ca. 25 grader.
- Sett på plass minnedekselet.
- Sett inn batteriet.
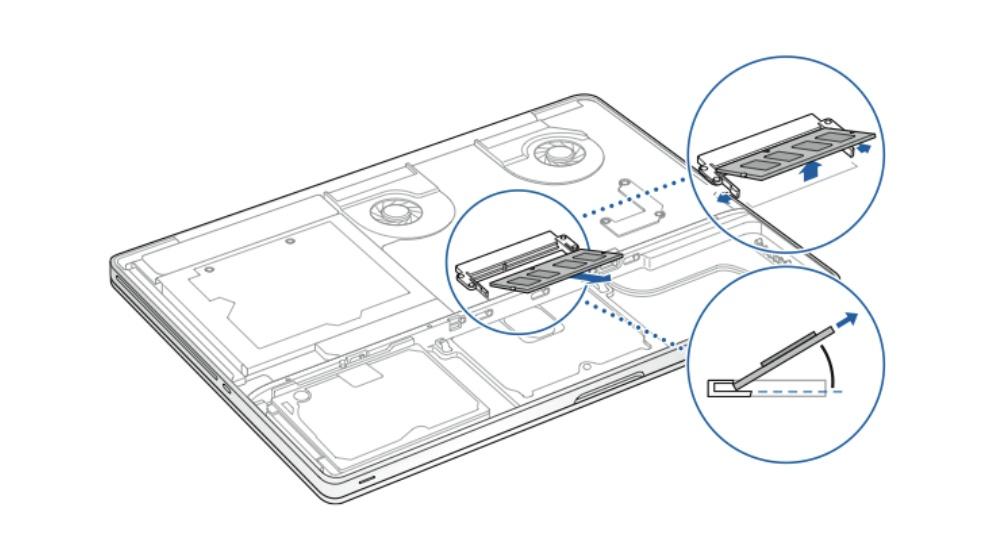
På en MacBook med uttakbart batteri
I dette tilfellet er trinnene vi skal presentere relatert til MacBook Pro (15-tommers, sent i 2008).
- Slå av MacBook Pro. Koble fra strømadapteren, Ethernet-kabelen, sikkerhetslåsen og eventuelle andre kabler som er koblet til MacBook Pro for å forhindre skade på datamaskinen.
- Snu MacBook Pro og finn låsen. Trykk på låsen for å frigjøre den og fjern tilgangsdekselet som dekker batteriet og harddisken.
- Låsen må være åpen for å fjerne tilgangsdekselet.

- Fjern de åtte skruene som fester bunndekselet på MacBook Pro, og fjern det.
- Skyv utløserhendlene på sidene av minnemodulen utover for å løsne modulen fra sporet.
- Ta tak i minnemodulen i hakkene og trekk den ut av sporet.
- Med det nye RAM-minnet setter du inn hakket på gullkanten og setter det inn.
- Bytt ut de forskjellige dekslene som du tidligere fjernet.