Når du installerer Linux på datamaskinen vår er det første vi må ta hensyn til miljøet vårt. Hvis den eneste personen som har tilgang til datamaskinen er oss, er det virkelig ikke verdt å kryptere harddisken. Men hvis omstendighetene endrer seg eller datamaskinen vår er i en delt plass, kryptering av harddisken er den beste metoden for å beskytte tilgangen til all informasjonen i den.
Det er også mulighet for å miste utstyret vårt, spesielt hvis det er en bærbar PC eller den blir stjålet. Hvis vi ikke har kryptert harddisken, alle med passende kunnskap vil kunne få tilgang til alt innholdet inne i den uten noen form for begrensninger.

Men hvis det er kryptert, er sjansene for at en inntrenger får tilgang til innholdet redusert til et minimum, selv om, som jeg alltid sier, det ikke er noe operativsystem eller beskyttelsesmetode som er 100% sikker.
Krypter harddisken i Linux: fordeler og ulemper
Det første poenget vi finner hvis vi krypterer harddisken er at absolutt ingen vil kunne få tilgang til innholdet hvis det faller i andres hender. Uten krypteringspassordet er det praktisk talt umulig å få tilgang til informasjonen som er lagret i det.
Men samtidig utgjør det et problem når prøver å gjenopprette dataene i tilfelle du glemmer tilgangskoden eller harddisken begynner å fungere feil til den når et punkt hvor det er umulig for oss å få tilgang til den. Krypteringen av en harddisk kan bare låses opp fra selve systemet.
Hvis harddisken slutter å fungere og vi prøver å gjenopprette dataene ved hjelp av tredjepartsapplikasjoner, vil vi treffe en uoverkommelig vegg. Løsningen på dette problemet er å bruke en skylagringsplattform som lar oss synkronisere alle filene vi oppretter eller endrer umiddelbart, og dermed unngå behovet for å lage sikkerhetskopier, selv om dette er et annet alternativ.
Men med mindre du tar for vanen med å ta en sikkerhetskopi med jevne mellomrom (noe som svært få brukere gjør), er de til liten nytte hvis harddisken din plutselig slutter å fungere.
På eldre datamaskiner er kryptering av harddisken synonymt med ytelse problemer, problemer som alltid viser seg i det lange løp, ettersom antall lagrede filer øker. På nyere datamaskiner påvirker Linux-kryptering knapt datamaskinens ytelse.
Under installasjonen
De beste metoden å korrekt kryptere en Linux-harddisk er å utføre denne prosessen under installasjonen, så det første vi må gjøre er å ta en sikkerhetskopi av alle filene vi ønsker å beholde for å kopiere dem igjen når installasjonen er fullført. .
Deretter fortsetter vi med å laste ned versjonen av Linux som vi skal installere, vi lager et installasjonsmedium (USB, DVD, CD ...) som vi starter datamaskinen vår for å utføre installasjonen med, og vi endrer BIOS slik at datamaskinen starter med installasjonsprogrammet. Når du starter datamaskinen velger vi Prøv eller installer Ubuntu .
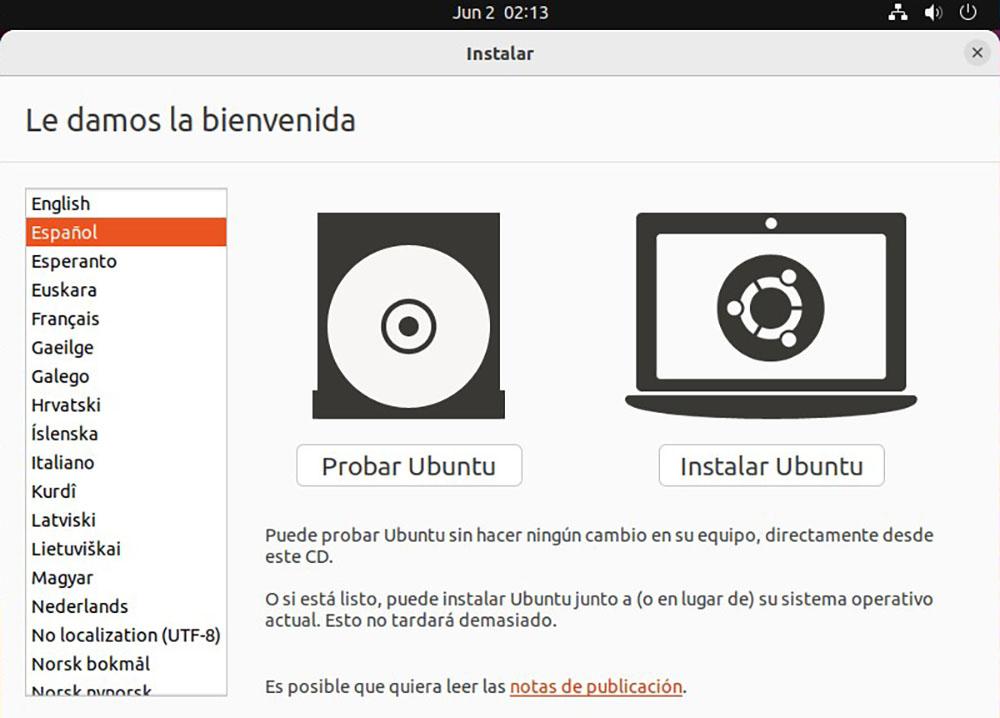
Man har startet systemet, på velkomstskjermen velger vi spansk og klikker på Install Ubuntu-knappen. Det neste alternativet inviterer oss til å velge språket for distribusjonen som vi skal installere sammen med tastaturoppsettet.
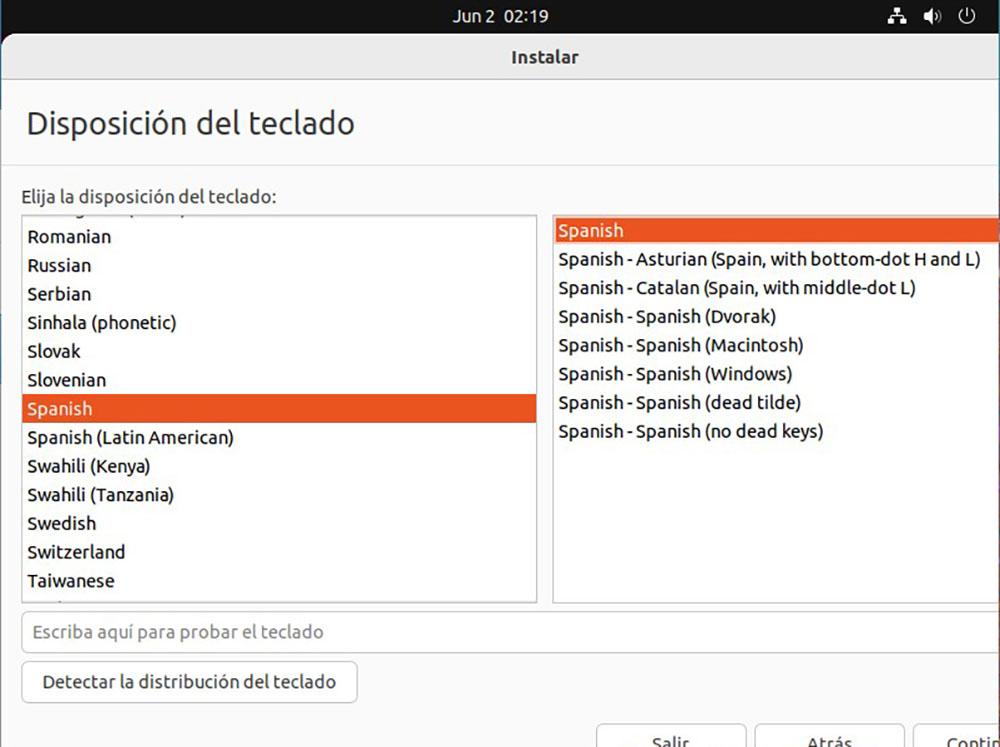
I neste vindu inviterer distribusjonen oss til å velge hvilken type installasjon vi ønsker: normal (med alle tilleggene) eller minimal , med de grunnleggende og nødvendige applikasjonene for å fungere riktig.
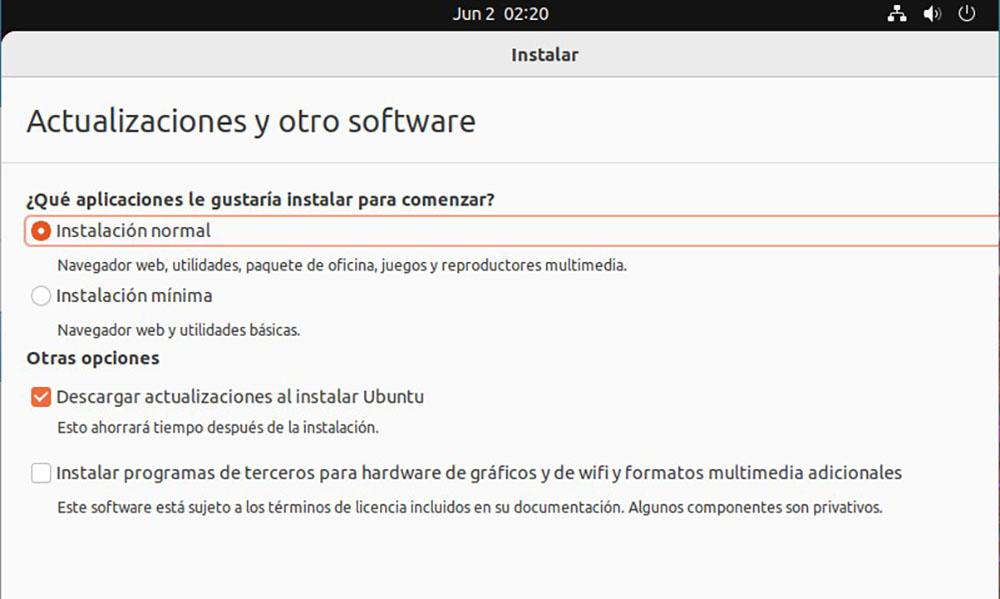
Nå må vi velge enheten der vi vil installere Linux-distroen. Hvis vi har en harddisk der vi skal installere den og vi ikke planlegger å lage partisjoner, velger vi Erase disk og installerer Ubuntu og deretter Advanced features.
Innenfor de avanserte funksjonalitetene velger vi Bruk LVM i Ubuntu-installasjonen og merker av i boksen Krypter Ubuntu-installasjonen for sikkerhet.
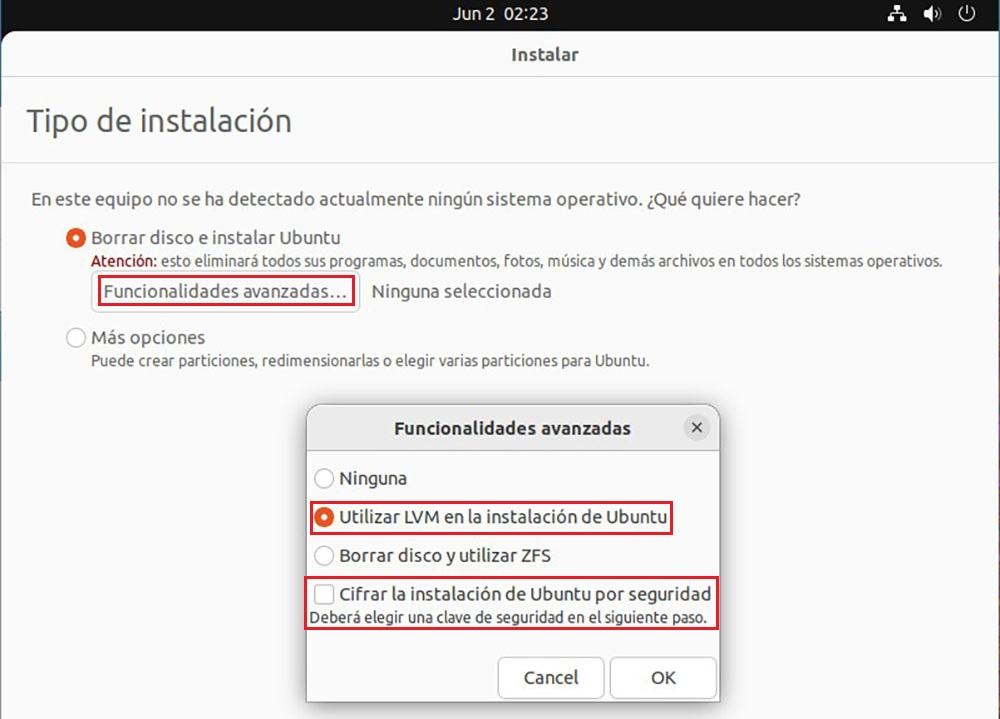
Deretter må vi skriv inn sikkerhetsnøkkelen som vil låse opp krypteringen på enheten vår. Det anbefales å krysse av for Aktiver gjenopprettingsnøkkelen, en nøkkel som vil bli lagret i systemet og vil tillate oss å vite krypteringspassordet vi har brukt.
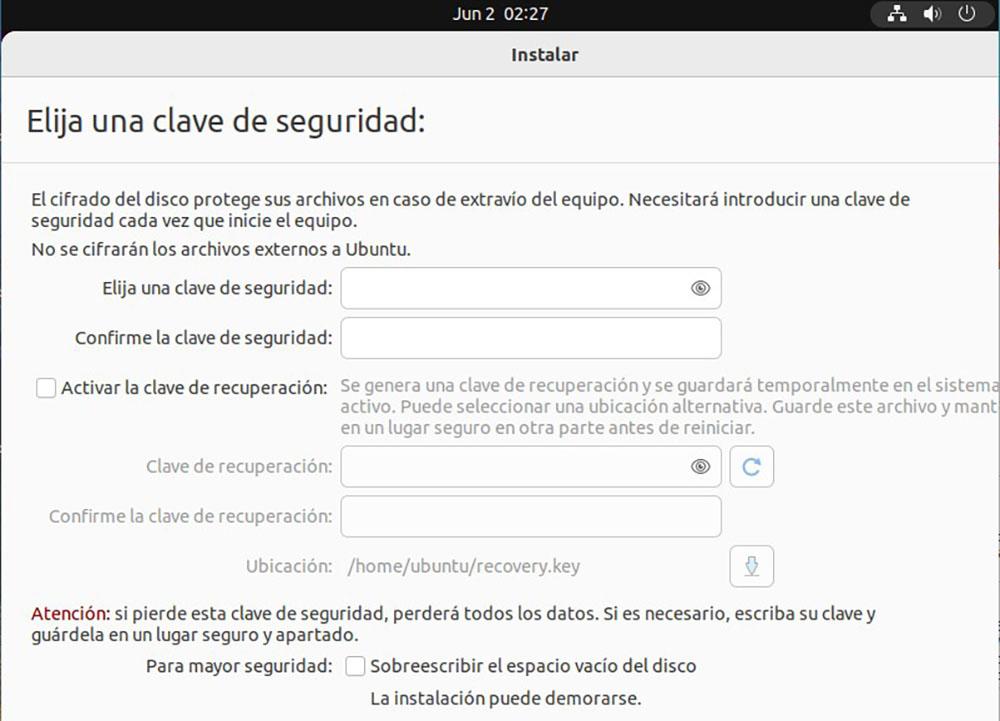
Til slutt, klikk på Installer og vent til prosessen er ferdig. Når den er ferdig og vi kjører kopien av Ubuntu som vi har installert for første gang, før den laster inn det grafiske grensesnittet, vil den be oss om krypteringsnøkkelen.
Opprett en ny kryptert partisjon
Hvis ideen om å installere Linux på nytt ikke slår deg, er den raskeste og enkleste løsningen å lage en ny partisjon fra systemet, en partisjon som vi vil kryptere ved formateringen.
Kryptering av en Linux-partisjon er assosiert med å miste alt innholdet vi har lagret i den, så det første vi må gjøre er å ta en sikker sikkerhetskopi.
For å lage en kryptert partisjon i Linux skal vi bruke Diskprogram inkludert i systemet . Når du åpner appen, vil alle tilgjengelige stasjoner på datamaskinen din vises i den venstre delen.
Vi velger stasjonen der vi vil lage partisjonen, nederst klikker vi på tannhjulet og velger formater partisjonsalternativet.
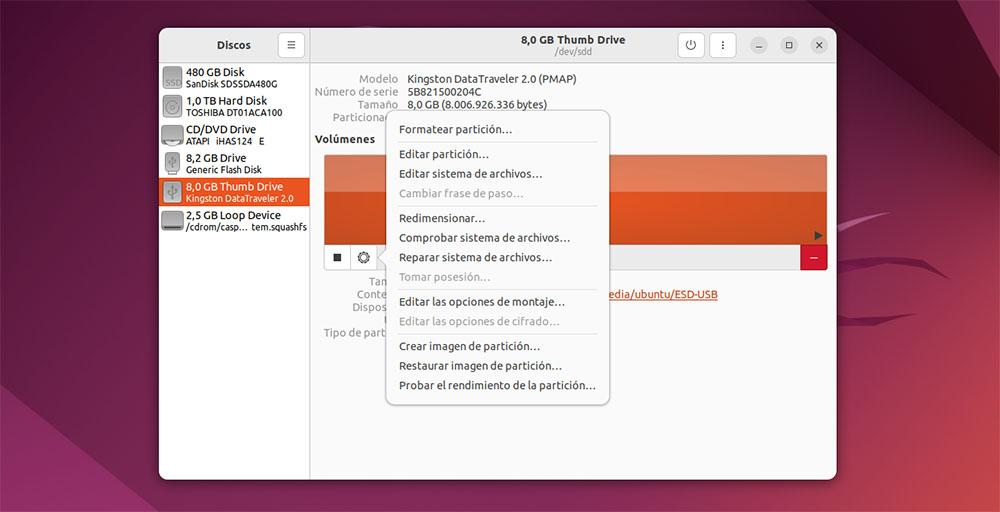
Deretter skriver vi inn et navn for partisjonen for å kunne identifisere den, og i Type-delen sjekker vi boksene for intern disk som kun skal brukes med Linux-systemer (Ext4) og Luks passordbeskyttet volum.
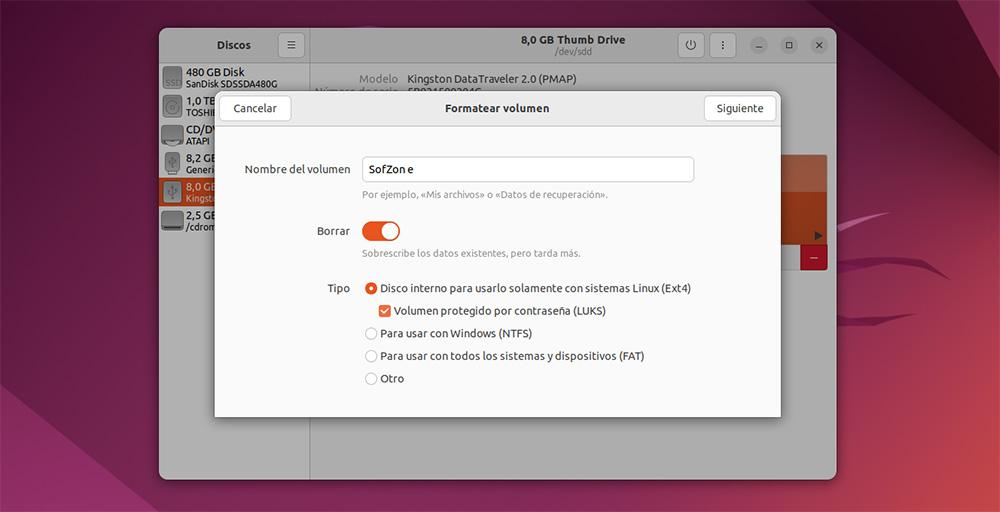
Når du klikker på neste, vil applikasjonen invitere oss til å lage et passord som beskytter tilgangen til den partisjonen og klikk på Neste-knappen.
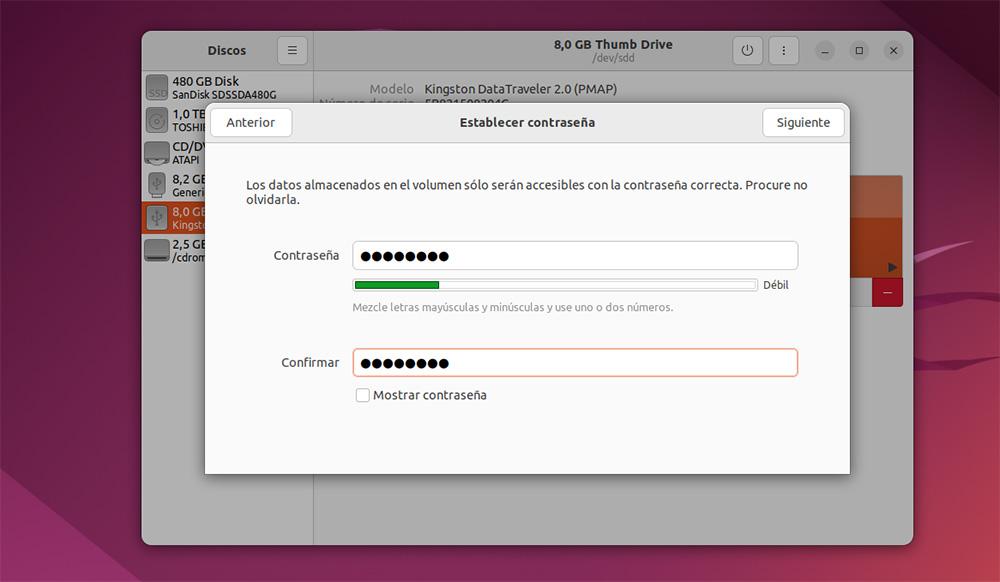
Hvis vi prøver å få tilgang til den partisjonen, vil systemet invitere oss til å skrive inn passordet hvis vi ønsker å få tilgang til dataene.
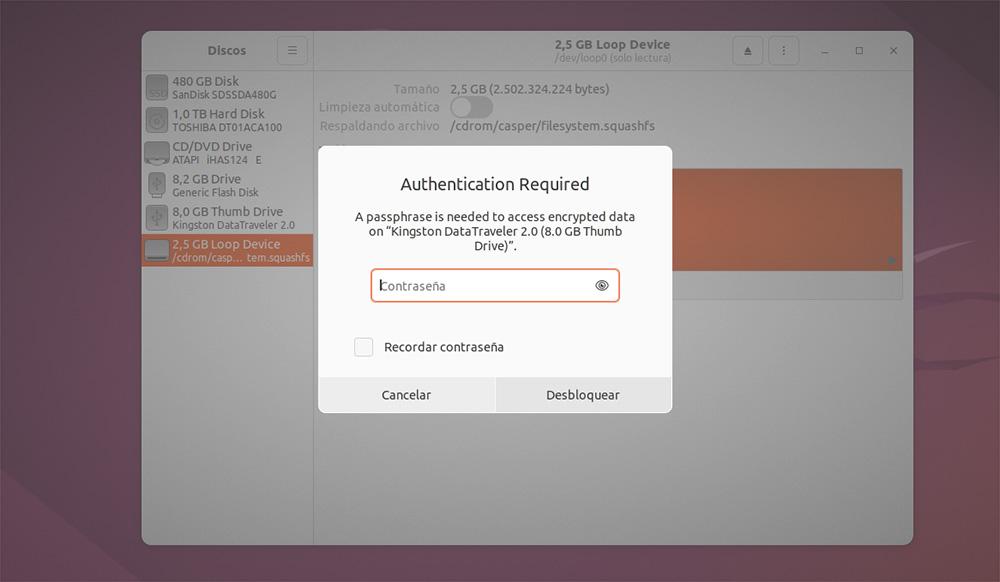
Fra kommandolinjen med Luks
Et annet alternativ tilgjengelig i Linux for å kryptere partisjoner og harddisker i Linux er å bruke kommandolinjen. Prosessen er den samme som gjennom Discos-applikasjonen til den grafiske distribusjonen som vi har installert, men skriver alle kommandoene fra terminalen.
Luks er det mest brukte verktøyet for å kryptere Linux-harddisker fra kommandolinjen som den er tilgjengelig i de fleste Linux-distribusjoner så det er ikke nødvendig å laste ned ekstra programvare.
Hvis du ikke tidligere har kryptert noen annen systempartisjon med Disks-applikasjonen eller under installasjonsprosessen, er det første vi må gjøre å installere den på datamaskinen vår med kommandoen:
sudo apt install crypsetup
Deretter må vi lage en ny partisjon på datamaskinen, en partisjon som vil bli kryptert i formateringsprosessen med Luks. Hvis du vil bruke en eksisterende partisjon, må du først slette den og gjenskape den.
For å formatere den nye partisjonen med Luks må vi skrive følgende kommando
sudo cryptsetup luksFormat /dev/sda1
Hvis partisjonen som vi skal formatere ikke samsvarer med hovedharddisken (i dette tilfellet sda1), må vi erstatte den med den som tilsvarer.
Vi må bekrefte prosessen ved å skrive JA og skriv inn passordet som vi ønsker å bruke til å kryptere den nye partisjonen vi har opprettet.
Når prosessen er fullført, hver gang vi ønsker å få tilgang til den krypterte partisjonen eller stasjonen, vil det være nødvendig å angi passordet som vi har etablert.
Andre programmer for å kryptere harddisken i Linux
I tillegg til Luks kan vi også bruke andre programmer for å kryptere Linux-harddisker eller -partisjoner. De er imidlertid ikke tilgjengelige, så vi blir tvunget til å laste dem ned.
VeraCrypt
VeraCrypt krever sin egen applikasjon for for å få tilgang til krypterte partisjoner . Dette er en ulempe som vi ikke finner i Luks da den er integrert i de fleste Linux som Ubuntu, Debian og andre.
Denne applikasjonen er tilgjengelig for Ubuntu, Debian, CentOS og OpenSUSE så vel som for Windows, Mac os, Raspberry Pi, og FreeBSD. Du kan laste ned VeraCrypt gjennom følgende link .
AES Crypto
Med AES Crypt kan vi ikke bare kryptere partisjoner ved hjelp av AES-kryptering, men også kryptere filer uavhengig . Selvfølgelig, for å få tilgang til innholdet, som med Vera Crypt, er det nødvendig å bruke applikasjonen.
AES Crypt er tilgjengelig for både Linux GUI og kommandolinjen, i 32-biters og 64-biters versjoner. I tillegg er den også tilgjengelig for Windows, Android, macOS, OS X og iOS/iPadOS. Du kan laste ned denne programvaren fra nettstedet ved å klikke på følgende lenke til nettstedet .