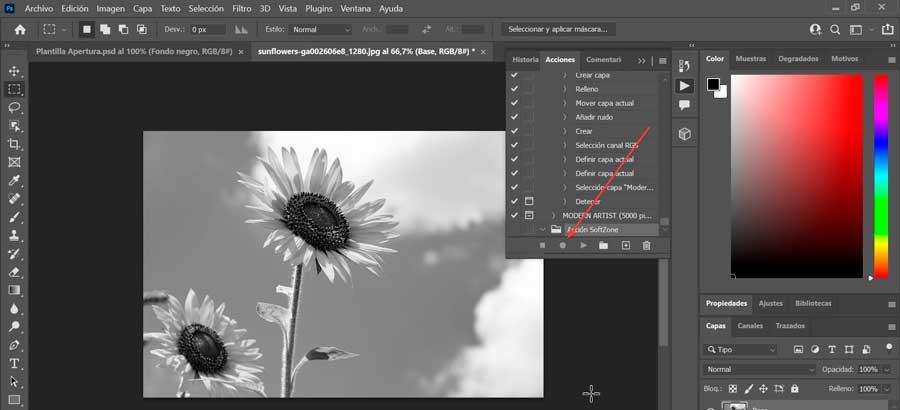Når vi snakker om et bilderedigeringsverktøy, Photoshop er utiskutabelt en målestokk i bransjen. Adobesin applikasjon er ikke bare den mest brukte over hele verden av millioner av brukere, men den er også på vei mer og mer i hjemmemiljøet. Blant funksjonene finner vi et veldig nyttig verktøy, men noen ganger ukjent, for eksempel handlinger. Med dem kan vi bedre strømlinjeforme arbeidsflyten vår når vi utfører redigeringsoppgaver.
Photoshop-handlinger lar oss spare tid når vi må utføre gjentatte oppgaver og kondensere komplette redigeringsbaner med et enkelt klikk. Dette gjør dem veldig interessante å bruke. I dag skal vi vite litt mer om dem og hvordan de fungerer.

Photoshop-handlinger, hva er de?
Når du bruker det populære Adobe-redigeringsprogrammet, er det sannsynlig at vi må bruke de samme modifikasjonene på bildene ved mange anledninger. Dette er vanlig og samtidig tar det oss for lang tid gjenta den samme handlingen om og om igjen . Det er derfor Photoshop-handlinger oppstår slik at vi med et enkelt klikk kan gjøre komplekse redigeringer automatisk. Vi bør ikke forveksle dem med utvidelser eller tillegg, siden de fungerer annerledes.
Og det er at på denne måten vil vi kunne automatisere utførelsen av et sett med trinn som vi vanligvis utfører på jevnlig basis, og dermed spare oss for verdifull tid. Vi kan bruke dem til nesten hva som helst, og få oss til å bli en ekspert og unngå den kjedelige repetisjonen av de trinnene vi bruker oftest. Du kan for eksempel opprette en handling som endrer størrelsen på et bilde, bruker en effekt og deretter lagrer filen i ønsket format.
Gjennom dem kan det inkluderes trinn som gjør at vi kan utføre ulike oppgaver som ikke kan registreres, som for eksempel å bruke maleverktøyet. De lar oss også inkludere kontroller for å legge inn verdier i en dialogboks mens en handling kjører. I tillegg kan handlinger registreres, tilpasses, redigeres og batchbehandles.
Slik laster du ned og installerer
Det er mulig å laste ned handlinger fra forskjellige steder, og kunne finne dem både gratis og andre betalte. Faktisk har det samme Adobe-nettstedet forskjellige typer som vi kan laste ned gratis som lar oss lære å bruke og forstå alt de kan gjøre for oss. Vi kan få tilgang til dem fra denne lenken til Creative Cloud-siden .
Når den er valgt, må vi laste den ned, og vi vil få en komprimert mappe i ZIP-format. Vi må dekomprimere den ved å bruke en dekomprimerer som WinRAR, WinZip eller lignende. Dette vil føre til at vi oppdager en fil med en .atn utvidelse, som er den vi må installere neste gang.
På installasjonstidspunktet har vi to tilgjengelige måter. Det enkleste er å dobbeltklikke på filen og Photoshop skal automatisk åpne den og laste inn handlingen. Senere velger vi et bilde for å bruke det. Vi kan også utføre operasjonen fra redaktøren selv, og identifisere hvor de er. For å gjøre dette, klikk på "Vindu"-fanen. Dette vil vise en liste der vi velger "Handlinger", eller vi kan trykke direkte på hurtigtasten "Alt + F9".
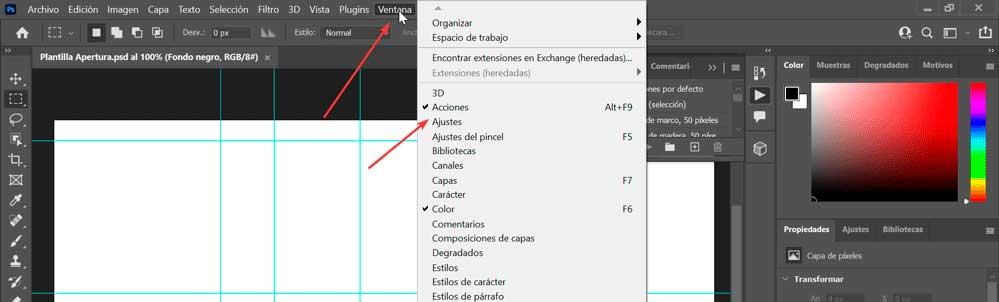
Deretter klikker vi på menyknappen (fire små horisontale linjer), som vil åpne andre lister med alternativer, blant annet klikker vi på "Last handlinger" . Nå er det bare å velge den nedlastede filen og klikke på "Last opp". Dette vil føre til at det legges til i listen vår, ettersom det er mulig at vi har flere installert, så vi må finne det i listen.
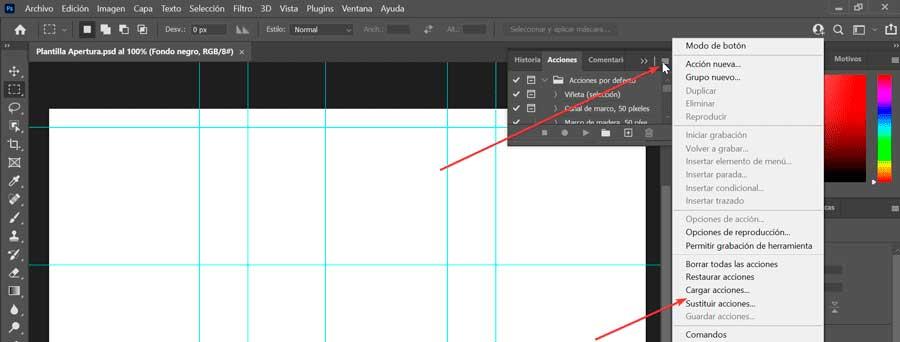
Kjør dem og sjekk effektene deres
Når vi har installert den, kan vi begynne å bruke den. For å gjøre dette må vi åpne bildet som vi vil bruke effektene på. Senere velger vi laget vi vil bruke handlingen på, som vanligvis vil være det første bakgrunnslaget, selv om vi også kan lage en kopi av bakgrunnslaget og bruke handlingen på det for å få en ikke-destruktiv utgave. For å lage det nye laget, klikk på "Layer"-fanen, deretter på "New" og "Layer".
Nå velger vi handlingen som skal utføres fra "Handlinger"-panelet. For å aktivere det, må du bare klikke på en liten "Spill"-knapp i den nederste raden av panelet, og den vil utføre handlingen. Når den er utført, kan vi se de forskjellige lagene som komponerer den og få en ide om teknikkene som ble brukt av personen som laget den.
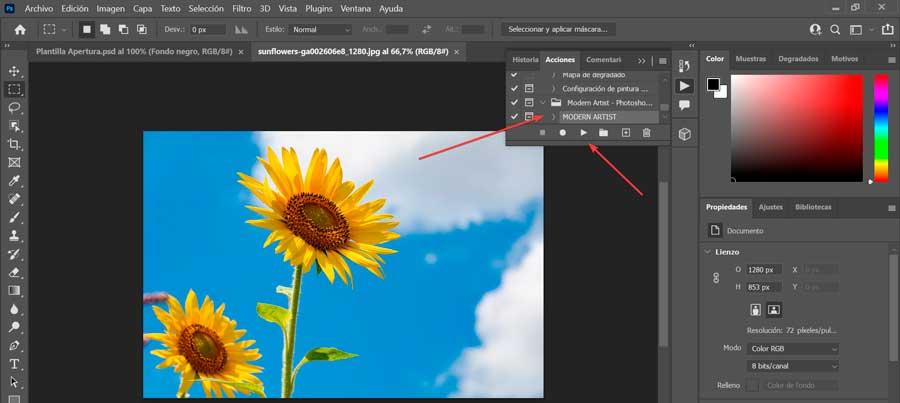
Tilpass effekten
Noen ganger kan det være nødvendig for at vi skal kunne det endre konfigurasjonen som inkluderer en handling som standard slik at vi kan oppnå ønsket effekt i bildet vårt. Når vi har brukt effekten, har vi to måter å endre den på. For å gjøre dette er det vanligste å justere opasiteten til hele gruppen av lag.
For å kunne velge en gruppe lag, klikker du bare på det mappeformede ikonet som vi finner ved siden av en handling som allerede er utført i lagpaletten.
Senere, når laggruppen er valgt, kan vi justere opasiteten ved å justere intensiteten på effekten opp eller ned.
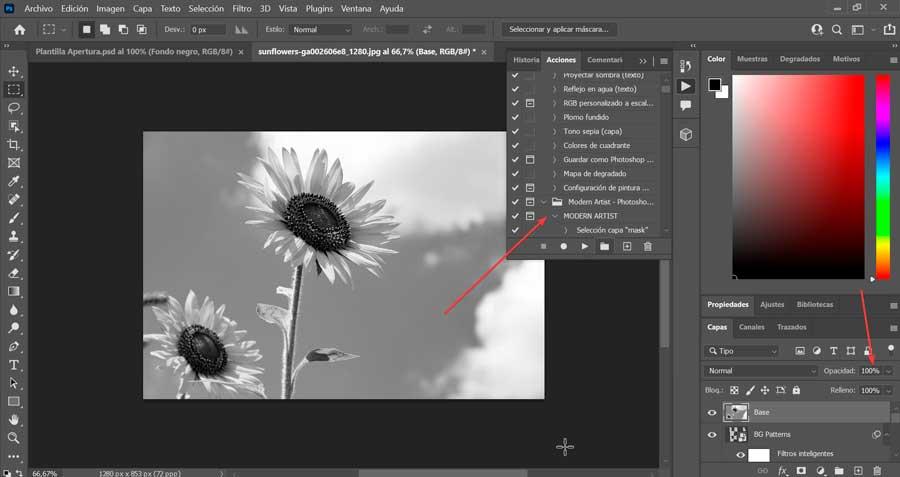
Den andre metoden for å justere effekten av en handling er å individuelt justere lagene innenfor en enkeltlagsgruppe. For dette må vi ha en dypere forståelse av de ulike komponentene som utgjør gruppen, men metoden forblir den samme. Vi må ganske enkelt velge det individuelle laget i gruppen og justere dets opasitet på det etter behov.
Lag vår egen handling
Hvis vi ønsker det, har vi også muligheten til å lage våre egne handlinger . For å gjøre dette må vi åpne bildet som vi skal gjøre justeringene på som vi vil lagre for senere å bruke på et annet fotografi. Senere må vi velge om vi skal gruppere den i en mappe eller la den ligge løst. Deretter klikker vi på mappesymbolet og vi vil gi det et navn, som i vårt tilfelle er ITIGIC, som vises i listen.
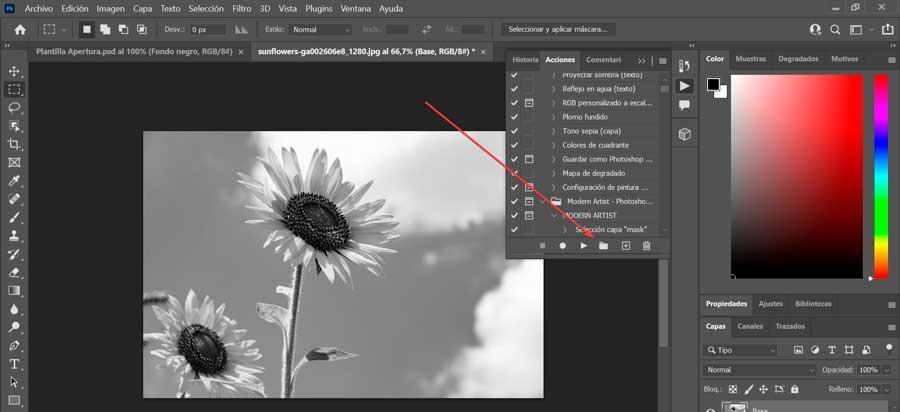
Når dette er gjort, oppretter vi handlingen inne i den opprettede mappen. Vi velger den og trykker på knappen "Ny handling". Dette vil få oss til å be oss om et navn for dette at vår sak vil være "ITIGIC Action" og klikk på "Lagre". Fra nå av vil alle trinnene og handlingene som vi utfører, bli registrert i handlingen.
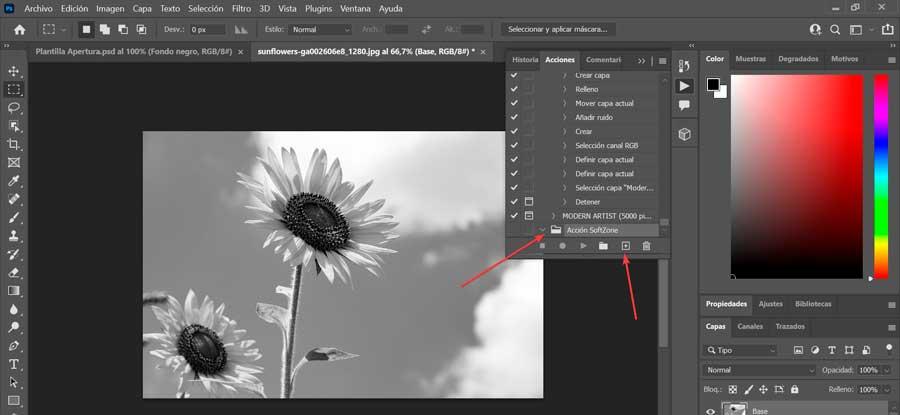
Når vi er ferdige med å gjøre alle justeringene som vi ønsker skal være en del av handlingen, må vi stoppe opptaket ved å trykke på "Stopp"-knappen (firkantet). Med dette vil vi ha fullført handlingen som vi senere kan utføre bildet vi trenger.