Å skrive tekster på mobilen vår er noe som har endret seg, og mye, over tid. Vi har gått fra å måtte skrive 3, 4, 5 ganger tastene til våre gamle telefoner til å ha en komplett telefon med utallige funksjoner i dagens smarttelefoner. Men selv i dag er det mange som ikke vet at de kan unngå å måtte skrive konstant i terminalen.
Android -baserte telefoner og eple mobiler kommer med en tale-til-tekst-konverterer som lar deg diktere tekstmeldinger , e-poster, innlegg på sosiale medier og andre tekster som vi vanligvis ville skrevet ved hjelp av skjermtastaturet. På denne måten kan du for eksempel overføre notatene dine til et dokument ganske enkelt ved å bruke telefonen, så lenge du konfigurerer den riktig.

Det som er bra er at du ikke trenger å gjøre mye på telefonene våre for å bruke den, siden den vanligvis er aktivert som standard. Her er det du trenger å vite for å få mest mulig ut av Android og iPhone tale-til-tekst verktøy.
Aktiver mobil talediktering
Du kan begynne å bruke stemmen til å diktere tekst med en gang, i hvilken som helst app der du vanligvis skriver med tastatur på skjermen . Du trenger med andre ord bare ha tastaturet åpent, enten på en mobil med Google-operativsystemet eller på iOS. For eksempel skal vi bruke notatappen for å konfigurere den riktig.
på Android
Dette er trinnene du må følge dikter tekster med stemmen din i praktisk talt alle merker. De fleste fungerer med Google-tastaturet, men ellers er fremgangsmåten stort sett den samme.
- Start notatappen og trykk på tekstfeltet for å få frem skjermtastaturet.
- Trykk på stemmeinndataikonet, som identifiseres av en mikrofon.
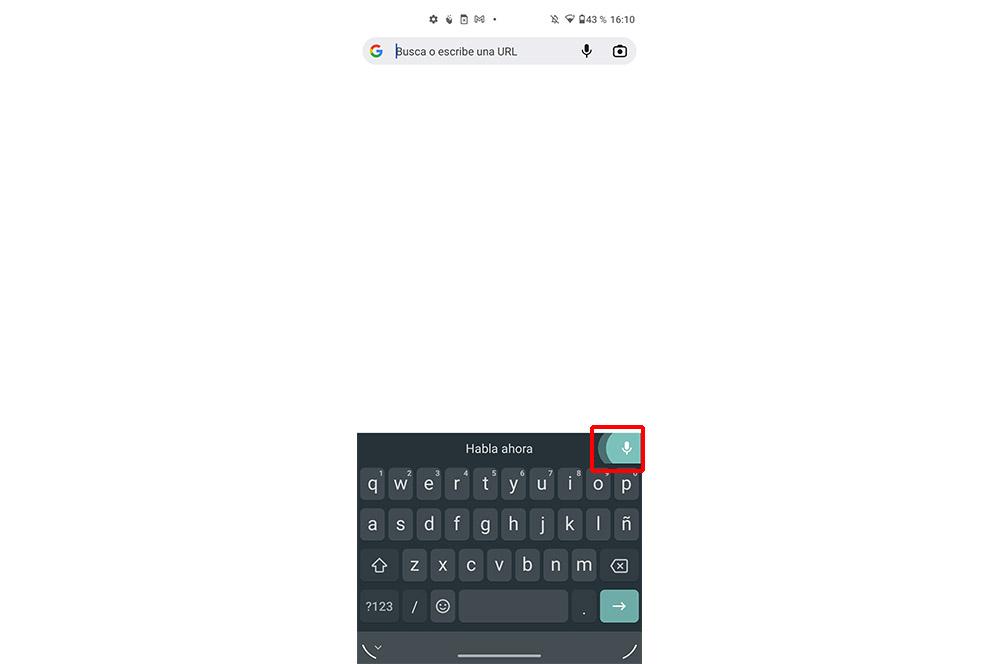
- På Gboard-tastaturet (standard for mange Android-telefoner) er det øverst til høyre på tastaturet. Hvis du bruker et annet tastatur, kan det være et annet sted. På det populære Swype-tastaturet holder du for eksempel nede kommatasten for å få opp mikrofonen.
- Klikk på dette ikonet
- Mens du snakker, bør du se ordene dine automatisk konvertert til tekst.
- Hvis du bruker noen tastaturer (som Swype eller Grammarly), kan du se et vindu med en mikrofonknapp mens du dikterer. Klikk på den for å veksle mellom opptak og pause.
- Når du er ferdig, trykker du på stemmeinndataikonet en gang til for å redigere den oversatte teksten som du normalt ville gjort, og deretter send eller lagre teksten slik du vil.
Det kan være tilfelle at dette ikonet vises ikke fordi du ikke har konfigurert den riktig eller fordi mobilen ikke var riktig justert fra starten eller fordi den av ukjente årsaker har forsvunnet når terminalen ble oppdatert eller lignende. Ikke bekymre deg, å aktivere det er like enkelt som å gjøre følgende:
- Åpne tastaturappen i notatappen
- Hold fingeren trykket på kommaet og klikk på Innstillinger-knappen
- Aktiver Stemmediktering i alternativene som vises på skjermen
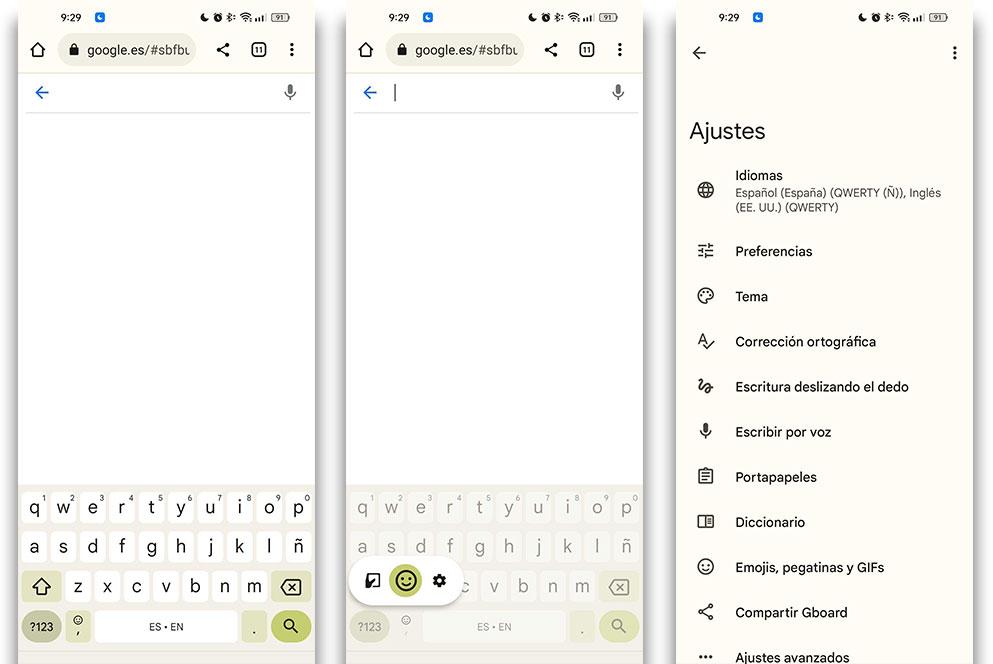
Hvis du ikke finner det på denne måten, kan du også åpne Androids Innstillinger-app og, i søkefeltet, skriv inn ordet ' Tastatur '. Dette tar deg til de samme konfigurasjonsalternativene der du aktiverer dette verktøyet.
på iPhone
Det er heller ikke slik at i Apple-mobiler er operasjonen veldig annerledes. Det er tilfeller der du kanskje vil skrive noe til noen, men du har ikke hendene fri til å gjøre det. Med Stemmedikteringsfunksjon introdusert i iOS år siden, kan du trykke på en knapp akkurat som på Android-telefoner og snakke i stedet for å skrive på iPhones virtuelle tastatur.
- Åpne en app du kan sende tekstmeldinger fra, for eksempel iMessage
- Trykk i tekstfeltet og i stedet for å skrive, trykk på mikrofonikonet som vises ved siden av mellomromstasten
- Si meldingen du ønsker å sende høyt
- Trykk på "Ferdig"-knappen når du er ferdig
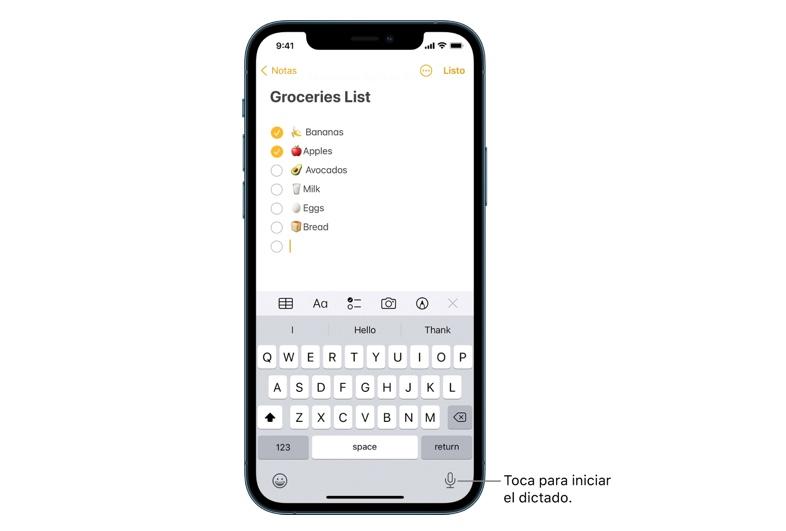
De iPhones stemmediktering funksjonen vil konvertere stemmen din til tekst, og du kan nå rette skrivefeil eller feil med skjermtastaturet. For å erstatte et ord, trykk på det to ganger, trykk på mikrofonknappen, si det igjen og trykk på tastaturknappen.
Dette verktøyet er kanskje ikke tilgjengelig på alle språk eller i alle land eller regioner, og funksjonene kan variere, men i Spania kan du være trygg på at det fungerer uten store problemer. Hvis ikke, må jeg se at den er riktig aktivert fra iOS-innstillingene:
- Åpne Innstillinger-appen
- Gå til Generelt-menyen
- Åpne tastaturmenyen
- Aktiver alternativet "Slå på diktering".
Hjelp deg selv med applikasjoner
Utover å bruke alternativene som iOS og Android gir oss, kan du alltid gå til applikasjonsmarkedene for å få hjelp. Det er her du finner ganske mange tale til tekst-applikasjoner perfekt for mange av oss som alltid er på farten. Hvis du tenker raskere enn du kan skrive, sjekk ut disse alternativene:
Google Assistant
Google Assistant gjør mye, slik at vi kan gjøre alt enkelt med talekommandoer . En av dens beste funksjoner er gjenkjennelsen av det vi sier, perfekt for å innhente informasjon, utføre forskjellige handlinger og, ja, også for å konvertere stemme til tekst ganske enkelt.
Selv om det ikke er en tale til tekst-applikasjon i reneste forstand, kan du med den sende meldinger, skrive e-poster, administrere oppgaver og legge til hendelser i kalenderen din. I tillegg er det en app som er integrert i de fleste mobiltelefoner som standard.
Drage
Tilgjengelig for Android- og iOS-enheter, Dragon Anywhere er et profesjonelt verktøy som ble født i Windows og det akkurat nå har vi i håndflaten vår. Det er, etter all sannsynlighet, det beste dikteringsapp, siden den har 99 % nøyaktighet og har så nyttige verktøy som redigering og stemmeformatering. Over tid blir den raskere og mer nøyaktig ettersom den tilpasser seg stemmen vår.
Du kan bruke appen så lenge du trenger; det er ingen ordgrenser, og det tillater synkronisering med PC-en. Ulempen er at det ikke er gratis eller billig.
TaleNotater
En rask løsning på når vi må sende raske meldinger og hendene er fulle. SpeechNotes lar deg lage SMS-meldinger, tekstnotater, e-poster og tweets med dine egne stemme gjennom et veldig enkelt og brukervennlig grensesnitt, kanskje dens sterke side sammenlignet med de andre alternativene som vi har angitt på disse linjene.
Applikasjonen, i tillegg til å være enkel å bruke, støtter mer enn 60 språk og har en nøyaktighetsgrad på 95 %. Du kan også tilpasse dine egne kommandoer for skilletegn.
Hvordan forbedre stemmediktering
Bruke stemmen vår i stedet for fingrene til skrive hvilken som helst tekst med smarttelefonen er veldig nyttig når det gjelder å spare tid og jobbe mer effektivt, siden du kan diktere en melding raskere enn du kan skrive den. Men hvis vi ikke gjør det riktig, vil vi sannsynligvis ende opp med å bli slitne og tenke at verktøyet ikke fungerer som det skal.

Følg disse tipsene for å få mest mulig ut av dikteringsverktøyet som finnes på både iOS og Android.
- Snakk tydelig og sakte: Hvis du snakker raskt eller med ord tett sammen, vil stemmeoversettelsen være mindre nøyaktig.
- Si tegnsetting når du snakker: Det høres kanskje rart ut i begynnelsen, men du kan introdusere skilletegn ved å navngi dem som sådan når du skriver tekstene dine. På de stedene du ønsker å sette et av disse skiltene, må du si det. Si for eksempel «komma» der du vil sette et komma, eller si «punktum» for å avslutte en setning.
- Legg til ord i ordboken: Du kan legge til ord som du bruker ofte og som Android har problemer med å forstå på samme måte som om du gjorde det med selve mobiltastaturet, for hånd. For å gjøre dette, åpne appen for mobilinnstillinger, bruk søkemotoren til å skrive inn ordet " ordbok Og trykk på + knappen for å legge til nye tekster.
- Unngå støyende omgivelser . Du vil få bedre resultater ved å diktere i rolige rom.
- Ikke før mobilen nær munnen: I motsetning til hva mange tror, jo nærmere mikrofonen er munnen din, jo dårligere vil mobilen forstå deg. Snakk normalt i en avstand på ca. 30 cm.