Når det kommer til å jobbe med en tekstbehandler, er det ingen tvil om det Microsoft Word er det mest brukte verktøyet både hjemme og profesjonelt. Det er en applikasjon med et stort antall funksjoner, mange av dem er vi noen ganger uvitende om. Enten det er på grunn av funksjonshemming, en medisinsk anbefaling, eller rett og slett fordi vi ønsker å spare litt tid, kan vi gi tastaturet en pause og bruke Dictate-verktøyet til å skrive utkast til dokumenter med stemmen.
I dag skal vi snakke om tekst-til-tale-diktering i Word. Vi vil se hva den består av og hvordan vi konfigurerer og bruker den slik at vi kan transkribere alt vi dikterer med stemmen. Vi vil også se noen alternativer i form av søknader eller Windows Selve talegjenkjenningsverktøyet og andre tredjepartsapplikasjoner.
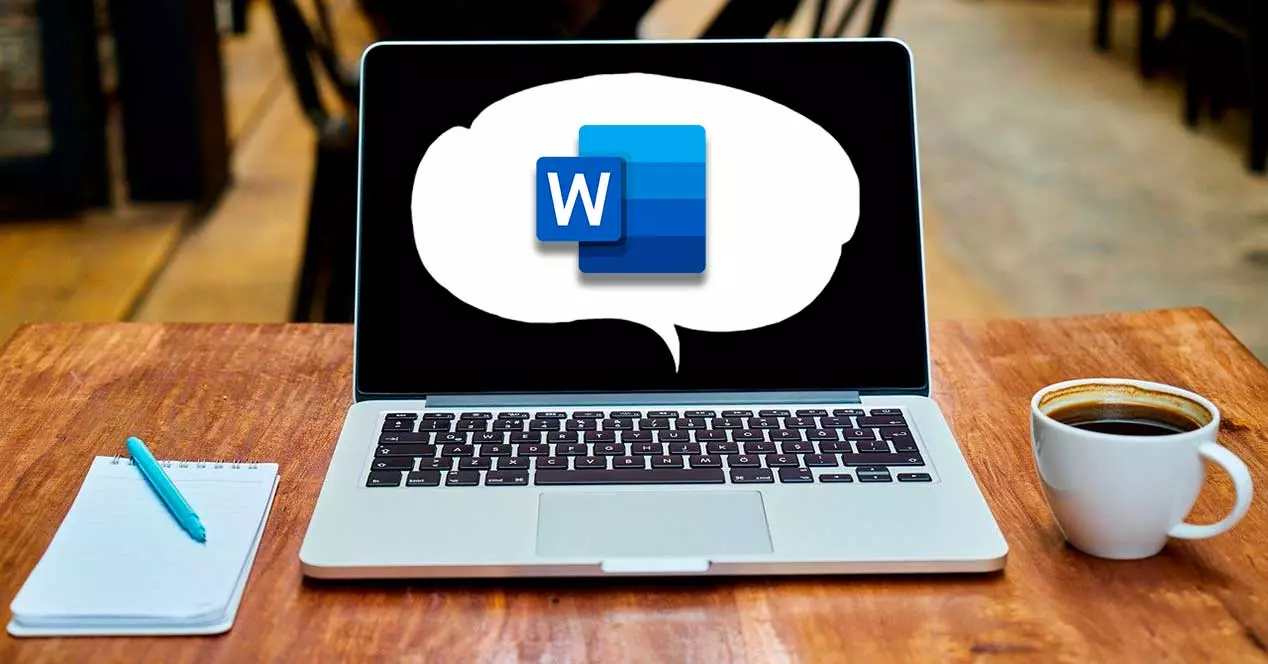
Hva er tekst-til-tale-diktering i Word
Å utføre dokumentskrivingen vår gjennom diktering kan hjelpe oss å redusere tiden vi trenger og være mer produktive, siden det er raskere og lettere å snakke enn å skrive. Diktering lar oss bruke tale til tekst for å lage innhold i Word ved å bruke en mikrofon og en stabil internettforbindelse som Microsoft Word dikteringsprogramvare behandler talen din på eksterne servere.
Disse enorme serverne og lynraske prosessorene bruker enorme mengder taledata for å transkribere teksten din. Faktisk bruker de avanserte nevrale nettverk og dyplæringsteknologi, som lar programvaren lære om menneskelig tale og kontinuerlig forbedre nøyaktigheten.
Det vil bare være nødvendig å aktiver mikrofonen og begynne å diktere alt som skal til skrevet , inkludert bruken av skilletegn . Dermed er det mulig å sende til tekst alt som vi overfører til den gjennom stemmen. Det er derfor en rask og enkel måte å få ut tankene våre, lage utkast eller skisser og fange notater.
Hvordan diktere ved hjelp av Words talemotor
For å begynne å bruke Dictate-verktøyet innlemmet i Word, vil det være nødvendig for oss å ha et aktivt Microsoft 365-abonnement , Microsoft-abonnementsmodellen der vi har rett til å bruke programmene til kontorpakken så lenge vi betaler en månedlig avgift eller årlig. Prisen er 69 euro per år for en personlig konto og 99 euro per år for familieplanen.
Det første vi må gjøre er å åpne Microsoft Word-applikasjonen på datamaskinen vår og lage et nytt tomt dokument. Når den er opprettet, klikker vi på Start-fanen på verktøylinjen, og vi kan se Dictate-knappen med symbolet til en mikrofon over den plassert på høyre side.
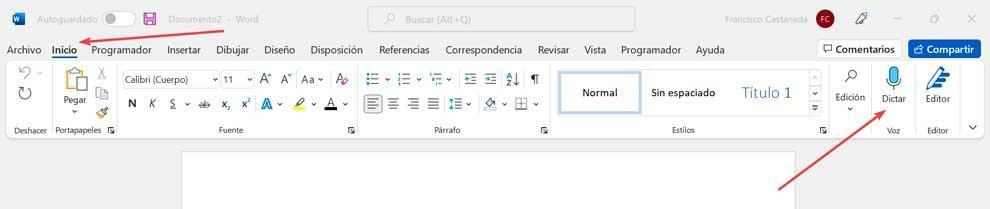
Konfigurer og gi mikrofontillatelser
Hvis vi klikker på den, aktiveres den automatisk og et lite vindu vises nederst i dokumentet vårt. Hvis vi klikker på girknapp en liten kontekstmeny åpnes hvorfra vi kan aktivere automatisk tegnsetting, filtrere ikke-tillatte fraser og velge talespråk. Her som standard, "Spansk (Spania)" skal vises, selv om vi kan velge en annen av 9 språk som vi har til rådighet. Vi finner også «Preview Languages», som er i testfasen og derfor har lavere nøyaktighet og begrenset støtte for tegnsetting.
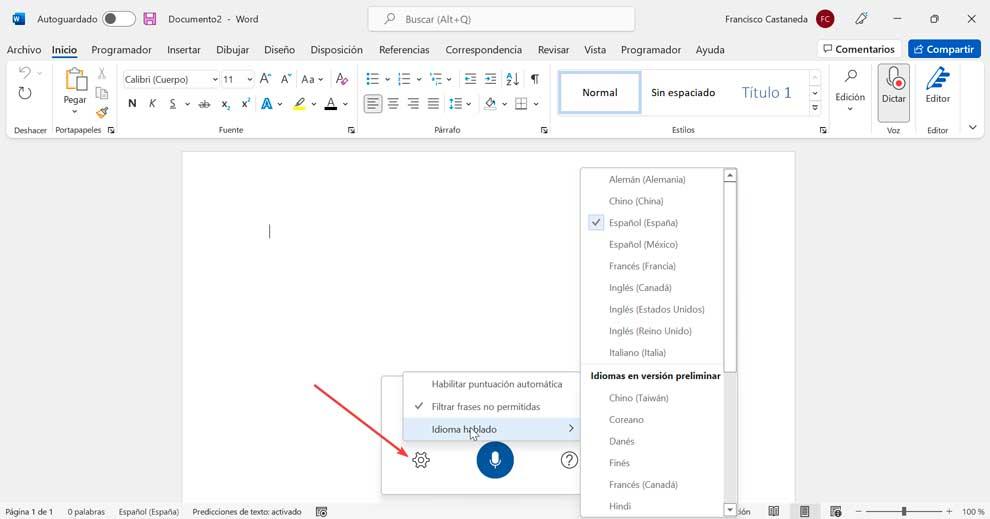
I tilfelle vi ikke har brukt Microsoft Word tale-til-tekst-programvare før, må vi gi søknaden tilgang til mikrofonen vår . Dette kan gjøres med et klikk på en knapp når du ber oss om det. Husk også at selv om de innebygde mikrofonene kan være nok, skader det aldri å vurdere å kjøpe en ekstern mikrofon for bedre nøyaktighet, spesielt hvis du planlegger å bruke denne tale-til-tekst-programvaren regelmessig.
begynne å snakke
Ved å klikke på mikrofonsymbolet på verktøylinjen vil vi se hvordan det endrer seg fra blått til hvitt og en rødt opptaksskilt vil vises, for å indikere at Word har begynt å lytte til stemmen vår. I tilfelle vi har høyt volumet, vil vi også høre en bjelle som indikerer at transkripsjonen har startet.
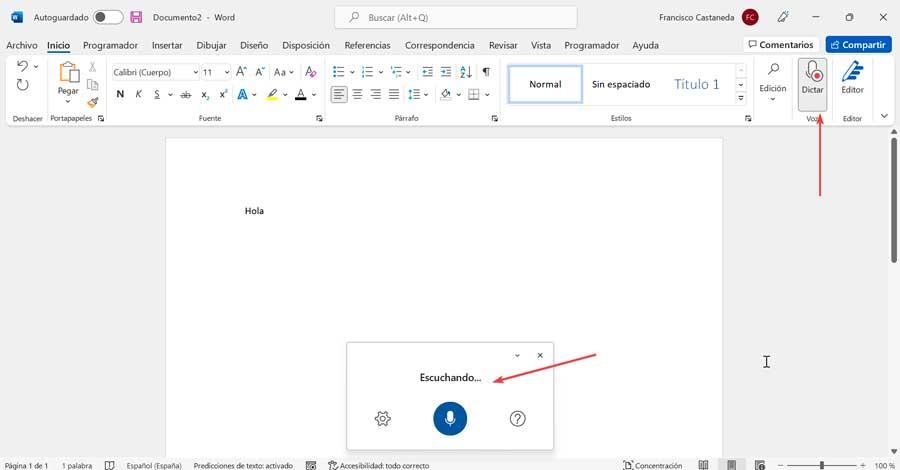
Som vi kan forestille oss, er det så enkelt å bruke det sier høyt ordene som vi vil at Word skal transkribere . Det er sant at til å begynne med kan vi føle oss litt merkelige, men med litt øvelse vil vi utvikle den nødvendige flyten for å dra full nytte av funksjonene til denne programvaren.
Bruk scoringskommandoer
Denne Word-stemmegjenkjenningsprogramvaren er mye mer komplett enn en enkel tale-til-tekst-konverterer, siden den ikke bare lytter til individuelle ord, men den er også i stand til å lytte til og tolke setninger som en helhet . Derfor kan vi også sette inn talekommandoer som lar oss legge til skilletegn og andre formateringseffekter mens vi snakker.
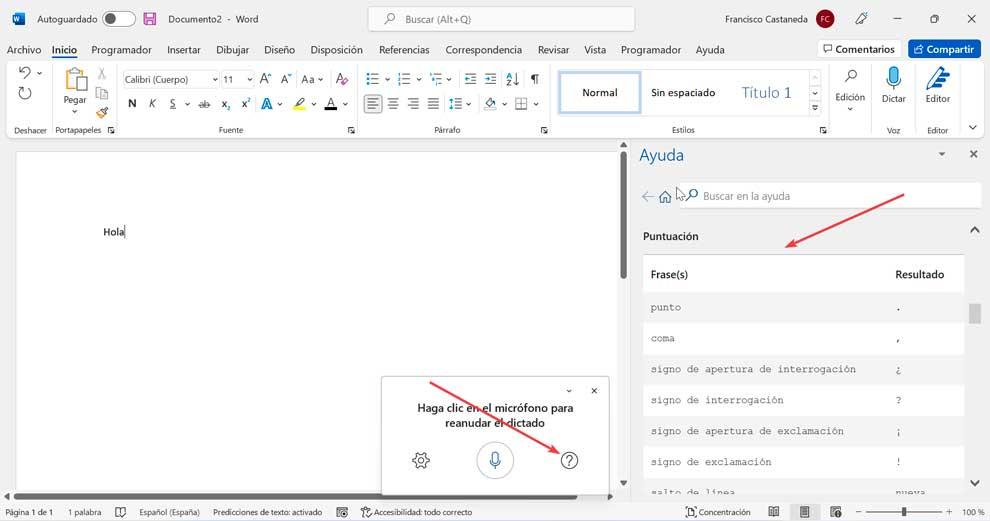
For eksempel å si "punktum" vil sette inn et punktum, mens du sier "komma" vil sette inn et komma. Denne regelen gjelder også for utropstegn, kolon og anførselstegn. I tilfelle vi har fullført et avsnitt, kan vi lage et linjeskift, si "ny linje" .
Det er mulig å se hele listen over tegnsettingskommandoer ved å klikke på spørsmålstegnikonet som vi finner inne i Dictate-vinduet. Dette vil føre til en Hjelpevindu vises på høyre side av skjermen. Nederst vil vi se kommandoene for tegnsetting, symboler, matematikk, valuta og til og med emojis.
Rett opp dikteringsfeil
Det er flere måter å rette feil under diktering. For å korrigere det siste vi har sagt, må vi uttale "rett det". Hvis det vi ønsker er å rette et enkelt ord, må vi si det "riktig" og deretter ordet som vi ønsker å korrigere. I tilfelle ordet dukker opp mer enn én gang, vil alle repetisjonene bli uthevet og du kan velge ordet vi ønsker å korrigere. Det er også mulig å legge til ofte ukjente eller feilaktig gjenkjente ord ved hjelp av taleordboken.
Dikter dokumenter fra Windows
I tilfelle vi ikke har et abonnement på Microsoft 365, kan vi alternativt velge å bruke stemmegjenkjenningen som Windows har. På denne måten kan vi kun med stemmen vår styre datamaskinen, starte programmer, åpne menyer, klikke på knapper og selvfølgelig skrive dokumenter.
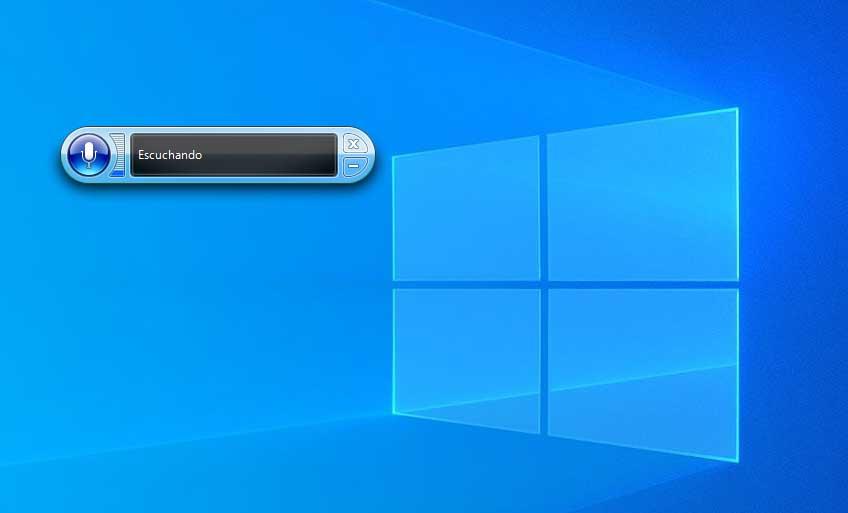
For å aktivere den, skriv ganske enkelt Windows Speech Gjenkjennelse i startmenyens søkeboks og velg den. Senere må vi gå gjennom konfigurasjonsveiviseren. Vi må ganske enkelt angi hvilken type mikrofon vi skal bruke og konfigurere den.
Når den er konfigurert, sier vi Aktiver mikrofonen og trykker på mikrofonknappen for å starte lyttemodusen. Nå er det bare å åpne applikasjonen der vi vil skrive og begynne å diktere.
Rask transkripsjonsapper
Hvis vi ser etter et gratis alternativ som lar oss gjenkjenner stemmen vår med akseptable resultater kan vi bruke en av disse applikasjonene
Express Scribe
Dette programmet har også den unike funksjonen avansert transkripsjon av lydfiler. Blant funksjonene kan vi finne at den godtar videofiler, integreres enkelt i arbeidsflyter over Internett (FTP) og er kompatibel med ulike tekstbehandlere som Microsoft Word eller WordPerfect.
I tillegg, for mer avanserte brukere, har den en betalt versjon som gir oss muligheten til å koble den til en ekstern enhet i form av en pedal som lar oss øke hastigheten eller senke lyden. Express Scribe tilbyr også funksjoner for avspilling med variabel hastighet, flerkanalskontroll, videoavspilling, filbehandling og mer.
Vi kan laste den ned fra utviklerens nettsted .
Dictation.io
Vi snakker om en nettapplikasjon med et utseende som ligner veldig på notisblokk, der vi skal kunne utføre en enkel utgave av teksten. Hovedfunksjonen, i tillegg til å være enkel å bruke, er at vi kan gjøre mange ting i vår transkripsjon direkte på nettet, for eksempel å kopiere det, lagre det, legge det ut på Twitter og til og med sende den med emalje gjennom Gmail.
Under diktering er den i stand til å gjenkjenne og transkribere språk som engelsk, spansk, fransk, italiensk, portugisisk, portugisisk, portugisisk, italiensk, italiensk, italiensk, fransk, blant andre. Nye avsnitt, skilletegn, uttrykksikoner og andre spesialtegn kan legges til ved hjelp av enkle talekommandoer. Si for eksempel "Ny linje" for å flytte markøren til neste liste, eller si "Smiley Face" for et uttrykksikon.
Vi kan begynne å bruke Dictation.io ved å gå inn på nettsiden .