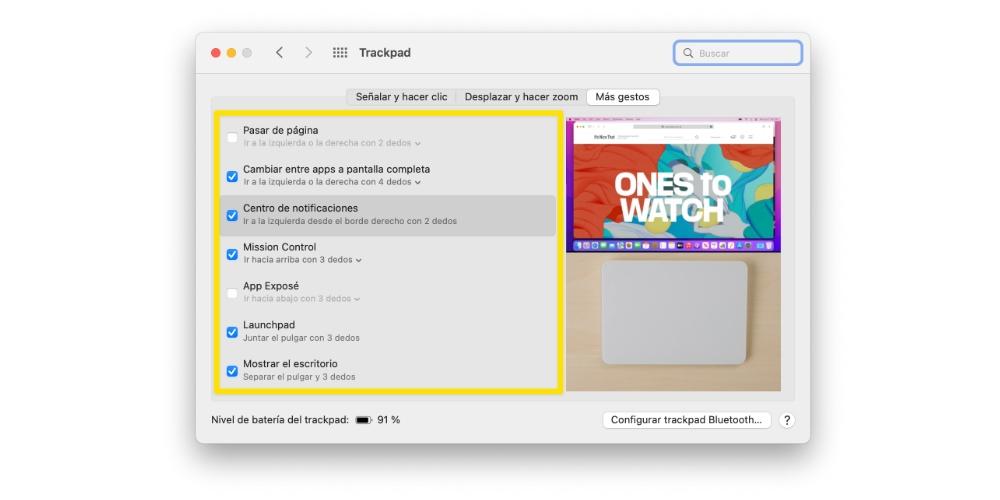Styreflaten er et grunnleggende element for mange brukere, spesielt for de som jobber med en eple bærbar PC på daglig basis, det være seg MacBook Air eller MacBook Pro. Men pass på, det er også mange brukere som velger det til din iMac eller Mac mini. Av denne grunn vil vi i dette innlegget fortelle deg hvordan du kan konfigurere styreflaten på Macen din etter eget ønske.

Er det forskjell på Magic Trackpad og MacBook Trackpad?
Det første vi vil fortelle deg er om det virkelig er en vesentlig forskjell mellom styreflaten som finnes i alle bærbare datamaskiner til Cupertino-selskapet og den som brukere kan velge eller kjøpe separat for å bruke den både med hvilken som helst MacBook og med en annen stasjonær datamaskin fra Apple, enten det er en iMac, Mac mini, Mac Studio eller Mac Pro.

Det er klart, så snart du sammenligner det ene og det andre, kan du se en klar forskjell, hovedsakelig og utelukkende i dens størrelse . Faktisk kan denne forskjellen ikke bare bevises mellom styreflaten til Apple bærbare datamaskiner og Magic Trackpad, men mellom MacBook Air og MacBook Pro selv er det en forskjell i størrelse på dem.

Derfor er den eneste forskjellen mellom de forskjellige styreflatene at størrelsen, siden de på funksjonsnivå er nøyaktig like, og gir de samme mulighetene for alle brukere. Selvfølgelig må du ta hensyn til at noen eldre MacBook Air og MacBook Pro-modeller, deres styreflate ikke har Force Touch , siden det var en teknologi som Apple begynte å implementere fra 2015.
Tilgjengelige konfigurasjoner
Når du er klar over at praktisk talt alle styreflater er like på et funksjonsnivå, er det på tide å snakke fullt ut om alle mulighetene som tilbys brukere for å kunne tilpasse bruken i henhold til preferansene og behovene til hver enkelt av dem. de. I tillegg, som du kan se, for å få tilgang til denne konfigurasjonen, trenger du bare å utføre noen få små trinn som vil ta noen sekunder, vi lar dem stå nedenfor.
- Åpne på Mac-en system~~POS=TRUNC app.
- Klikk Trackpad .
- Velg menyen du vil vise.
- Endre parametrene du vil.
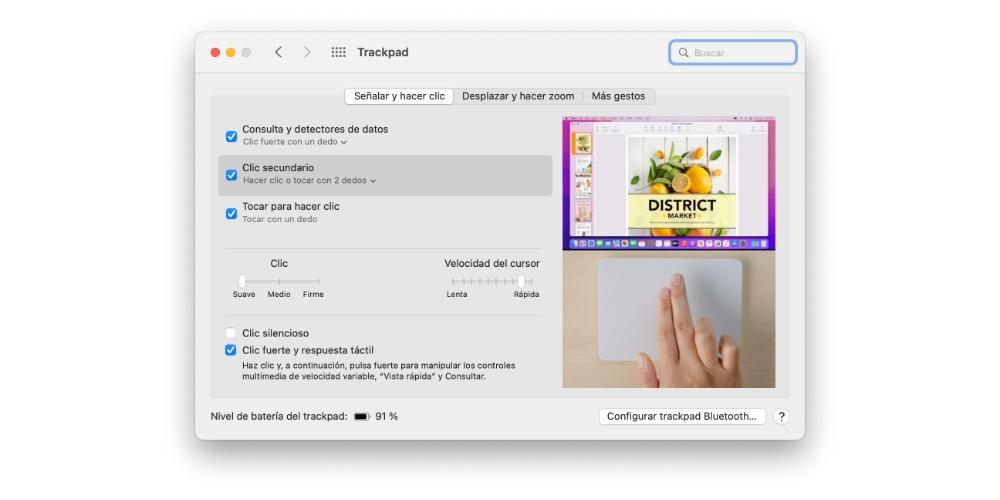
Når du er inne i styreflaten-menyen, vil du kunne sjekke hvordan den har opptil tre seksjoner der du kan finne forskjellige innstillinger for å tilpasse måten du skal bruke styreflaten på, siden dette, som vi vil se senere, er en av de viktigste fordelene som brukere kan dra nytte av når de bruker dette elementet til å kontrollere datamaskinen.
pek og klikk
La oss gå med det første av de tilgjengelige alternativene, som omfatter de mest grunnleggende navigasjonshandlingene og hva du kan gjøre med styreflaten. Men til tross for at det er veldig grunnleggende, kan du innenfor hver av dem velge forskjellige måter å gjøre det på, som utvilsomt kan være veldig godt tilpasset alle behovene som brukerne har. Nedenfor vil vi snakke om hver av dem.
- Spørrings- og datadetektorer . Med denne funksjonen kan du velge en gest for raskt å slå opp et ord eller utføre oppgaver med visse typer data. Alternativene du har for å konfigurere den er de følgende to.
- Kraftig klikk med én finger.
- Berør med tre fingre.
- Sekundær klikk . Dette er en av de mest brukte handlingene av alle brukere, både på styreflaten og på en hvilken som helst tradisjonell mus. I denne innstillingen kan du velge bevegelsen du foretrekker å sekundærklikke på noen av elementene som er til stede på skjermen. Alternativene er som følger.
- Klikk eller trykk med to fingre.
- Klikk i nedre høyre hjørne.
- Klikk i nedre venstre hjørne.
- Trykk for å klikke . I dette tilfellet kan du aktivere eller deaktivere denne funksjonen slik at du med et enkelt trykk på styreflaten kan klikke, uten å måtte trykke på den.
- Klikk . I dette tilfellet kan du velge trykket du må gjøre slik at styreflaten selv gjenkjenner handlingen.
- Markørhastighet . Med denne innstillingen kan du stille inn rullehastigheten til pekeren når du flytter den over dataskjermen.
- Kraftig klikk og haptisk tilbakemelding . På styreflater som har Force Touch kan du klikke og deretter trykke hardt for å manipulere mediekontrollene med variabel hastighet, "Quick Look" og See.
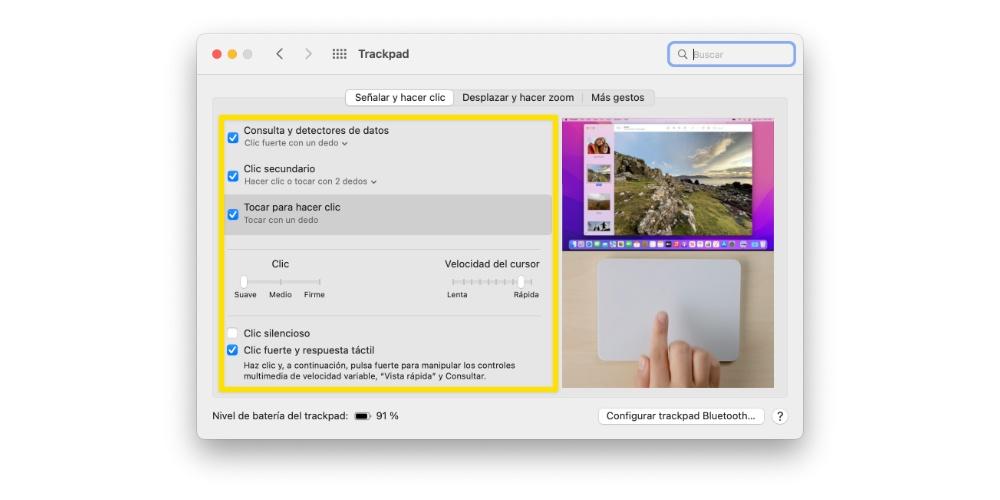
panorere og zoome
Når du vet hva er de forskjellige grunnleggende innstillingene du kan gjøre for å bruke Apple-datamaskinen. Vi går med de som tjener til å bevege seg gjennom hele systemet og også for å zoome. De brukes kanskje ikke så ofte som de som er nevnt ovenfor, men på bestemte tidspunkter vil de være svært nyttige.
- Forskyvningsretning . Ved å aktivere dette alternativet vil du kunne flytte innholdet fra ett vindu til et annet i samme retning som du beveger fingrene.
- Zoom inn eller ut . I dette tilfellet er det bare å knipe med to fingre for å øke zoomen, altså for å komme nærmere. Hvis det du derimot ønsker er å redusere zoomen, det vil si å flytte deg unna, trenger du bare å skille med to fingre.
- Smart zoom . I tilfelle du ønsker å zoome raskt og også datamaskinen selv er ansvarlig for å gjøre det intelligent, trenger du bare å trykke to ganger med to fingre for å øke eller redusere det.
- rotere . Med dette alternativet aktivert trenger du bare å bruke to fingre for å rotere elementene på skjermen.
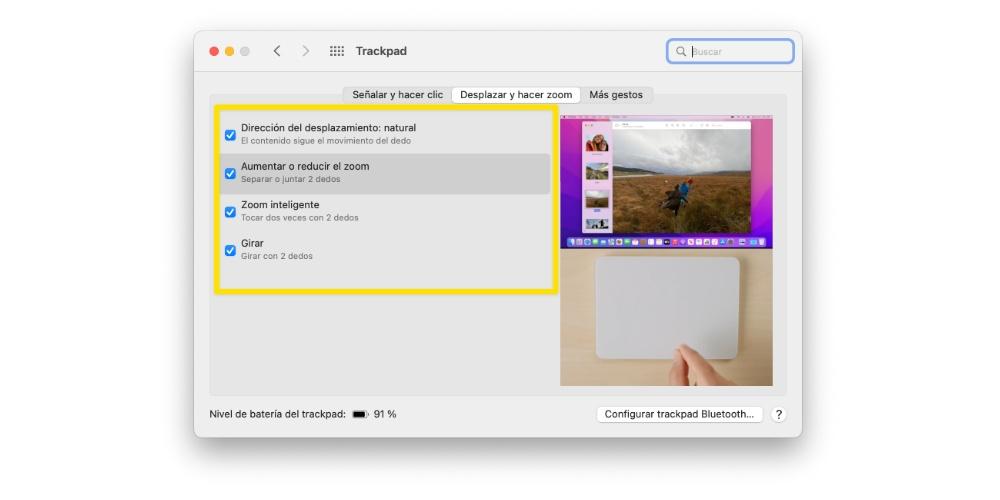
Som du har sett, kommer disse innstillingene sannsynligvis ikke til å bli brukt kontinuerlig på daglig basis, men uten tvil er de veldig nyttige til visse tider når du må utføre forskjellige handlinger som å snu en side til en annen raskt eller gjør zoomen du trenger for å konsultere all informasjon på best mulig måte.
flere bevegelser
Til slutt kommer vi til delen hvor du har muligheten til å konfigurere og justere flere bevegelser som sikkert vil komme godt med på et eller annet tidspunkt. Selvfølgelig vil du ikke bare kunne aktivere eller deaktivere dem i henhold til dine preferanser, men du vil også kunne tilpasse måten du gjør det på i noen av dem.
- Bla om . I dette tilfellet kan du velge bevegelsen du vil utføre for å endre siden i et dokument. Alternativene som tilbys av Apple er som følger.
- Gå til venstre eller høyre med 2 fingre.
- Pass med 3 fingre.
- Flytt 2 eller 3 fingre.
- Bytt mellom fullskjermsapper . Du kan velge gesten som skal aksepteres for å kunne bytte mellom ulike applikasjoner som er i fullskjerm. De tilgjengelige bevegelsene er som følger.
- Gå til venstre eller høyre med 4 fingre.
- Gå til venstre eller høyre med 5 fingre.
- varslings~~POS=TRUNC . Med en enkel gest kan du også få tilgang til hele varslingssenteret. For å gjøre dette må du bare gå til venstre fra høyre kant med 2 fingre.
- Mission Control . Hvis du ønsker å få tilgang til Mission Control ved å gjøre en gest, må du bare aktivere denne funksjonen og velge gesten du vil gjøre. Følgende er de du har tilgjengelig.
- Gå opp med 3 fingre.
- Gå opp med 4 fingre.
- App Expose . Her kan du velge gesten du vil gjøre for å åpne Exposé. Alternativene er som følger.
- Gå ned med 3 fingre.
- Gå ned med 4 fingre.
- launchpad . Hvis du vil ha tilgang til Launchpad med en enkelt gest, må du bare aktivere dette alternativet og slå sammen tommelen med 3 fingre.
- Vis skrivebordet . For å vise skrivebordet må du aktivere denne funksjonen og skille tommelen og 3 fingre.