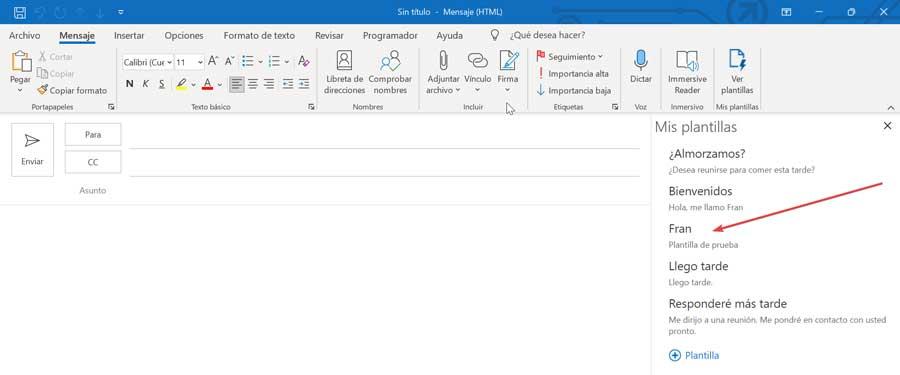Hvis vi jobber på daglig basis med å sende og motta e-poster, kan vi bruke en emalje sjef. For dette, Microsoft har en egen applikasjon som er integrert i Windows, for eksempel Outlook. En av fordelene med å bruke denne manageren er dens evne til å lage e-postmaler, der vi kan spare mye tid i tilfelle vi utfører repeterende oppgaver.
Å bruke maler når du skriver e-poster er en svært vanlig praksis, spesielt innenfor fagfeltet hvor vi kanskje må sende e-poster som alltid har samme struktur eller like deler, noe de vil være spesielt nyttige for.
Malfunksjoner

Bruken av maler når du skriver e-postene våre kan være svært nyttig siden det gir oss en struktur eller form som vi vanligvis bruker gjentatte ganger, slik at vi kan holde den lagret og bruke den i ethvert innhold. Disse er nyttige når utgående e-poster generelt har samme innhold eller lignende struktur. Dermed sparer vi tid med bruken siden det ikke vil være nødvendig å måtte skrive posten på nytt fra bunnen av hver gang.
Hovedkarakteristikkene til en mal er følgende:
- De lar deg forhåndsvise e-posten som mottakeren skal motta.
- Du kan legge til bilder.
- Støtter HTML-koder.
- Kompatibel med rik tekst.
- Den tillater vedlagte filer i form av en lenke som lar dem lastes ned eller vises.
- Det kan brukes på flere mottakere.
- De opprettede malene kan oppdateres eller endres.
- De kan deles med andre brukere eller grupper.
Når du bruker dem må vi huske på at det kun er mulig å lage en kopi av meldingens brødtekst. All tilleggsinformasjon som vi ønsker å legge til, som mottaker, filene som er vedlagt, emnet som skal behandles … må alltid legges til manuelt når vi har lagt til den personlige malen. I tillegg er det mulig å legge til ny informasjon før du sender malen som en del av meldingen.
Hvordan lage maler fra Outlook
Microsofts e-postbehandler lar oss lage en e-postmal på to forskjellige måter. En gjennom en innebygd funksjon kalt "Quick Items", en annen gjennom "My Templates" plug-in, eller også fra "Lagre som" alternativet. Deretter vil vi se hvordan du lager dem gjennom disse metodene.
Lagre som mal
For å begynne åpner vi Outlook, og i startvinduet klikker vi på Ny e-post-knappen eller bruker hurtigtasten "Ctrl + Shift + M". Dette åpner et nytt vindu der vi vil skrive innholdet vi ønsker i brødteksten i meldingen som vil inkludere malen vi skal lage.
Når vi er ferdige, klikker vi på "Fil"-fanen i meldingsvinduet og velger "Lagre som". Senere, i dialogboksen Lagre som, viser vi fanen i "Type"-delen og velger alternativet "Outlook-mal (* .oft)" . I "Navn"-delen av filen skriver vi navnet vi skal gi til malen vår, og til slutt klikker vi på Lagre-knappen og velger ønsket plassering.
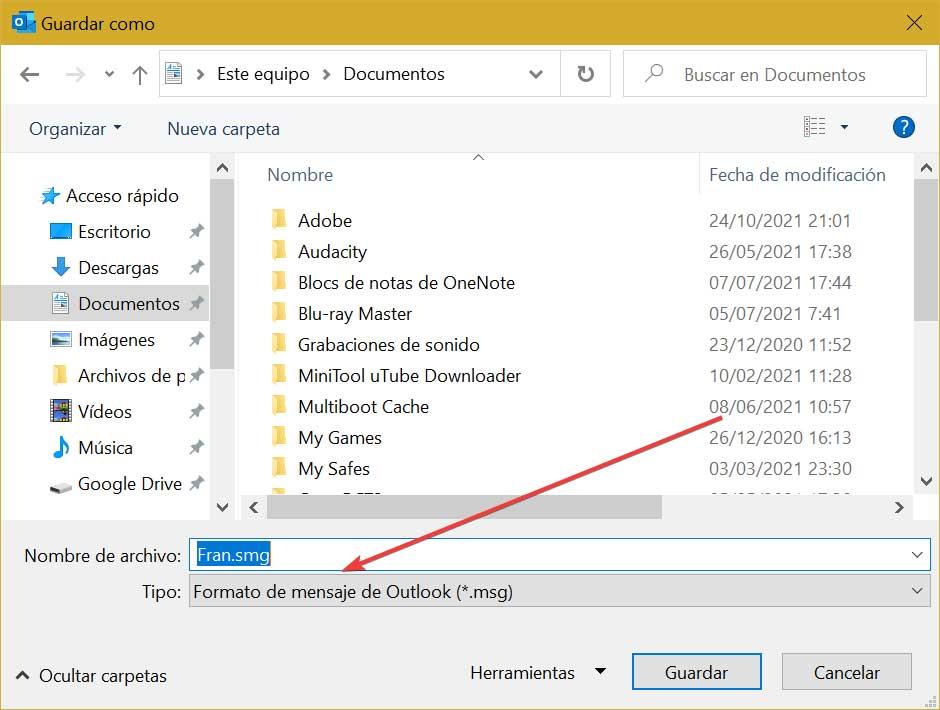
For å bruke det må vi ha Utvikler-fanen aktiv i Outlook-verktøylinjen. Hvis vi ikke har det, klikk på "Fil" og "Alternativer" -fanen. I det nye vinduet klikker vi på "Tilpass bånd" og vi merker "Programmer"-boksen som vi finner på høyre side. Til slutt trykker vi OK.
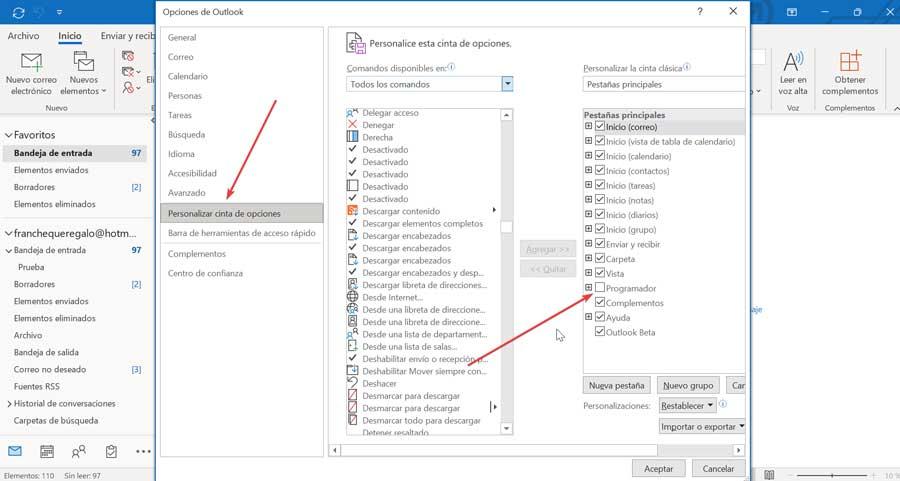
Deretter kan vi klikke på Utvikler-fanen og deretter klikke på "Velg skjema" .

I det nye vinduet viser vi fanen "Søk i" og plasserer banen der vi har lagret malen. Dette vil få det til å vises i vinduet, så det gjenstår bare å velge det og klikke på "Åpne" -knappen.
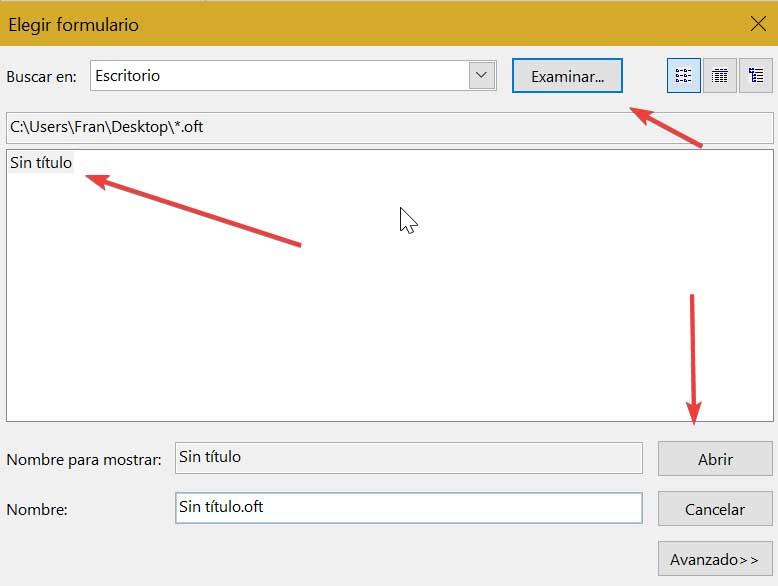
Bruk Quick Items
Det første vi skal gjøre er å åpne Outlook, og i hovedmenyen klikker du på "Ny e-post". Deretter skriver vi innholdet i hva vi vil at malen vår skal være for senere å fremheve den. Nå går vi til den øvre verktøylinjen og klikker på "Raske elementer" og klikk med musen for å åpne rullegardinmenyen. Her velger vi alternativet for "Lagre utvalg i et galleri med hurtigelementer" .
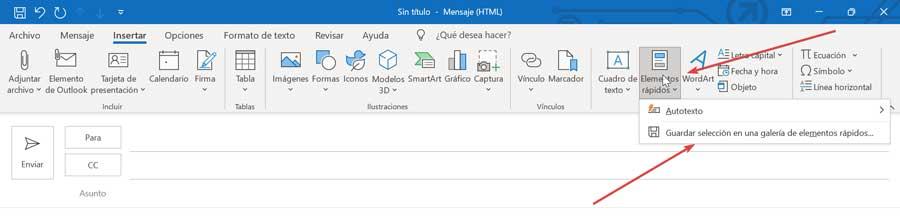
Dette vil åpne et nytt vindu til opprette en ny opprettingsblokk , hvor vi må fylle ut feltene som vises. På den ene siden, i "Navn"-delen angir vi den unike identifikatoren som Quick Elements-funksjonen vil bruke for hver oppføring, og viser dem i alfabetisk rekkefølge. I «Galleri»-delen vil det hjelpe oss å lagre innholdet i spesifikke gallerier, mens de i kategori er som undermapper som tilhører galleriet, så vi må utelukkende holde oss til «Generelt».
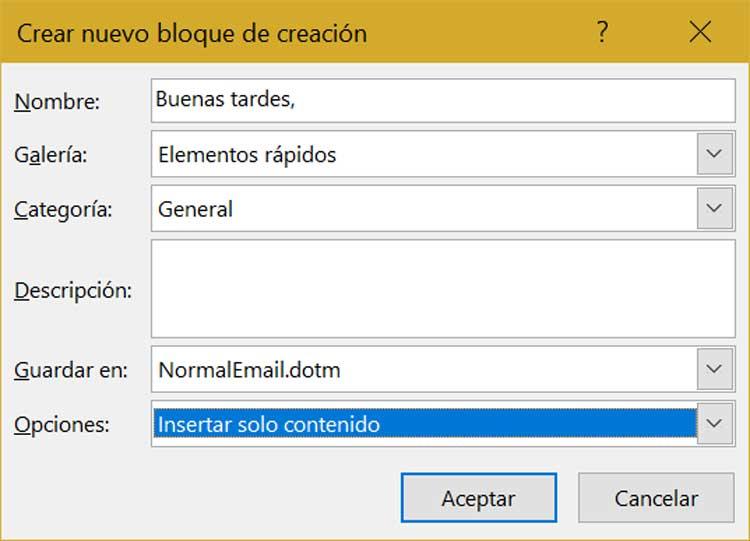
Senere finner vi delen "Beskrivelse" der vi kan indikere en kommentar som hjelper oss med å beskrive malen. I "Lagre som" må vi sørge for at mal er tilgjengelig i NormalEmail.dotm slik at vi kan bruke det i fremtidige e-poster. Til slutt, i "Alternativer"-delen, vil det hjelpe oss å finne ut hvordan vi skal sette inn hver oppføring. Når du er ferdig, klikk på Godta slik at alle endringer lagres.
Når vi har laget vår nye mal, vil vi kunne bruke den. For å gjøre dette går vi til den delen av e-posten hvor vi vil at malen skal vises. Klikk deretter på fanen "Hurtige elementer" og klikk på malen som vi skal bruke.
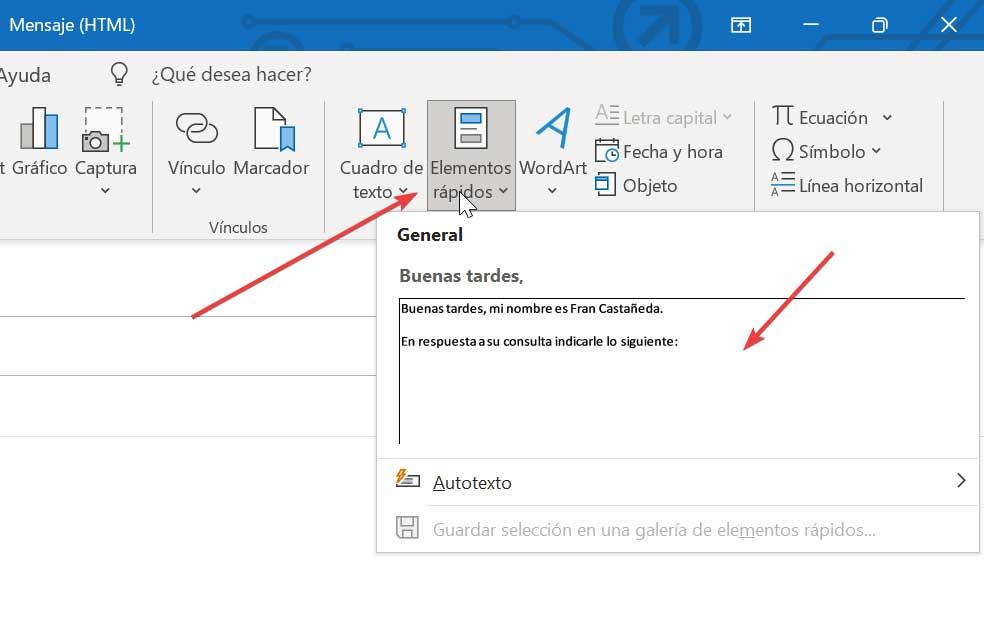
Utfør det fra Mine maler
En annen mulighet for å utføre denne prosessen er å bruke tillegget "Mine maler" som vi også finner som standard i Outlook. Dette tillegget lar oss lage maler som kan legges til meldingene ved å velge "Sett inn mal" funksjon . I den kan vi inkludere både tekst og bilder og senere lagre dem på det stedet vi ønsker. På denne måten vil det være mulig å lagre fraser som vi bruker ofte og legge dem til i e-postene våre når vi anser det som nødvendig.
For å begynne åpner vi Outlook og klikker på "Ny e-post" -knappen. I det nye vinduet klikker du på «Meldinger»-fanen og i «Mine maler»-delen klikker du på "Se maler" . Dette vil få en ny kolonne til å vises til høyre på skjermen hvor vi klikker på "(+) Mal"-knapp .
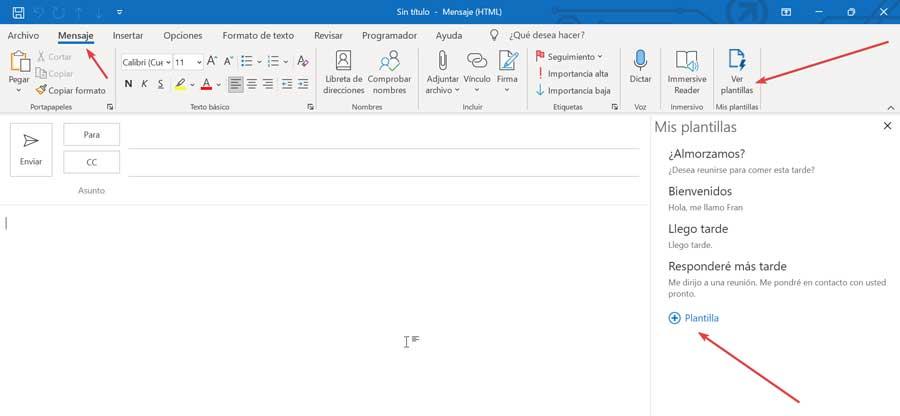
Nå i de tomme boksene må vi gi en ny tittel for å kunne skille den senere og en ny kropp som vil være den som legges til i en e-post hver gang vi bruker den. Når du er ferdig, klikker du på "Lagre"-knappen for å sikre at vi alltid har den tilgjengelig senere.
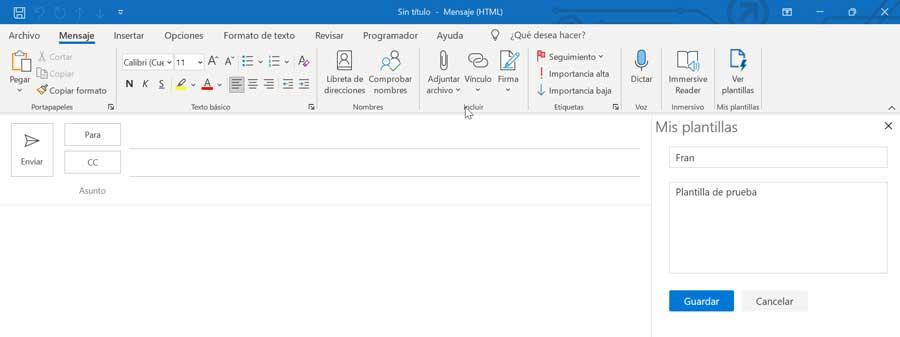
Som vi kan se er den nye malen som er opprettet lagt til de eksisterende, så det vil kun være nødvendig å klikke på den når vi skal bruke den i en e-post.