Hvis vi liker å samle filmer, bøker, plater, spill eller andre produkter hvis antall kan bli ekstremt høyt, eller hvis vi ønsker å administrere virksomheten vår og vi ikke finner en applikasjon som oppfyller våre behov, vi trenger ikke fortsette å lete lenger. Det beste vi kan gjøre er å lage vårt eget datapass ved å bruke et av de kraftigste og mest brukervennlige programmene på markedet som f.eks. Microsoft Access.
Microsoft Access er en av de mindre kjent Office-applikasjoner, en applikasjon som alltid har falt under radaren mellom Word, Excel og PowerPoint. Og det har ikke gått upåaktet hen fordi det er en kompleks applikasjon å bruke hvis vi ikke tidligere har jobbet med databaser, som den er, men fordi dens funksjon, å lage databaser, ikke er etterspurt. Før vi viser hvordan vi kan lage en database, må vi være tydelige på en rekke grunnleggende begreper.
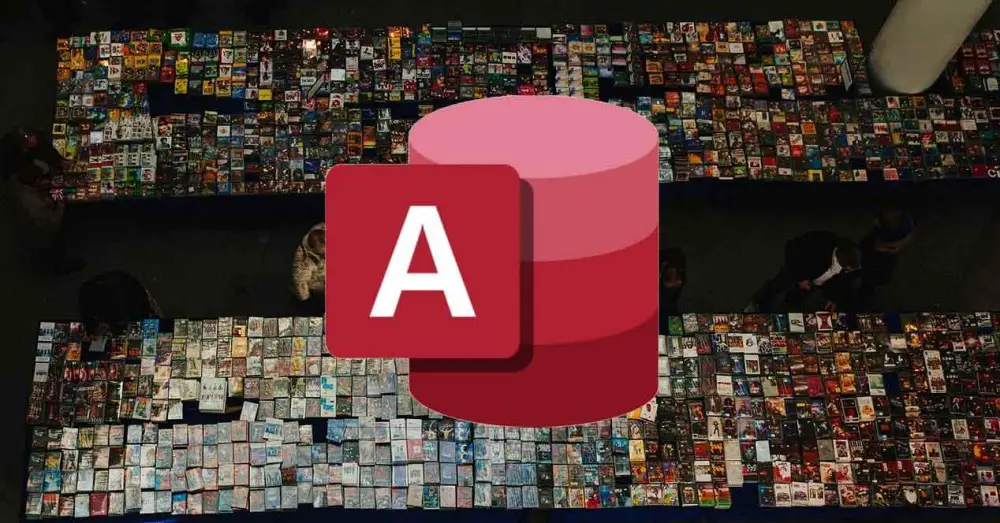
Få tilgang til grunnleggende
Som jeg kommenterte i begynnelsen av denne opplæringen, hvis vi ikke har kunnskap om Access eller databaser, kan det å dykke ned i Access være frustrerende uten et grunnlag som lar oss vite hva hver av funksjonene og elementene som er en del av den er for. fra en database.
Konseptene vi må kjenne til i Access er følgende.
- poster . En post i Access er den minste informasjonsenheten som kan bestå av ulike data og verdier.
- felt . Et felt i Access er navnet på dataene vi ønsker å introdusere for å gjenkjenne dem uten å få tilgang til innholdet i tabellen. Hvis vi vil lage en tabell med for- og etternavn, må vi lage feltet Fornavn og Etternavn.
- tabeller . Postene er lagret i tabeller. Tabeller er det første vi må lage for å begynne å lagre informasjon. Forespørsler, skjemaer og rapporter trekker ut data fra tabeller.
- henvendelser . Hvor godt vi kan utlede fra navnet, spørringene er filtre som vi kan bruke på tabellene for å finne det vi leter etter.
- skjemaer . Et skjema er representasjonen av tabellene med det grafiske grensesnittet vi ønsker, et grensesnitt som vi kan lage fra veiviseren eller manuelt.
- rapporter . En rapport er en ren representasjon av resultatene av spørringene. Det tilsvarer skjemaer til tabeller.
Til opprette en database , vi trenger bare å lage en tabell og en spørring for å gjøre søk. Disse elementene er ikke nødvendige, men de vil tillate oss å gi det et mer visuelt aspekt og gjøre oppføringen av poster estetisk og funksjonelt enklere, siden tabellene er representert som regneark og når antallet felt er høyt, legg til nye. poster, kan oppgaven bli kjedelig.
Det anbefales, før du åpner programmet og begynner å lage tabeller, spørringer, skjemaer og så videre, å sitte foran siden og designe strukturen av databasen, det vil si lage en liste med alle feltene vi ønsker at tabellen skal ha. . Det er alltid bedre å legge til andre enn å komme til kort, siden når vi har laget skjemaet, hvis vi mangler et felt, må vi gjøre fancy ting for å legge det til og endre rekkefølgen dataene legges inn i, det er ingen komplisert prosess, men ja veldig arbeidskrevende
Vi kan lage så mange tabeller vi vil, tabeller for å lagre forskjellige data som vi kan senere forholde seg til å stille spørsmål og at disse, basert på innlagte data, viser informasjon fra ulike tabeller. I motsetning til andre applikasjoner, trenger vi i Access ikke å lagre kontinuerlig for å beholde dataene vi legger inn i tabellene, siden de lagres automatisk.
Hvordan lage en database i Access
Så snart vi kjører Access, inviterer applikasjonen oss til å lage en database fra bunnen av eller bruke en av de forskjellige maler tilgjengelig. I motsetning til Word-, Excel- og PowerPoint-maler, lar Access-maler oss bare få en ide om hva vi kan gjøre med Access, siden for å endre en mal, er det nødvendig å ha erfaring med Access, da du ikke er en enkel prosess og at, i mange anledninger går det aldri bra. Dessuten, hvis vi ønsker å lage vår egen database, er det fordi vi ønsker å lage basert på våre spesifikke behov. Før vi bruker en generisk database, kan vi bruke applikasjoner dedikert til å administrere samlinger. Siden det vi ønsker er å lage en database uten å stole på noen mal, klikker du på hovedsiden for Access på tom database .
Lag et bord
Som standard, i hver eneste tabell vi lager i Access, heter det første feltet Id, et felt som automatisk fylles ut med tallet 1 for den første posten, 2 for den andre posten, og så videre. Formålet med dette feltet er ikke opprette to identiske poster i en tabell, siden de vil bli ansett som duplikater.
Denne posten lar oss imidlertid ikke vite om vi har duplisert en post, siden dette antallet er forskjellig for hver enkelt. Hvis vi eliminerer det feltet, og legger inn de samme dataene fra en film i en post, vil Access informere oss om at denne posten er duplisert, men hvis vi beholder det første feltet, vil vi kunne lage dupliserte poster siden hver enkelt vil ha en antall forskjellige poster, og når vi foretar spørringer, kan vi få de samme dataene gjentatt flere ganger. Bruk av Id i tabeller anbefales for eksempel ved opprettelse av fakturaer, følgesedler eller annen type post hvor vi må følge en korrelativ nummerering.
For å begynne å lage felt, rett til høyre for det første, Id, klikk på Klikk for å legge til, velg typen felt vi vil bruke (tekst, dato, nummer...) og skriv navnet på feltet.
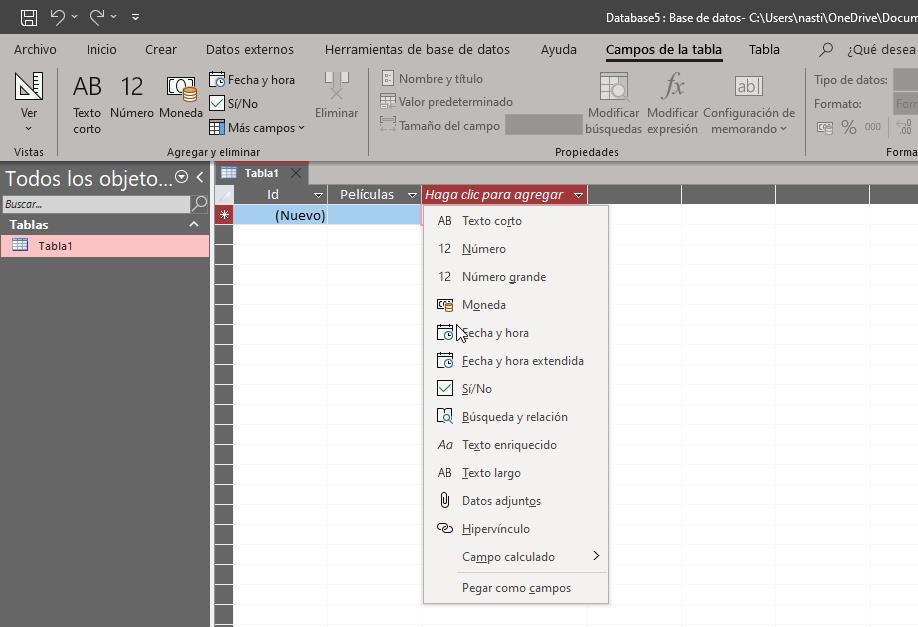
Vi fortsetter å utføre den samme prosessen til vi har fullført alle feltene som vi ønsker skal være en del av tabellen. Vi kan lage så mange felt vi vil. Vi bør ikke bekymre oss hvis raden er for lang, siden når vi legger inn data, trenger vi ikke å bruke musen for å rulle.
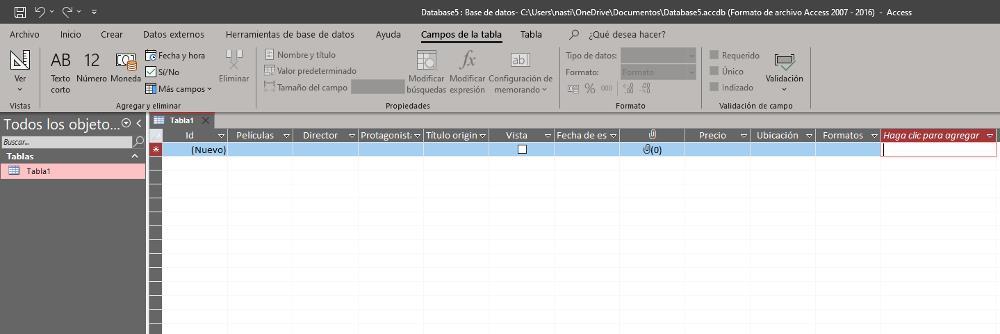
Når vi har laget alle feltene i tabellen, er det på tide å legge til informasjonen vi ønsker å inkludere. For å gjøre det, fra det samme vinduet som vi befinner oss i, må vi plassere musen over det tilsvarende feltet og begynne å skrive. For å bytte mellom felt kan vi trykke på Enter-tasten eller tabulatortasten.
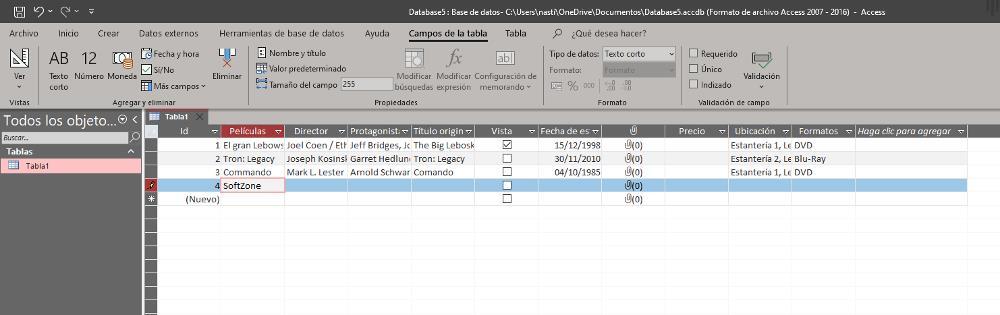
Hvis vi legger inn veldig lange tekster, vil disse ikke vises fullt ut i feltene, noe som er et problem når man skal kontrollere at alle dataene er korrekt skrevet. Løsningen på dette problemet er å lage skjemaer. Et skjema, som vi nevnte i begynnelsen av denne opplæringen, er den vakre representasjonen av tabellen, og gir en tabell et vennlig brukergrensesnitt slik at vi kan legge inn data på en enklere måte, som om det var en applikasjon. Men først må vi lagre tabellen vi har opprettet og gi den et navn som lar oss identifisere den lettere hvis vi planlegger å lage forskjellige tabeller.
For å lagre tabellen legger vi musen over bordet der vi har lagt inn dataene, klikker med høyre museknapp og velger Lagre. Som standard vises navnet Tabell1, et navn som vi kan endre til hva vi vil. Neste må vi lagre databasen som vi lager, en database som vil bestå av alle tabellene, spørringene, skjemaene og rapportene vi lager. For å lagre databasen, klikk på filet , og så videre Lagre som . I høyre kolonne velger vi det første alternativet Access Database (*.accdb).
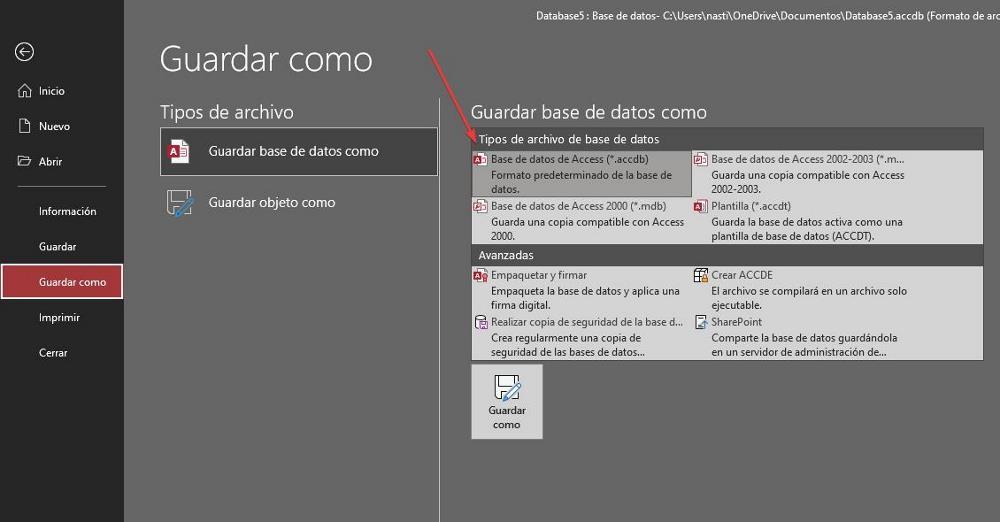
Lag et skjema
For å lage et skjema basert på tabellen vi har laget, klikk på pilen som vises i tabellen vi har laget. Alle gjenstander delen og klikk på Skjemaer .
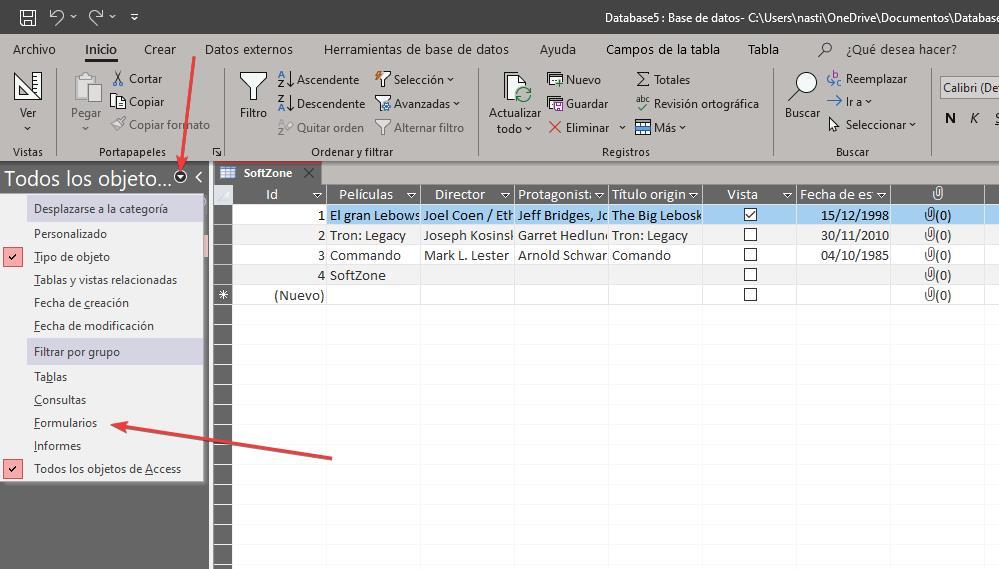
På båndet klikker du på Opprett og deretter Skjemaveiviser. Deretter vil et vindu vises der vi først og fremst må velge tabellen som vi har laget fra rullegardinlisten Tabell/Spørringer. Deretter vil alle feltene vi har opprettet vises, da vi ønsker å legge til alle, for ikke å gå punktvis, klikk på >>-symbolet og neste .
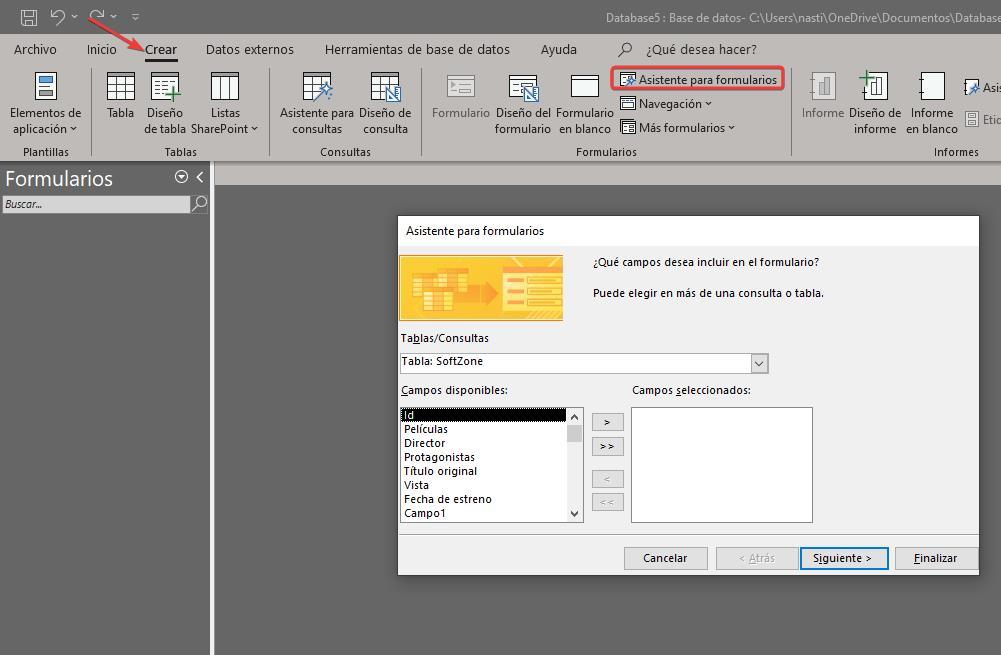
I neste vindu kan vi etablere utformingen som vi vil at skjemaet skal ha blant 4 alternativer: kolonner, tabell, datablad eller justert. Ved å klikke på hver av dem vil den vise oss hvordan dataene vil bli distribuert i skjemaet. I dette eksemplet skal vi velge alternativet Justert og klikke neste .
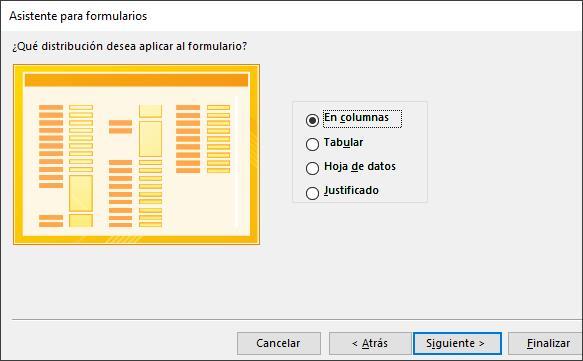
Til slutt må vi skrive inn navnet som vi ønsker å lagre skjemaet med og om vi vil begynne å legge inn informasjon eller endre designet. Det anbefales å velge det første alternativet for å sjekke designet. Hvis vi ikke liker det, eller størrelsen på feltene er for små, vil vi redigere designet.
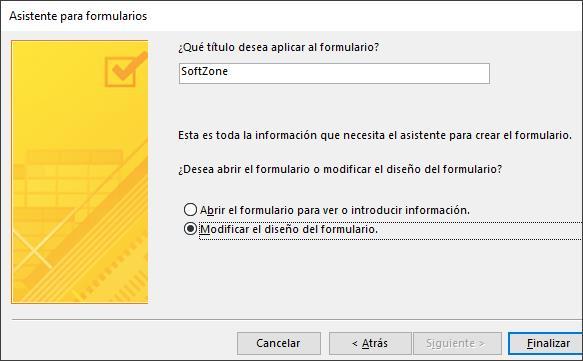
Som vi kan se i bildet nedenfor, har vi nå mer enn nok plass til å tydelig se alle dataene i feltene, så det ville ikke være nødvendig å endre størrelsen på disse i skjemaet.
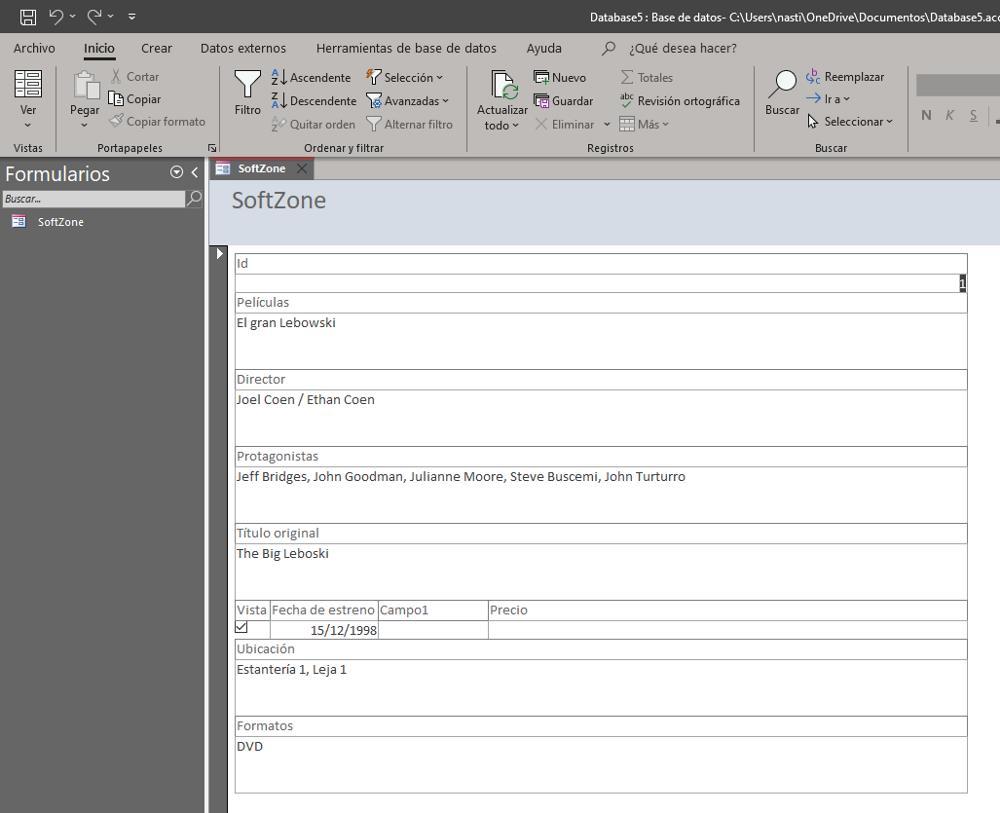
Hvis dette ikke er tilfelle, kan vi få tilgang til designvisningen, klikk på Se -knappen i øvre venstre hjørne og velg utforming alternativet.
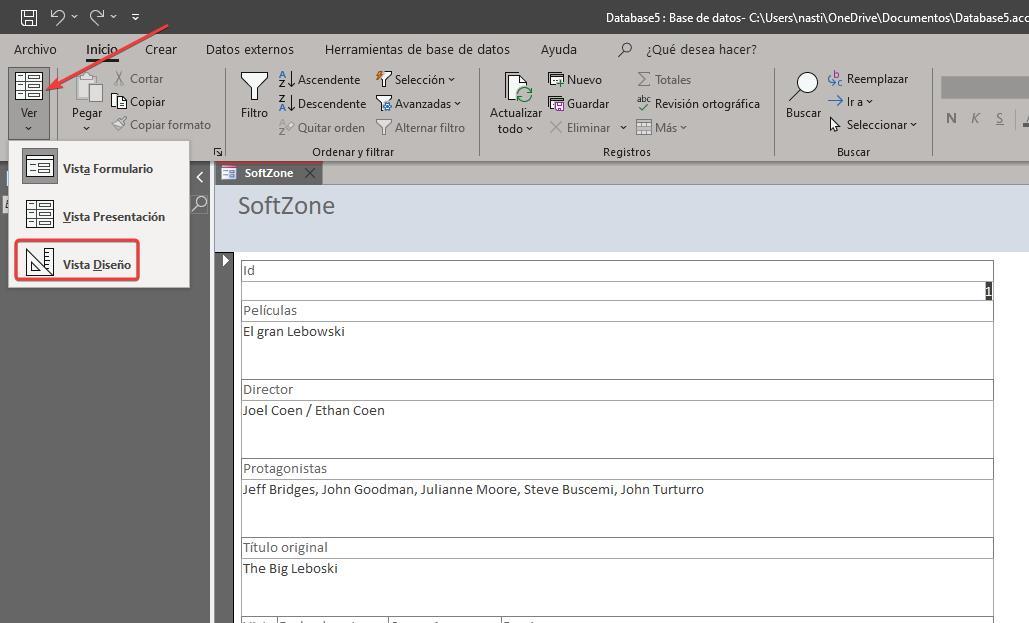
For å endre størrelsen på feltene, må vi bare velge dem med musen og endre størrelsen. Vi kan også endre bakgrunnsfargen, legge til funksjonsknapper i topptekst, detalj eller bunntekst i skjemaet for å åpne spørringer som vi tidligere har opprettet, lukke skjemaet, åpne et skjema, generere en rapport, avslutte applikasjonen...
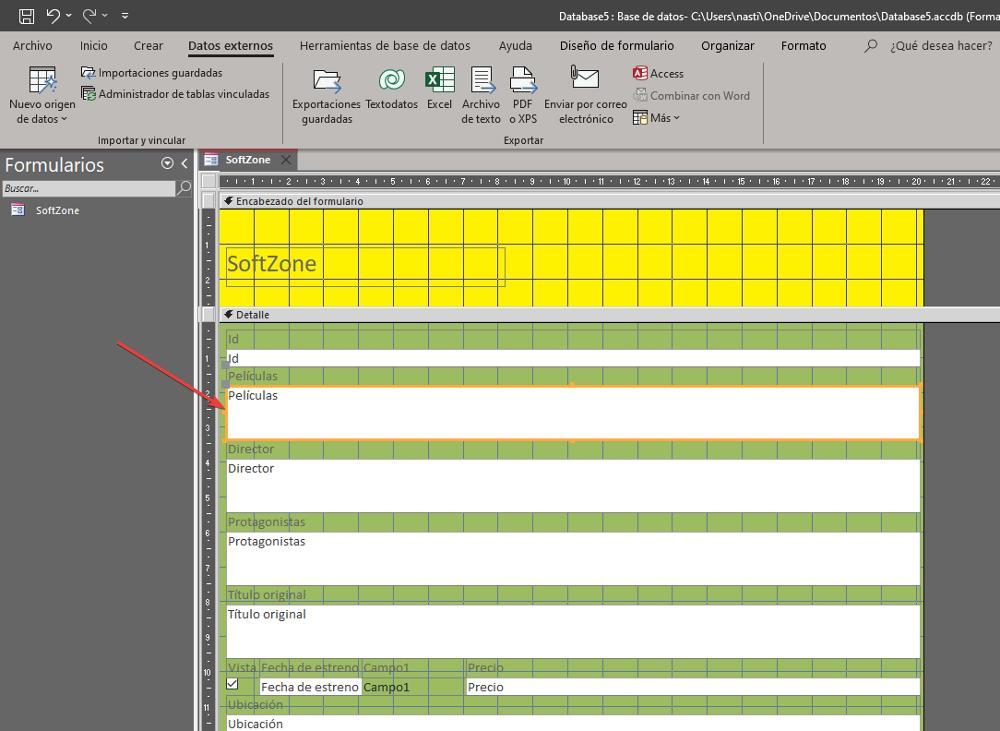
Hvis vi ikke liker resultatet av veiviseren, kan vi prøve de andre tilgjengelige skjemadesignene eller lage skjemaet fra tabellen ved å legge til feltene manuelt og med den layouten vi ønsker. Denne prosessen er mye langsommere, men den vil tillate oss å lage det designet vi liker best. For å opprette det tomme skjemaet, klikk på Blank Form på båndet Opprett alternativ og velg tabellen som vi vil opprette skjemaet på.
Hva annet kan vi gjøre med Access?
Når tabellen og skjemaet basert på tabellen er opprettet for å legge inn dataene på en enklere måte, kan vi lage spørringer for å filtrere innholdet. Med en spørring kan vi finne alle filmene utgitt i løpet av et år, de av samme skuespiller eller regissør, de som er i DVD-format, de som vi har sett eller ennå ikke har sett, de som er på et bestemt sted, hvis vi tror en database over filmsamlingen vår.
Resultatet av spørringene har samme design som tabellene, siden vi bruker et filter. Denne designen er åpenbart verken intuitiv eller komfortabel og mye mindre attraktiv. Løsningen er å generere rapporter basert på spørringene. Rapporter er den vakre representasjonen av spørringer, akkurat som skjemaer er den vakre representasjonen av tabeller.
Hvis vi ikke vil være avhengig av Access når vi har laget databasen slik vi ønsker, kan vi lage en kjørbar fil å dele det med vennene våre, og husk at hvis vi ønsker å gjøre endringer, må vi gjøre dem i databasen og tilbake for å lage den kjørbare filen, så når det er mulig, anbefales det å bruke databasen fra Access.