Datamaskinen har blitt et uunnværlig verktøy i vår dag for dag, som vi kan utføre alle slags oppgaver med. En av de vanligste er muligheten til å skrive tekst, etter å ha blitt en ideell erstatning for klassiske skrivemaskiner. Når du arbeider med tekster, er det nøkkelfunksjoner som vil være til stor hjelp som kopiering og liming.
Kopier, kopier og lim inn funksjonene er avgjørende for alle brukere som ønsker å ha effektivitet og smidighet på jobben. Selv om den mest brukes i verk relatert til tekst, kan den også brukes på andre elementer som bilder eller tabeller. På samme måte, for å utføre dette arbeidet, vil vi ha den tradisjonelle modusen og den vanlige modusen, som vi skal gjennomgå nedenfor.
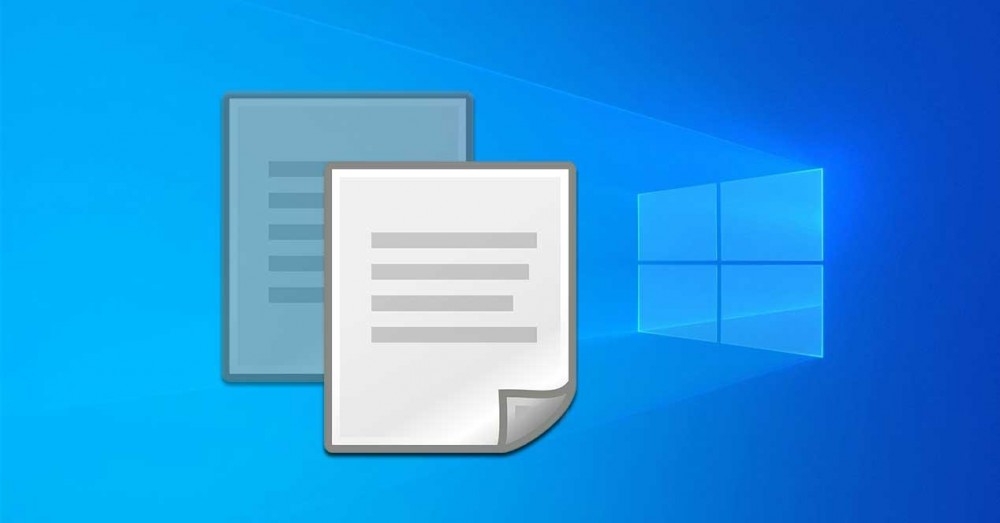
Kopier, klipp ut og lim inn tekst i Windows 10
Når det gjelder å kopiere, klippe og lime inn tekst i Windows 10 er det to tradisjonelle måter som hver bruker bør vite. På den ene siden ved hjelp av hurtigtaster og på den andre siden ved å aktivere hurtigmenyen. Det bør også tas i betraktning at ved å bruke disse metodene kopieres ikke bare teksten vi velger, men også formatet.
Bruke hurtigtaster
Det er sikkert den mest brukte metoden for å kopiere og lime inn i Windows. For å gjøre dette er den enkleste måten å gjøre det på ved å velge informasjonen med musen. I de fleste tilfeller vil vi gjøre det med musen dra all teksten som deretter blir uthevet. På denne måten må vi plassere datoen eller musemarkøren i begynnelsen av teksten og holde museknappen nede. Deretter beveger vi musen til slutten av informasjonen og slipper knappen.
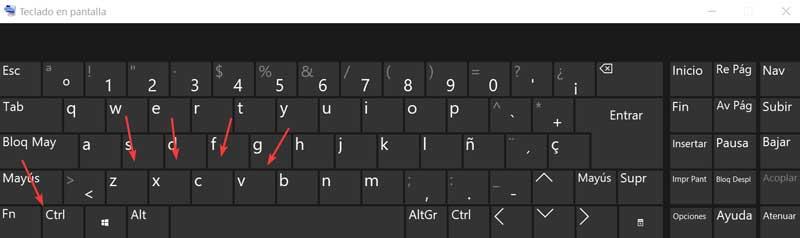
Så trykker vi på Ctrl + C å lage kopien. Senere, for å lime det inn på ønsket sted, bruker vi kombinasjonen av Ctrl + V. I tilfelle vi ønsker å klippe ut teksten vi har valgt, vil vi bruke kombinasjonen Ctrl + X og hvis vi vil angre den siste operasjonen, må vi trykke Ctrl + Z.
Fra hurtigmenyen (høyre knapp)
Et annet alternativ som vi må kopiere og lime inn i Windows 10, er gjennom hurtigmenyen. For å gjøre dette, som med hurtigtaster, må vi velge elementet vi skal kopiere eller kutte ved å dra med musepekeren over all teksten vi skal klippe eller kopiere. Forskjellen med hurtigtasten er at vi denne gangen ikke skal bruke en kombinasjon av taster, men høyre musepeker.
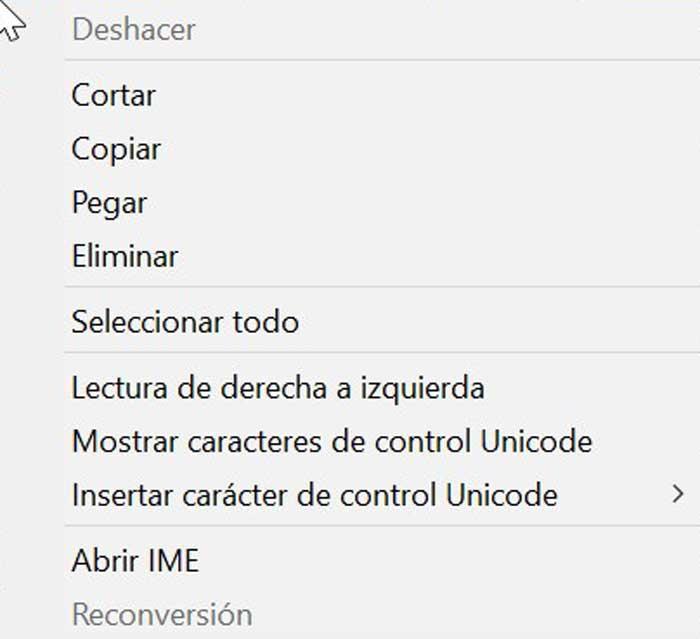
På denne måten vil handlingen som skal utføres være å høyreklikk på den valgte teksten slik at Windows-kontekstmenyen vises. Her finner vi alternativene "Klipp" og "Kopier", så vi trenger bare å velge ønsket alternativ slik at teksten lagres på utklippstavlen. Deretter velger vi stedet der vi vil lime inn informasjonen, og vi trykker på høyre knapp igjen slik at kontekstmenyen vises igjen, og denne gangen velger vi alternativet "Lim inn".
Hvordan kopiere og lime inn ren tekst
Som vi har kommentert tidligere, er det et vanlig problem som vi kan finne når vi kopierer og klipper formatet som er knyttet til den, kopieres også sammen med den valgte teksten. Dette lille problemet kan bli ganske kjedelig når vi vil kopiere eller klippe ut brødteksten til en stor tekst.
Ofte er det mulig at det er nødvendig å lime inn ren tekst, fordi vi generelt sett bare trenger å lime inn teksten slik at den senere kan formateres som resten av teksten som er en del av dokumentet. Heldigvis kan vi ha forskjellige muligheter for å lime inn teksten uten å inkludere kildeformatet.
Word lim spesial for å lime inn tekst
MicrosoftDen populære tekstbehandleren vil også tillate oss å lime inn bare ren tekst. Fra Microsoft Word i selve dokumentet, har vi flere limingsalternativer for å gjøre det enklere å klippe, kopiere.
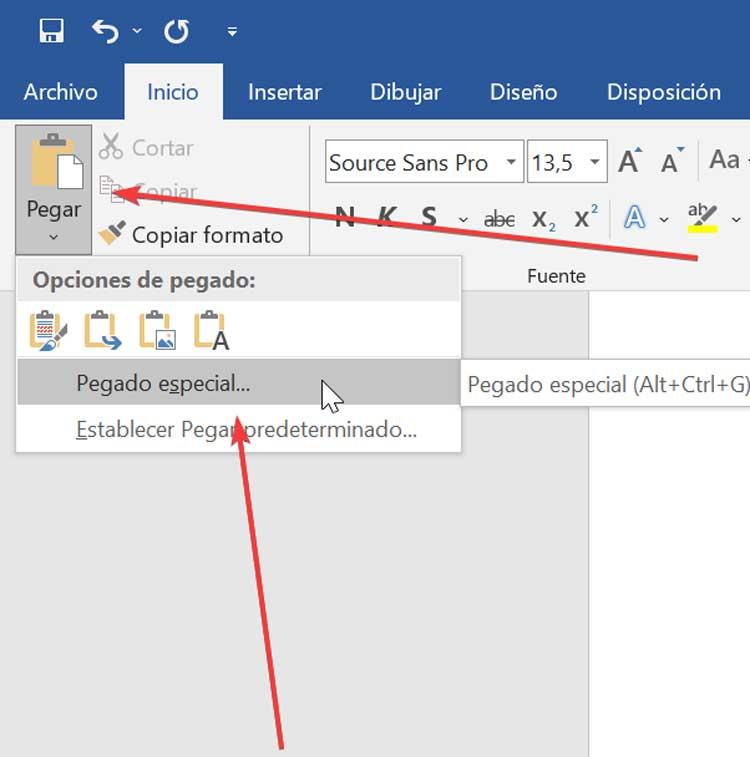
For dette vil det bare være nødvendig å åpne dokumentet i Word der vi vil lime inn teksten. Når vi er åpne, klikker vi på alternativet "Lim inn" som vi finner øverst til venstre på verktøylinjen og velger deretter "Lim inn spesial" -alternativet, som vises i rullegardinmenyen. Deretter åpnes et vindu der vi må velge “Vanlig tekst” og klikke på “OK” -knappen.
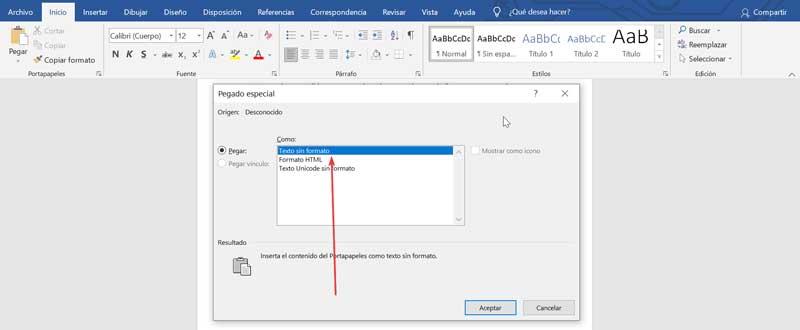
Notisblokk, Windows 'redigeringsprogram for ren tekst
Windows 10 har sin egen tekstredigerer, den populære Notisblokk som vi kan lage nye dokumenter med og lagre dem i ren tekst uten formatering. Det vil bare være nødvendig å åpne søknaden, og lim inn den valgte teksten som vi ønsker å skaffe hvis formatert. All teksten vi limer inn reflekteres uten formatering, så vi trenger bare å kopiere eller klippe ut igjen og lime inn ønsket destinasjon, enten ved hjelp av hurtigtaster eller fra hurtigmenyen.
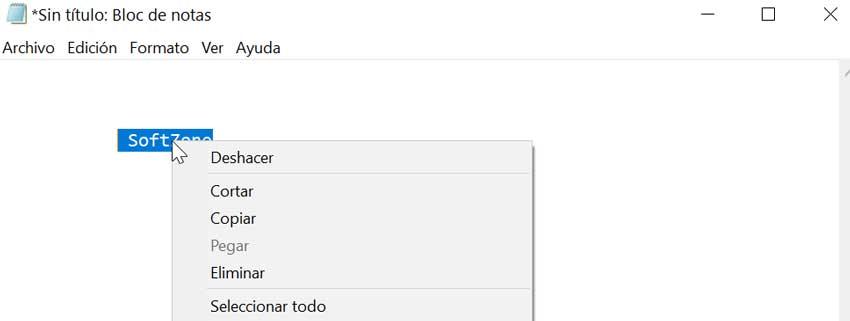
Chrome-nettleser, lim inn ren tekst ved hjelp av hurtigtasten
Google Chrome er den mest populære nettleseren, brukt av millioner av mennesker over hele verden. En av dens skjulte funksjoner er muligheten til å lime inn ren tekst direkte i nettleseren. Dette er noe vi kan gjøre på en enkel måte ved hjelp av hurtigtasten eller Ctrl + Skift + V. som vi må trykke på når vi limer inn. På denne måten tar Chrome seg av å fjerne all formatering fra utklippstavleinnholdet og limer bare ren tekst inn i tekstboksen.
Bruk ren tekst som et alternativt tredjepartsprogram
Dette geniale, lille og komplette verktøyet som vil tillate oss å kopiere tekst uten rik formatering , inkludert fet, kursiv, understreking, tabell og andre innebygde objekter, og tar seg av å eliminere alle typer formatering. Applikasjonen er helt gratis, og vi kan laste den ned trygt fra Microsoft Store.
Programmet er kompatibelt med alle Windows-systemer, fra Windows 95 til Windows 10 og har støtte for både 32-biters og 64-biters plattformer. Når vi kjører den for første gang, må vi utføre en liten konfigurasjon der vi må velg hvilke hurtigtaster vi vil bruk for å lime inn den rene teksten. Vi kan også endre det når som helst ved å klikke på ikonet i systemlinjen. En kontekstmeny vises der vi vil velge delen "Alternativer".
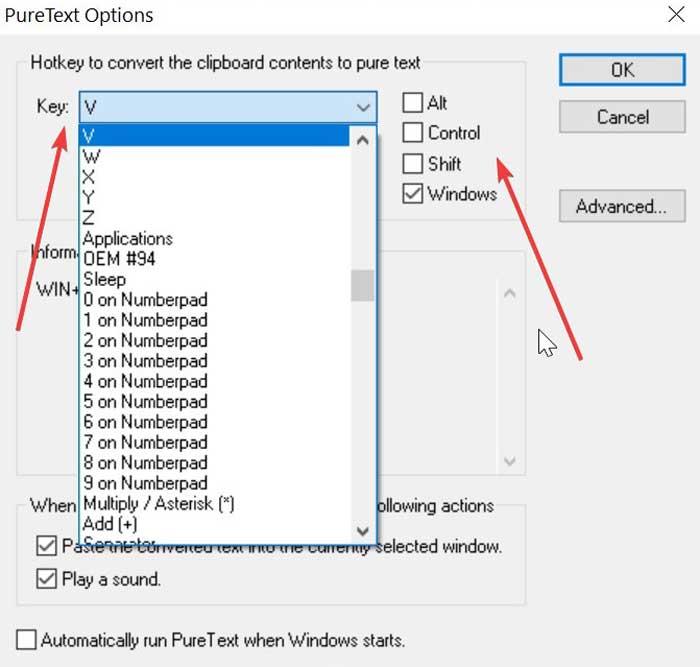
Når vi velger dem, må vi være forsiktige med å ikke velge de forhåndsdefinerte Windows-snarveiene, da de ikke er kompatible. For eksempel kan vi ikke bruke Ctrl + V, men vi kan bruke Shift, Alta eller Windows + V-tastene. Det er også mulig å bruke en annen nøkkel. Når den er konfigurert, limes den inn hver gang vi limer inn teksten ved hjelp av den konfigurasjonen.
