PDF-dokumenter er mye brukt for å dele et dokument med en annen person, slik at når en annen bruker åpner det, har det alltid de samme egenskapene (samme skrifttype, samme format osv.) og at dette ikke kan endres, i det minste uten å ty til spesielle applikasjoner. Som standard, PDF-dokumenter lagres med sine opprinnelige egenskaper, det vil si at hvis dokumentet er i farger, lagres det med sin farge. Men ved en eller annen anledning kan vi trenge å ha et dokument uten farge, i gråtoner eller svart-hvitt, så vi skal forklare hvordan du gjør det nedenfor.
Noen ganger kan det være nyttig å konvertere en PDF-farge til gråtoner. I tilfelle den inneholder mange fargebilder og filstørrelsen er viktig, men fargen ikke er det, vil konverteringen hjelpe oss med å spare plass. Hvis en PDF skal skrives ut i svart/hvitt, kan vi ved å konvertere den visuelt bekrefte hvordan det endelige resultatet vil se ut. For å utføre denne oppgaven kan vi bruke en virtuell skriver eller velge en nettapplikasjon. I alle fall vil hele prosessen være gratis.
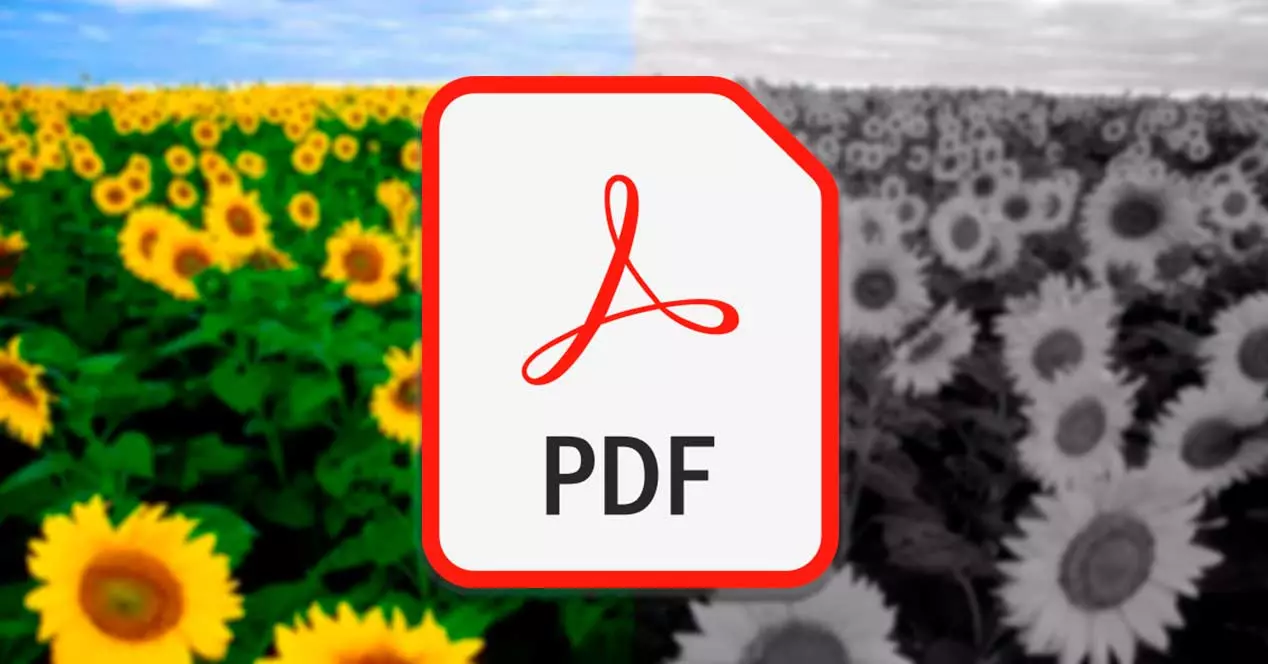
Bruk en virtuell skriver
For å konvertere PDF-fargedokumentet vårt til et svart-hvitt-dokument, kan vi bruke en virtuell skriver.
Microsoft Print PDF
Dette Windows funksjonen lar oss lagre og konvertere ethvert dokument, nettside eller bilder til et PDF-dokument. Vi snakker derfor om en virtuell skriver , som du kan skrive ut og konvertere alle PDF-filer med, og er veldig enkel å bruke. Enhver .pdf-fil som vi har laget med Microsoft Skriv ut til PDF kan åpnes med et hvilket som helst program som støtter dette formatet som f.eks Adobe Reader, Foxit Reader, etc.
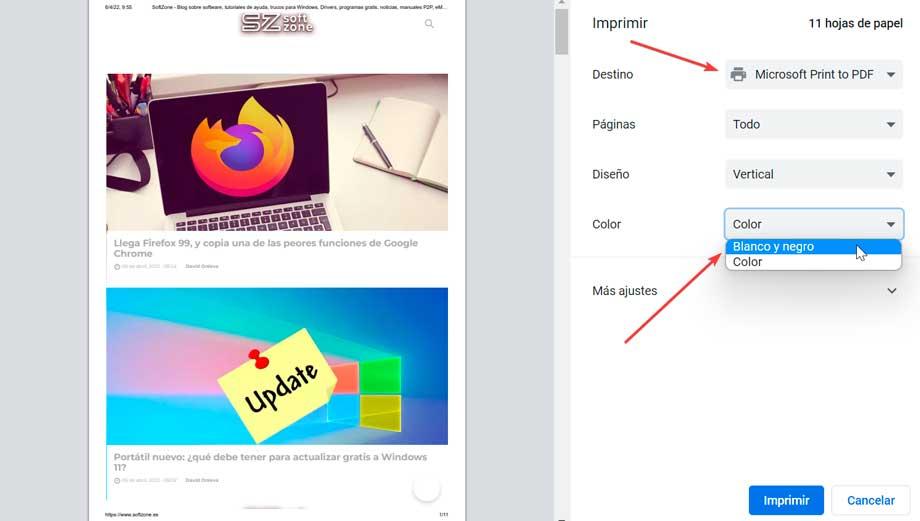
En av mulighetene som tilbys av denne funksjonen er for å konvertere og lagre en PDF til gråtoner . For å gjøre dette trenger vi bare å klikke på Print-delen av nettleseren vår, og det vil vise oss et vindu der det vil indikere alle utskriftsalternativene vi har tilgjengelig. Når du velger skriver, må vi bruke Microsoft Print til PDF, og vi kan krysse av for "Svart-hvitt"-alternativet og klikke på "Skriv ut"-knappen for å lagre dokumentet vårt i dette fargeformatet.
doPDF virtuell skriver
doPDF er et program for å lage PDF gratis, fordi oppdraget er å gjøre det navnet sier: det lager PDF-filer. Når den er installert, kan vi konvertere hvilken som helst fil som kan skrives ut til en PDF-fil. doPDF installeres som en virtuell skriver , så når den er installert, vises den i listen vår over skrivere og telefakser i Windows. Ved å bruke denne virtuelle skriveren vil vi ha to alternativer for å lage og skrive ut PDF. Vi kan laste ned dette programmet fra utviklerens nettsted .
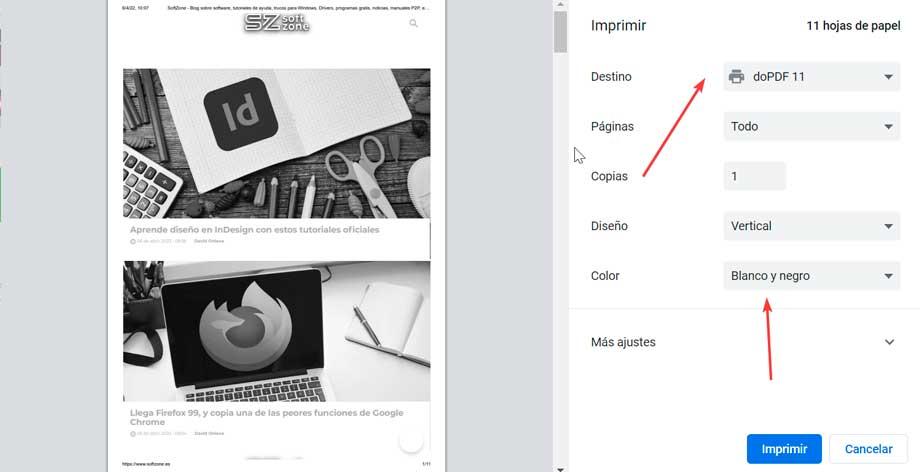
Bruken kunne ikke vært enklere, for når den er installert, trenger vi bare å aktivere den ved å gå til utskriftsdelen i nettleseren vår. Senere, i Destinasjonsfeltet, må vi velge doPDF som skriver, noe som vil gi oss muligheten til å konvertere fargedokumentet vårt til gråtoner. For å gjøre dette, i Farge-delen, merker vi alternativet Svart-hvitt. Til slutt klikker vi på Skriv ut for å lagre det nye dokumentet i PDF-format på datamaskinen vår med den nye gråtonefargen.
Velg en nettapp
Et annet alternativ som vi har tilgjengelig for å kunne konvertere PDF-fargedokumentet vårt til svart-hvitt, er å bruke en nettapplikasjon, som vil forhindre oss i å måtte laste ned noen form for programvare til datamaskinen vår.
Denne applikasjonen består av et komplett verktøysett for å utføre alle slags endringer i PDF-filer, inkludert å endre farge etter gråskala. I tillegg trenger vi ikke å laste ned eller installere noen programvare for å fungere, men vi kan bruke den direkte fra nettleseren vår ved å gå inn på nettsiden .
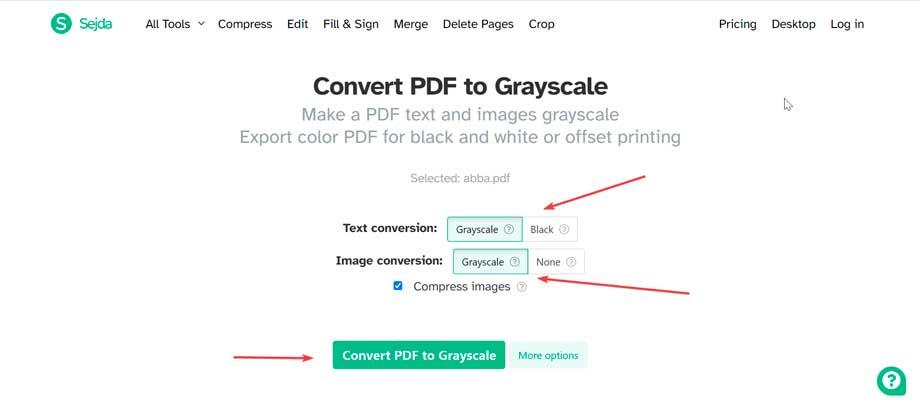
Når du først er på denne siden, er alt vi trenger å gjøre å laste opp PDF-dokumentet vårt (maksimalt 200 sider og mindre enn 50 MB) og velge konverteringsparametere ved å klikke på "Flere alternativer"-knappen. Her kan vi velge om vi vil konvertere både teksten og bildene til svart-hvitt, eller bare ett av de to alternativene. Til slutt klikker du på knappen "Konverter PDF til gråtoner".
På noen få sekunder kan vi laste ned vår nytt PDF-dokument allerede konvertert til gråtoner. Hver gang vi skal bruke nettapplikasjoner som involverer opplasting av filer til en server, anbefaler vi å ta ekstreme forholdsregler, selv om de fra Sedja sørger for at filene lagres privat og automatisk slettes etter 5 timer.
Online2 pdf
Denne nettapplikasjonen kan hjelpe oss endre PDF-farge enkelt til svart-hvitt (s/hvitt) med dette nettbaserte verktøyet. Den tilbyr også mange flere funksjoner som å velge bestemte sider, rotere PDF-sider, omorganisere sider, dele filer og så videre. I tillegg lar den deg definere mange andre alternativer, som topptekst/bunntekst, layout og komprimering. Alt dette gratis bare ved går inn på den offisielle nettsiden.
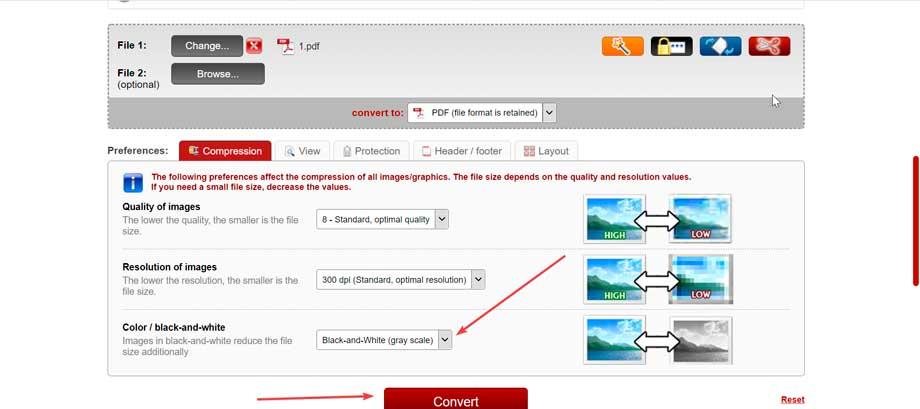
Når vi har åpnet, må vi klikke på "Velg filer"-knappen for å laste opp PDF-dokumentet vårt som vi ønsker å konvertere. Selvfølgelig må vi ta hensyn til noen begrensninger fordi den maksimale filstørrelsen er 100 MB, og i tilfelle vi laster opp flere, kan de til sammen ikke overstige 150 MB og opptil maksimalt 20 filer om gangen.
Deretter vises flere konfigurasjonsalternativer nederst, så vi må gå til delen "Farge / svart-hvitt" og velge "svart-hvitt (gråskala)" fra rullegardinmenyen. Til slutt trykker vi på "Konverter" -knappen for å utføre konverteringen. Denne prosessen vil bare ta noen få sekunder, og når den er ferdig, trenger vi bare å velge banen der vi vil lagre den nye resulterende filen.
i2PDF
Vi snakker om et gratis online verktøy for å konvertere PDF-sider til gråtoner. Med denne nettapplikasjonen vil vi raskt og enkelt kunne konvertere PDF-fargesider til svart-hvitt og dermed spare fargeblekk under utskrift. For å gjøre dette, bare gå til ved å klikke på denne linken til nettsiden deres .
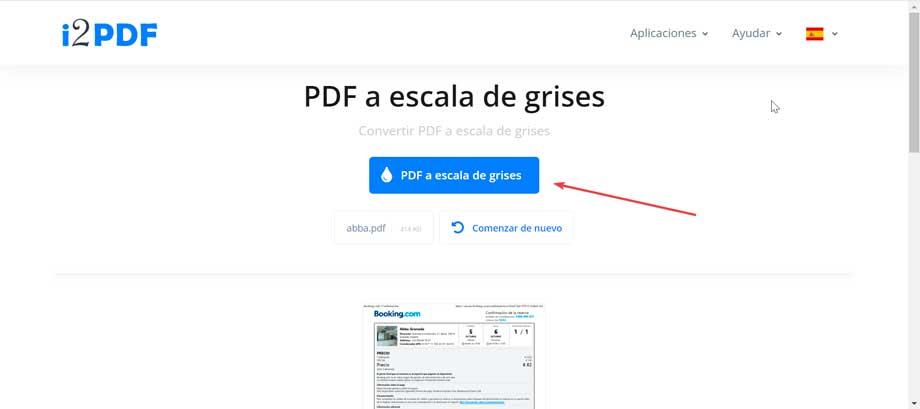
Når vi først er på siden, må vi bare klikke på Velg fil-knappen eller dra og slippe dokumentet på grensesnittet. Når dette er gjort, vil filen bli lastet opp og du trenger bare å klikke på "PDF til gråtoner" knappen for å utføre konverteringen. Etter noen sekunder vil filen ha blitt konvertert til svart-hvitt, slik at du kan se en forhåndsvisning av den og laste den ned til harddisken.