
Mac gir en rekke tilgjengelighetsfunksjoner, og en av de mest fascinerende er muligheten til å manipulere datamaskinmarkøren uten fysisk å berøre musen eller styreflaten. I dette innlegget vil vi forklare hvordan du kan bruke denne funksjonen.
Fokusert på bevegelseshemmede
Denne tilgjengelighetsfunksjonen er utviklet for å hjelpe personer med mobilitetsproblemer som kan synes det er vanskelig å bruke mus. I stedet for en mus eller styreflate lar denne funksjonen brukeren bruke hodebevegelsene til å kontrollere pekeren på skjermen. Det beste er at det ikke er nødvendig å kjøpe ekstra tilbehør, siden datamaskinens innebygde kamera kan brukes.
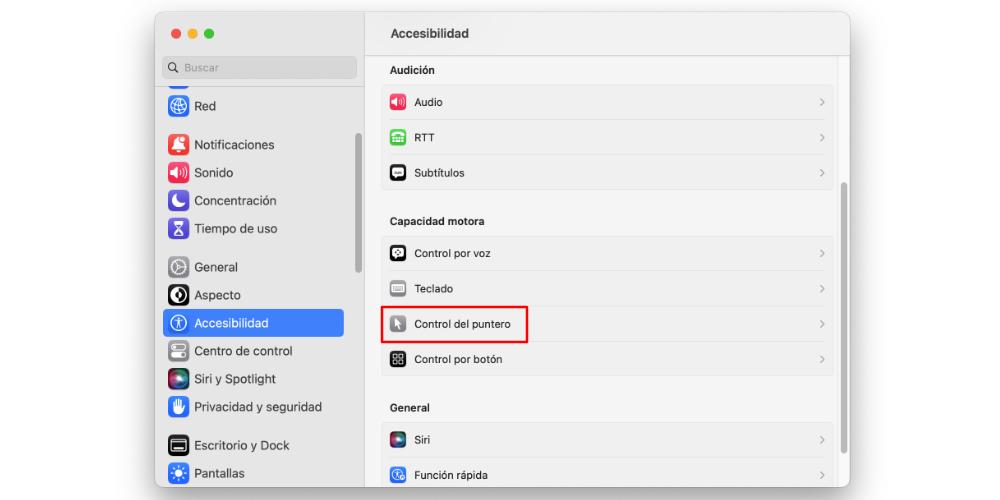
Det er viktig å merke seg at bruk av hodets bevegelser bare vil tillate oss å flytte musepekeren på skjermen. For å utføre handlinger må vi konfigurere funksjonstaster som kan velges fra et hvilket som helst trådløst tastatur eller tilpasses denne typen situasjoner.
Hvordan konfigurere bevegelsen til pekeren med hodet
For å aktivere denne funksjonen er det første trinnet å få tilgang til systeminnstillingene og navigere til Tilgjengelighet, deretter Pekerkontroll. Nederst i denne menyen finner vi et alternativ merket "Styr pekeren med hodet." Å slå bryteren til "på"-posisjonen vil aktivere denne funksjonen, men dette er bare utgangspunktet.
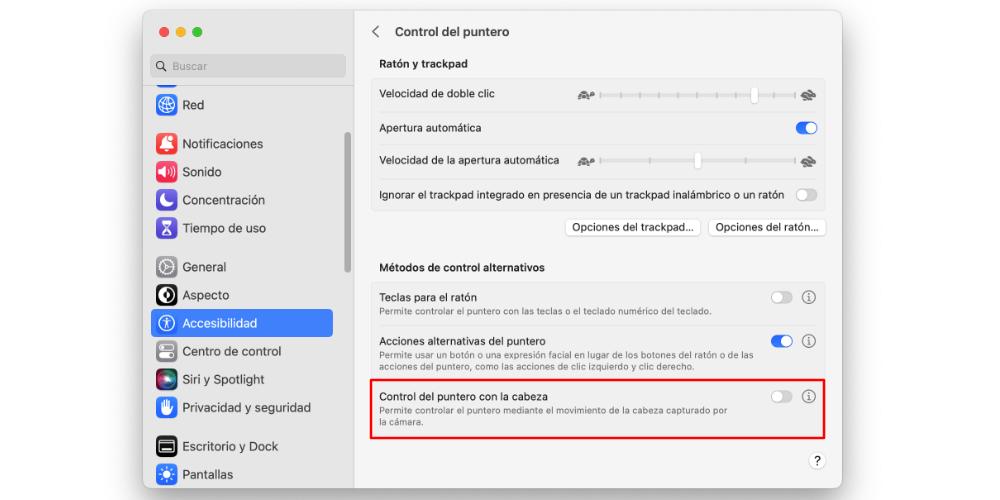
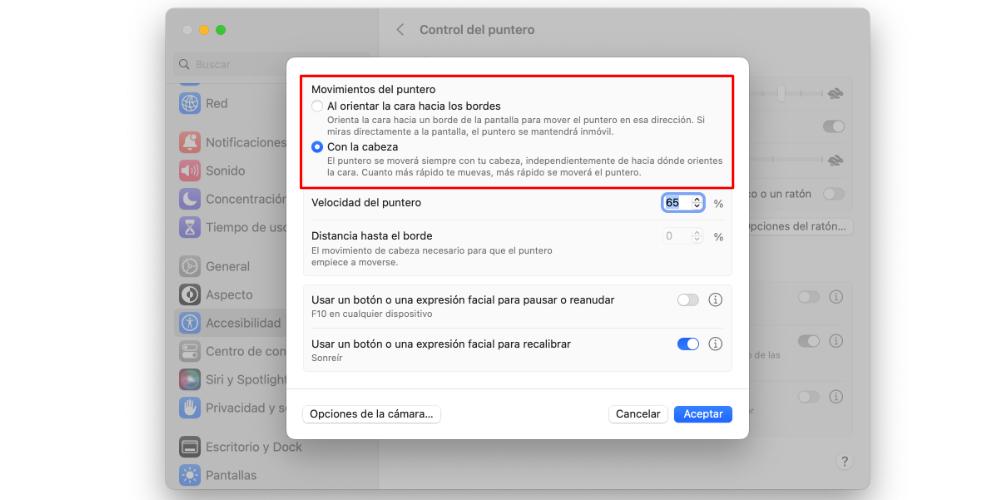
Deretter må vi konfigurere flere grunnleggende parametere ved å klikke på "i" -knappen ved siden av bryteren. Dette vil åpne en kontekstuell meny der vi kan justere følgende innstillinger:
- Pekerbevegelser : Når vi konfigurerer funksjonen, har vi muligheten til å velge om pekeren skal bevege seg etter den naturlige bevegelsen av hodet vårt eller i retningen vi retter hodet foran kameraet.
- Pekerhastighet : Vi har muligheten til å justere hastigheten på pekeren når vi kontrollerer den med hodet, og velge mellom en raskere eller langsommere bevegelse i henhold til våre preferanser og behov.
- Avstand til kanten : Dette refererer til mengden bevegelse som kreves av hodet før pekeren begynner å bevege seg. Den er justerbar i henhold til brukerens preferanser og komfortnivå.
- Bruk en knapp eller et ansiktsuttrykk for å sette på pause eller fortsette : Vi har muligheten til å sette opp en ansiktsbevegelse for å aktivere eller deaktivere funksjonen.
- Bruk en knapp eller et ansiktsuttrykk for å rekalibrere : Vi kan bruke dette alternativet til å resentrere markøren på skjermen hvis den har beveget seg bort fra sin opprinnelige posisjon.
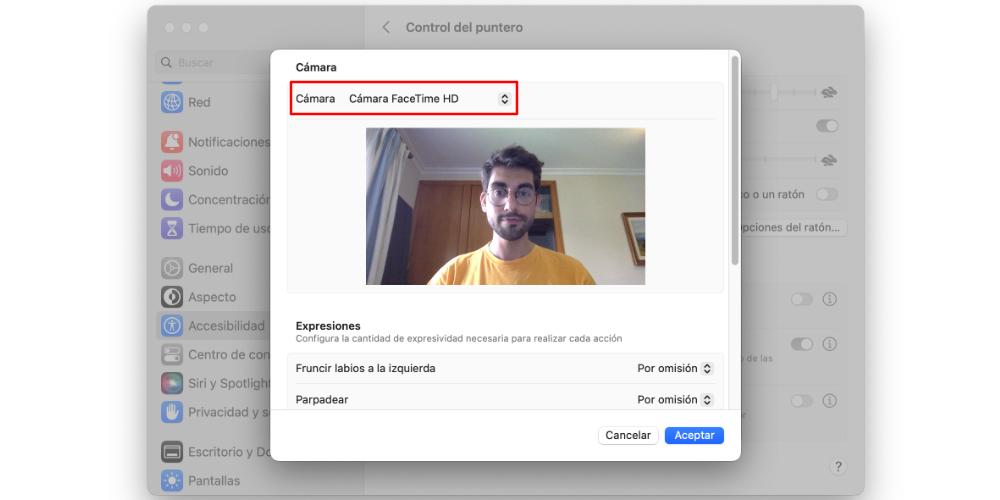
For å konfigurere kameraet, må vi klikke på Kamera Alternativer-knapp. Her kan vi velge kameraet som skal fokusere på oss, enten det er det innebygde kameraet på Mac-en vår, kameraet til vår iPhone, eller et trådløst eller kablet webkamera. Sammen med kamerakonfigurasjon kan vi også justere intensiteten som kreves for ulike handlinger. Vi kan utføre disse handlingene ved å stikke ut tungen, rynke pannen eller smile, blant andre.