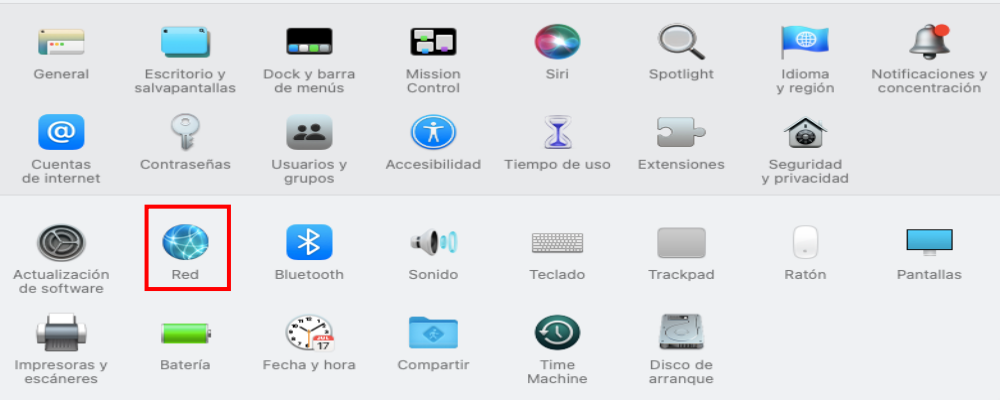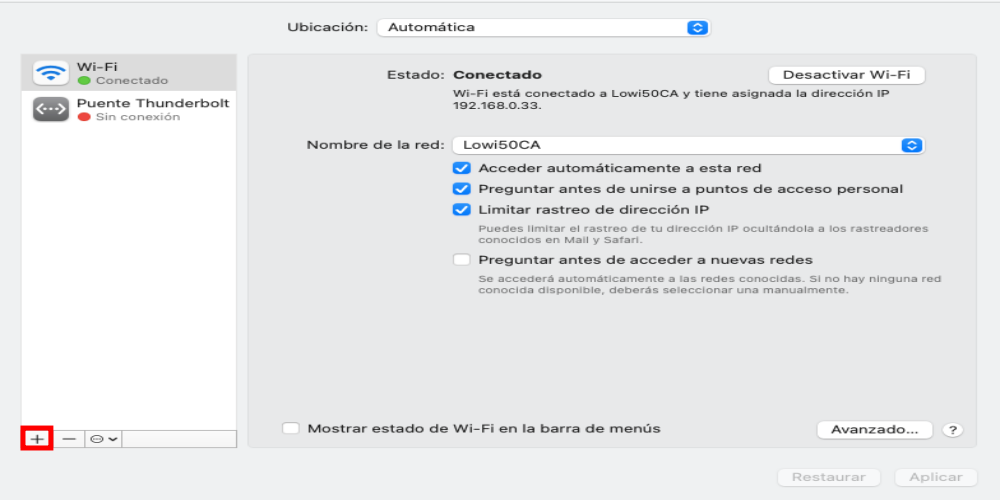Hvis du virkelig ønsker å være trygg på nettet og vil være sikker på at ingen kan få tilgang til dine personlige data, har du en VPN er veien å gå. Denne sikre tilkoblingen hjelper deg med å holde deg trygg mens du surfer. Mange Mac brukere foretrekker å kunne sette opp sin egen VPN på MacOS uten å installere tredjepartsprogramvare. Heldigvis kan dette gjøres enkelt. For å gjøre den manuelle konfigurasjonen av VPN-en din så enkel som mulig, vil vi i dette innlegget fortelle deg hvordan du gjør det.
Ting du bør vite før du kobler til
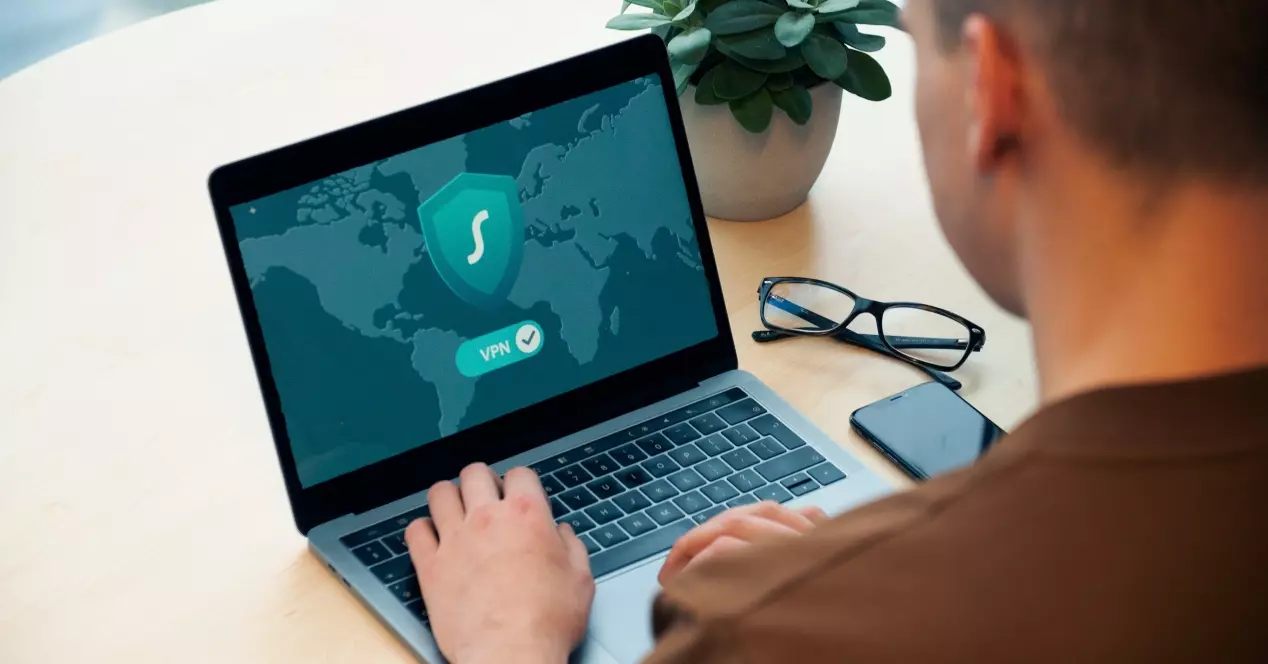
En VPN er en god måte å koble til hvis du vil beskytt dine data og oppbevar alle passordene og viktig informasjon trygt, spesielt hvis du vanligvis bruker Wi-Fi-nettverk på offentlige steder som kaffebarer eller biblioteker, der tilkoblingen din virkelig er eksponert. En VPN er et virtuelt privat nettverk som du kan koble til sikrere. De fleste av disse nettverkene har kryptert informasjon, så det er veldig vanskelig for noen å få tilgang til alle typer informasjon på datamaskinen din.
Før du kobler til, bør du vite at disse nettverkene kobles til din vanlige ruter, men det er en sikkerhetsdør slik at dine personlige data og konfidensiell informasjon er godt oppbevart. Denne typen tilkoblinger er svært nyttige hvis du for eksempel fjernpendler, ønsker å ha et ekstra lag med sikkerhet eller hvis du ikke vil lide blokkering av noe innhold på grunn av geolokalisering.
Trinn å følge for en manuell tilkobling
Å utføre denne tilkoblingen er ikke veldig komplisert, du trenger bare å følge noen få enkle trinn og du vil være i stand til å koble til. Den består av fire enkle trinn der du må ha tilgjengelig informasjonen om VPN-en du har inngått eller som du allerede har inngått, samt din personlige informasjon.
- Gå til VPN-innstillingene dine. For å komme i gang med den manuelle tilkoblingen, må du først gå til system~~POS=TRUNC . Du finner den i menyen som åpnes når du klikker på Apple-logoen i øvre venstre hjørne. Klikk først på Systemvalg og deretter på nettverksikonet.

- Legg til en VPN-tilkobling.

- Når nettverksmenyen vises, klikk på det lille '+'-ikonet under listen over mulige nettverkstilkoblinger. Dette vil åpne en popup-boks der du kan angi VPN-detaljene. For å konfigurere den må du følge disse trinnene:
- Velg VPN-alternativet fra rullegardinmenyen.
- Velg typen VPN-protokoll du foretrekker i den andre boksen. Det er flere alternativer som tilbys, og du må velge det ene eller det andre avhengig av egenskapene til ruteren din. Alternativene som vises er L2TP, IPSec og IKEv2.
- Velg et navn for VPN-tilkoblingen og skriv det inn i boksen under 'Service Name'. Du kan velge hvilket som helst navn du vil, for eksempel leverandørnavn eller tilkoblingstype. Hovedsaken er at det er et navn du lett kjenner igjen.

- Klikk på 'Opprett'-knappen og du vil ha det første trinnet klart, du kan gå videre til neste trinn.
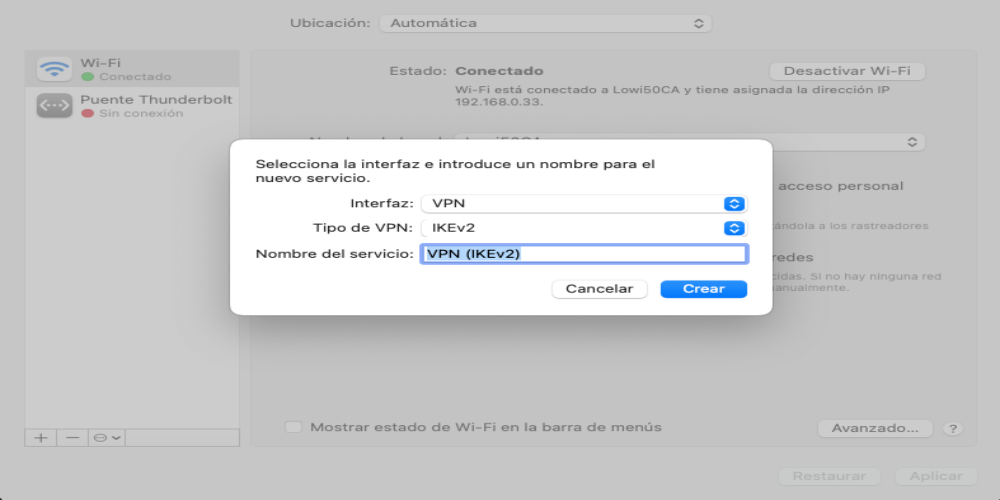
Sett opp VPN på MacOS
Nå som du har lagt til en VPN-tilkobling, du må logge på den valgte VPN-tjenesten . Når du har klikket på «Opprett», kommer du til en annen meny.
Fyll ut boksene ved å følge disse trinnene:
- Serveradressen din kan ofte finnes i kontodetaljene dine hos VPN-leverandøren. Dette er VPN-serveren du vil bruke. Hvis du ikke finner den, kontakt kundeservicen til VPN-tjenesten din.
- Sett den eksterne ID-en til navnet på den valgte VPN-tjenesteleverandøren, eller skriv inn serveradressen på nytt. Avhengig av VPN-leverandøren, vil du kunne gjøre ett eller begge alternativene.
- Det er valgfritt å fylle inn lokal ID, så det er greit om du lar denne boksen stå tom.
- Klikk på "Autentiseringsinnstillinger"-knappen.
Autentiser kontoen din og koble til
Når du har angitt tilkoblingsdetaljene, du må angi påloggingsdetaljene dine for å få tilgang til VPN-tjenesten. Ved å klikke på "Autentiseringsinnstillinger"-knappen kommer du til en annen skjerm. I den må du velge alternativet "Brukernavn" i rullegardinmenyen, og deretter fylle inn påloggingsinformasjonen du mottok da du satte opp VPN-kontoen din.
Etter å ha fylt inn brukernavn og passord kan du velge ' Vis VPN-status i menylinjen alternativet nederst på skjermen. Dette vil få opp VPN-statusikonet øverst på skjermen, slik at du lettere kan justere innstillingene dine. Dette kan være svært nyttig hvis du raskt vil koble til VPN-nettverket ditt eller bytte mellom VPN-tjenester på et senere tidspunkt. For å fullføre konfigurasjonen og opprette VPN-tilkoblingen, trenger du bare å klikke 'Koble til' og du vil ha VPN-tilkoblingen klar.
Andre måter å koble til
Selv om den manuelle måten å koble til er enkel, krever det ikke særlig høy datakunnskap og med den garanterer du en god tilkobling, du må vite at det finnes flere måter å koble seg på. En av dem er automatisk tilkobling som tilbys av VPN-serverne du ansetter. Det er veldig enkelt, for dette trenger du bare å ha kontrakt med en VPN som gir muligheten til å generere en knapp i verktøylinjen. Når denne knappen er opprettet, og nettverket er konfigurert, for å aktivere og deaktivere den, trenger du bare å klikke på knappen og klikke på "Aktiver" eller "Deaktiver", avhengig av hva du vil gjøre til enhver tid tid.
Som du har sett, er det ikke komplisert å konfigurere denne typen tilkobling, og du kan gjøre det på noen få minutter. I tillegg er det et sikkerhetssystem som garanterer beskyttelse av dataene dine uten risiko for at ingenting og ingen kan lese eller stjele dem. Det er en type tilkobling du bør ta hensyn til dersom du er en av dem som jobber med datamaskinen til daglig og lagrer filer og viktig informasjon på den.