Selv Chromebooks var, i det minste i utgangspunktet, ment for utdanning, kan de også være kraftige arbeids- og til og med fritidsverktøy. Enten det er for en presentasjon på jobben eller for å se innholdet på Chromebooken din på storskjerm, i denne artikkelen vil vi fortelle deg hvordan for å koble den til en TV både via kabel og trådløst.
Prosessen (eller rettere sagt prosessene) som vi skal fortelle deg om nedenfor er relativt enkel, men du bør huske på at den ikke alltid vil være kompatibel fordi den i hovedsak avhenger av TV-modellen du har. For eksempel hvis TV-en din ikke har WiFi eller du ikke har den koblet til en LAN-port på hjemmenettverket ditt, vil du ikke kunne koble den trådløst med metoden vi skal forklare.

Koble en Chromebook til TV-en via HDMI
Vi har alle HDMI-kabler hjemme, og denne prosessen er ikke annerledes enn å koble en bærbar PC eller PC til TV-en. Derfor må du ganske enkelt koble en HDMI-kabel fra Chromebookens videoutgang til TV-ens inngang, og enheten din vil automatisk oppdage den eksterne skjermen og du vil begynne å se bildet på TV-en. Selvfølgelig, i konfigurasjonen er det noen forskjeller med hensyn til hva vi er vant til.
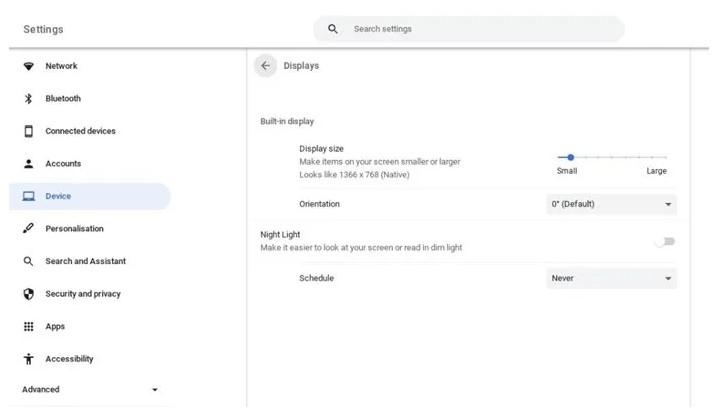
For å konfigurere hva som vises på TV-skjermen, må du gå til Innstillinger -> Enhet -> Skjermer, hvor du vil se et bilde som ligner på det vi har lagt over. Her vil muligheten til å duplisere skjermen dukke opp (den vises kun hvis du har en ekstern skjerm koblet til Chromebooken, selvfølgelig), slik at det du ser på Chromebooken også vises på TV-en, og dette er alternativet som du vil sikkert bruke siden Extend Screen ganske enkelt vil bruke TVen som et ekstra skrivebord, og det interesserer deg ikke hvis du ønsker å holde en presentasjon eller se innhold på TV.
Når du er koblet til, kan du trykke og holde nede lysstyrkeknappen på Chromebook-tastaturet for å slå av Chromebook-skjermen og se bildet bare på TV-en. Du kan også trykke Søk + Alt + M for å flytte vinduer raskt fra en skjerm til en annen.
Og kan du koble til via WiFi?
Som vi har fortalt deg tidligere, hvis TV-en din har WiFi og er koblet til samme nettverk som Chromebook, er det mulig å gjøre alt dette uten å måtte ha begge enhetene koblet til via en HDMI-kabel. Rett og slett, når du er inne Chrome du må klikke på ikonet med de tre vertikale prikkene på samme måte som på PC, og deretter se etter alternativet "Send..."
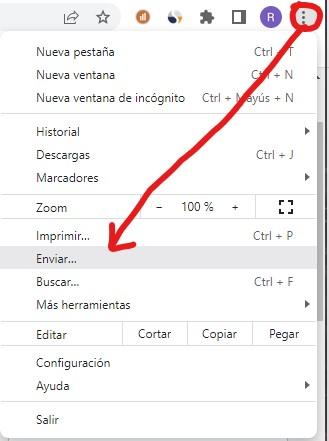
Når du klikker på Send, vises en liste over enheter du kan sende Chrome-bildet til, og hvis, som vi har nevnt, TV-en din er koblet til samme WiFi som Chromebook, vises den der. Som et tillegg kan du også velge om du vil sende den gjeldende fanen du har åpen eller alt innholdet som vises på enheten til TV-en; For å gjøre dette, etter å ha valgt Send, klikker du på Kilder-knappen, og du vil bli tilbudt alternativene "fane" og "skjerm".