Bruksproblemer på en Mac kan vises ut av det blå og uten forvarsel. En slik daglig oppgave som å konsultere en nettside blir kanskje ikke utført på riktig måte på grunn av forskjellige feil som er spesifikt funnet i DNS cache . I denne artikkelen vil vi fortelle deg hvordan du vil kunne eliminere det helt.
Hva er DNS-cachen på Mac

Når du surfer på internett, er det normalt å besøke forskjellige nettsider for å konsultere et medieutsalg eller et sosialt nettverk. Alle disse nettstedene har en spesifikk IP-adresse knyttet til den , men for hjemmebruk legges det ikke inn i nettleseren, da det ikke ville være praktisk. Det alle brukere gjør er angi domenet som sådan, for eksempel www.lamanzanamordida.net. Hvis du skriver inn denne adressen, åpnes den spesifikke nettsiden.
Så det nettleseren må inkludere er en konverter. Dette verktøyet er ansvarlig for konvertere lamanzanamordida.net-domenet til spesifikk IP-adresse. Dette er en operasjon som ikke er synlig, da den er automatisk og bruker DNS-oppløsningstjenesten. Denne vil ha ansvaret for å kunne gi en IP-adresse som svar når et spesifikt domene presenteres.
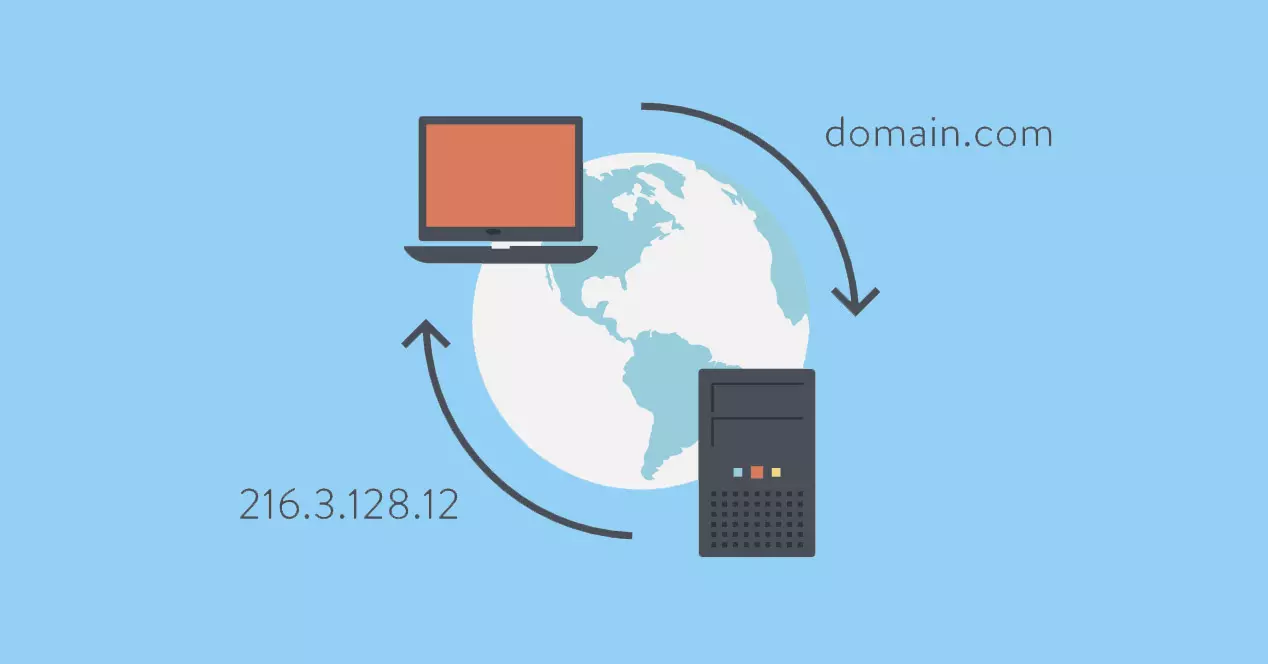
For å oppnå ytelse, registreres alle svarene som gis, dette er DNS-cachen. IP-ene som er knyttet til hvert domene er midlertidig lagret i denne listen. På denne måten slipper du å utføre en konvertering hele tiden, noe som reduserer responstidene. Men åpenbart kan disse postene ende opp med å forårsake problemer, akkurat som enhver type hurtigbuffer eller midlertidig fil som er lagret på en bestemt enhet.
Hvorfor bør du fjerne den?
Husk at en nettside kan endre IP-adressen uten forvarsel . Dette kan være et stort problem for DNS-cachen. Dette er fordi hvis det i denne "listen" er notert at domenet lamanzanamordida.net har IP 78.852.21.23, men dette har plutselig endret seg til 81.256.321.23, vil nettleseren ikke få tilgang til det og vil gi en feilmelding.
Det er derfor hvis du oppdager at en nettside ikke laster mens du surfer på internett, er dette en av løsningene som kan gis. Uten tvil står vi overfor en uvanlig situasjon, men en som enhver avansert Mac-bruker kan komme til å tenke på. Etter å ha bekreftet at internettforbindelsen er tilstrekkelig for å få tilgang til et bestemt nettsted, må du fortsette å tømme hurtigbufferen.
Er det noen fare ved å fjerne den?
Dette er utvilsomt et av de store spørsmålene du kan stille deg selv i disse situasjonene. Når det er behov for å slette noe fra systemet, kan du bli mistenksom hvis du skal kvitte deg med viktig informasjon. Når det gjelder DNS-cachen, er det eneste du kommer til å ende opp med å tvinge et svar bes på nytt fra DNS-tjenesten. På denne måten vil listen knytte domenene til en IP-adresse som blir bedt om igjen.
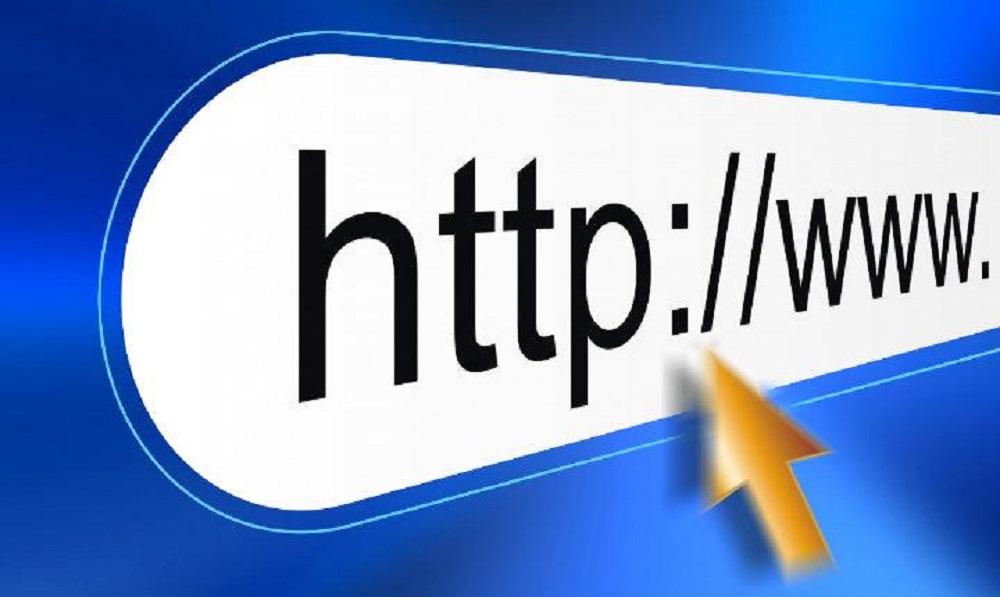
Når du går inn på et nytt nettsted, må du selvsagt gjøre denne forespørselen. Dette vil føre til en økning i tiden som trengs for å få tilgang gjennom dette mellomtrinnet. Men når det gjelder å sette det ut i livet, kan det sees at økningen i tid er minimal, så du vil ikke ende opp med å legge merke til at du har eliminert denne listen over domener. Det som må tas i betraktning er at personopplysninger aldri vil gå tapt eller at det påvirker driften av utstyret generelt.
Måtene å tømme DNS-buffer på Mac
Når du tar i betraktning hva som er DNS-cachen på Mac, kan du allerede følge de forskjellige systemene som finnes for å kunne slette cachen på en eple datamaskin, uavhengig av om det er en MacBook eller en iMac.
Via terminal
Et av de raskeste og mest effektive systemene som finnes for å kunne eliminere DNS-posten til nettlesere på en Mac er gjennom Terminal. Ved noen anledninger kan bruken av teamkonsollen kan gi noen brukere mye respekt. Dette skyldes tanken om at det kan være svært vanskelig å bruke, eller det er beregnet på avanserte brukere. Men sannheten er at hvis du vet hvordan du bruker det, vil du kunne få mye ut av laget ditt.
For å utføre denne rengjøringsprosessen med dette systemet, må du ganske enkelt følge følgende trinn:
- Press Kommando og mellomrom samtidig.
- Skriv inn ordet terminal og trykk på Enter.
- Kopier og lim inn følgende kommando i konsollen:
sudo dscacheutil -flushcache; sudo killall -HUP mDNSResponder - Angi passordet til Mac-en som du låser den opp med.
- Lukk Terminal og åpne nettleseren.
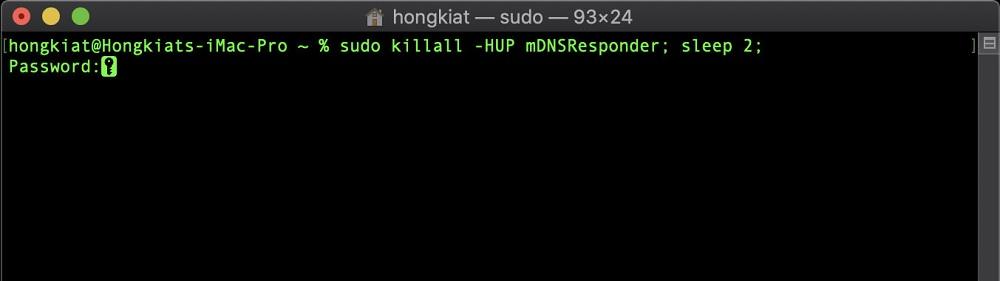
Det eneste problemet som kan bli funnet er at kommandoen som brukes i konsollen endres avhengig av operativsystemet. I trinnene vi har vist ovenfor, er kommandoen ment å brukes på macOS Mojave, Big Sur og Catalina . I tilfelle du har et eldre operativsystem, må du bare skrive inn følgende kommandoer:
- macOS Sierra og High Sierra :
sudo killall -HUP mDNSResponder - Mac OS X ElCapitan :
sudo killall -HUP mDNSResponder - Mac OS X Yosemite:
sudo discoveryutil mdnsflushcache;sudo discoveryutil udnsflushcaches;say flushed - Mac OS X Mavericks:
dscacheutil -flushcache;sudo killall -HUP mDNSResponder
Bruk av tredjepartsprogrammer
Selv om bruken av Terminal er den vanligste for å kunne slette DNS-cachen til enhver Mac, finnes det også andre alternative metoder. I dette tilfellet bør rengjørings- og ytelsesforbedringsprogramvaren som kan installeres på en Mac utheves. Disse har egenskapene til å eliminere søppelfiler, og DNS-cachen er også inkludert, selv om den ikke er like kjent som den tradisjonelle cachen som vi alle kjenner.
Programmer som CleanMyMac integrerer dette svært nyttige verktøyet. I disse tilfellene anbefales det å bruke dem når den forrige kommandoen ikke har fungert riktig. Det kan også være nyttig hvis du er en bruker som ikke tør å bruke datamaskinens konsoll, fordi han er redd for at du ikke skal gjøre det bra og påvirke et eller annet viktig register. Det er åpenbart en prosess som ikke bør gjennomføres regelmessig, og kun når det er et relevant problem som krever denne handlingen. Selv om programvare som den nevnte lar deg eliminere den frykten raskt ved å gjøre det automatisk.