Hvis du liker musikk, bruker de sikkert en streamingtjeneste for å lytte til den over Internett. Plattformer, for eksempel Spotify , lar oss laste ned og spille sangene vi enkelt vil høre på fra programmet deres. Disse sangene lagres som midlertidige filer eller hurtigbuffere på datamaskinen din. På denne måten, hvis vi spiller en sang som vi har hørt tidligere, i stedet for å laste den ned igjen, vil den lastes fra cachen. Imidlertid, hvis vi bruker Spotify mye, er det enkelt for dette cache til tar for mye plass på harddisken vår.
Det største problemet med Spotify er at det ikke gir oss mye kontroll over cache-filene det lastes ned. De Windows klienten lar oss bare endre plasseringen til disse filene, men ingenting annet. Derfor er det lett å finne ut at det etter en stund denne mappen tar opptil 10 GB plass på harddisken , siden det ser ut til at dette er den maksimale størrelsen som er etablert av programmet.

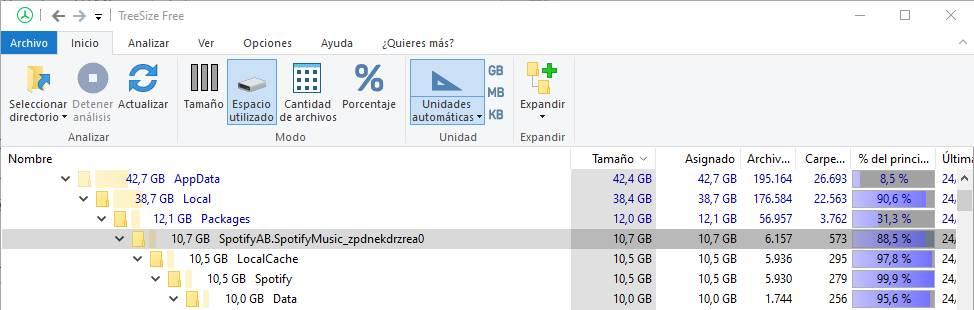
Vi kan alltid slette denne mappen for hånd, selv om sannheten er at den er kontraproduktiv, spesielt med tanke på at hvis vi bruker UWP-appen, er banen der disse dataene lagres ikke akkurat for hånd.
Å ha disse 10 GB opptatt kan alltid være irriterende, spesielt hvis vi har en relativt liten harddisk eller en SSD. Derfor skal vi forklare forskjellige triks som vi vil kunne automatisere sletting av denne mappen slik at den tømmes hver dag når vi slår av PCen, eller så ofte uten å måtte gjøre noe annet.
Slett Spotify-mappen når du slår av datamaskinen
For å automatisere denne oppgaven trenger vi først og fremst å vite hvor Spotify cache-filer er lagret. Neste må vi lage et enkelt BAT-skript for å utføre det i CMD , og til slutt automatisere kjøringen når du slår av PCen.
Sjekk hvor Spotify midlertidige filer er lagret
Avhengig av hvilken versjon av klienten vi har (installerbar, UWP, etc.), lagres hurtigbufferen i en eller annen katalog. Prosessen er den samme for dem alle, men du kan endre banen der disse dataene lagres. Vi kommer til å følge trinnene for UWP-versjonen.
Standardkatalogene der denne cachen er lagret er:
For den vanlige versjonen (endre "bruker" med brukernavnet vårt):
C:/Users/usuario/AppData/Local/Spotify/Storage
For UWP (endre "bruker" med brukernavnet vårt):
C:/Users/usuario/AppData/Local/Packages/SpotifyAB.SpotifyMusic_zpdnekdrzrea0/LocalCache/Spotify/Data
Alt innholdet i disse mappene er det midlertidige innholdet i programmet. Og derfor kan vi eliminere det.
Opprett skript for å rense mappen automatisk
CMD har en kommando, RMDIR , som lar oss slette filer eller mapper fra ledeteksten. Så vi skal lage vårt eget rengjøringsskript for å fjerne denne cachen og frigjøre all plassen som musikkprogrammet har okkupert i løpet av vår siste økt.
For å gjøre dette åpner vi et notisblokk og skriver kommandoen “rmdir” i den, etterfulgt av den tilsvarende banen. På slutten av banen vil vi legge til en * som vil indikere til kommandoen at vi vil slette alt innholdet som er i katalogen. I vårt tilfelle er kommandoen som følger (husk at vi må endre "ruvel" for brukernavnet vårt:
rmdir /s /q "C:/Users/usuario/AppData/Local/Packages/SpotifyAB.SpotifyMusic_zpdnekdrzrea0/LocalCache/Spotify/Data/*"
Vi bruker ” rmdir ”Kommando fordi“ del ”bare er gyldig for filer. Da Spotify lagrer hurtigbufferen i andre undermapper, sletter vi dem alle med denne kommandoen.
Etter at du har skrevet denne kommandoen, vil neste trinn være å lagre teksten filen som en .bat-fil . Vi vil bruke alternativet ” Lagre som “, Vil vi legge til .bat på slutten av navnet på filen vi vil ha, og vi vil velge typen“ alle filer ”.
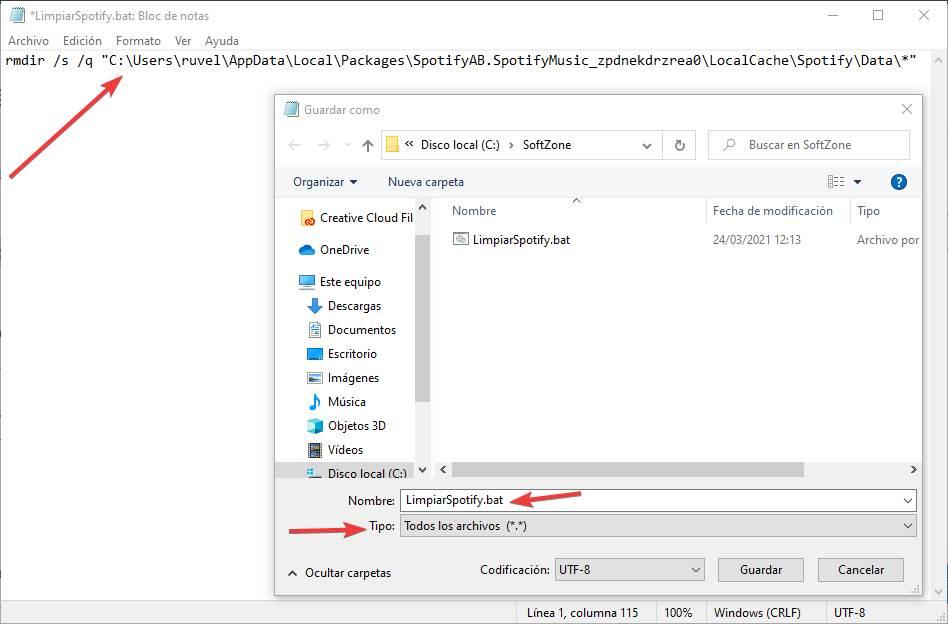
Vi har allerede skriptet opprettet. Vi kan teste at det fungerer ved å kjøre det og sjekke om den midlertidige Spotify-mappen er slettet riktig. Hvis ikke, har vi gjort noe galt.
Hvis det fungerer, må vi nå bare planlegge utførelsen.
Planlegg sletting av vikarer når du slår av PCen
Hvis vi har Windows 10 Pro, kan vi planlegge utførelsen av skriptet gjennom gruppepolicyer. For å gjøre dette, er det vi må gjøre å løpe gpedit.msc , og der vil vi gå til delen Computer Configuration. Deretter må vi gå til Windows-innstillinger og dobbeltklikke på scripts alternativet (Start / Shutdown) i høyre panel.
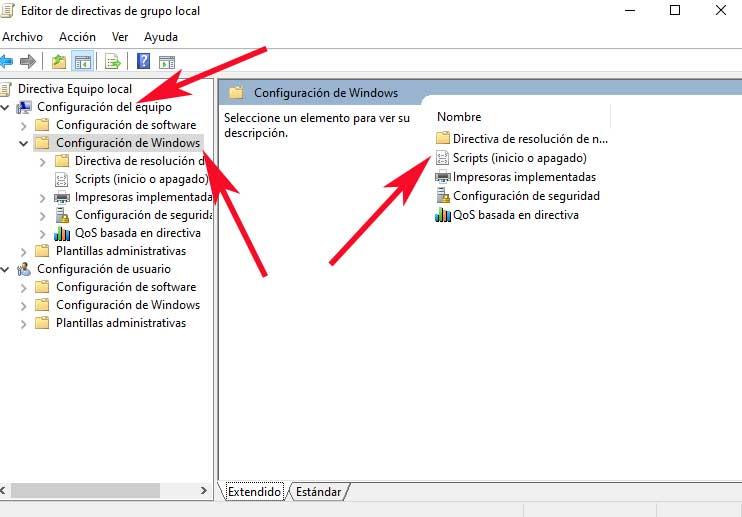
Vel fremme her dobbeltklikker vi på ” nedleggelse “, Og det vi skal gjøre videre er å legge til skriptet som vi vil kjøre når vi slår av datamaskinen. Det vil si den vi nettopp opprettet.
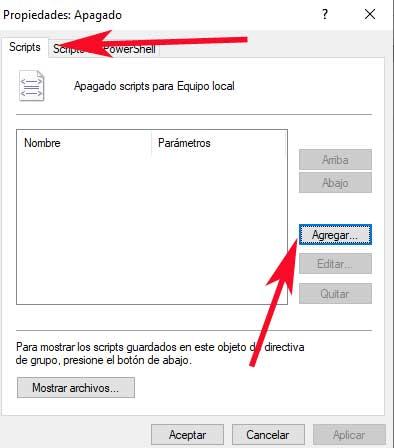
Vi ser etter skriptet der vi har lagret det, laster det og det er det. Vi godtar endringene, og vi vil få oppgaven automatisert. Fra nå av, hver gang vi slår av datamaskinen, vil skriptet kjøre og slette alt midlertidige filer generert av Spotify .
Bruk tidsplan for automatisk å slette mapper
Ovennevnte metode har sine begrensninger. For eksempel fungerer det ikke alltid, og Windows 10-hjemmebrukere har ikke tilgang til gruppepolicyer. Derfor er det ikke en metode som kan brukes for 100% av folket. I så fall er det andre måter å gjøre det samme på, selv om det innebærer ved hjelp av tredjepartsprogrammer å gjøre det.
Cyber-D's Autodelete
En av dem er å bruke Cyber-Ds Autodelete-program . Denne helt gratis programvaren lar oss automatisere sletting av en mappe under visse omstendigheter.
Vi kan legge til katalogen til Spotify-hurtigbuffermappen, og konfigurere dette programmet for automatisk å slette alle data som er mer enn en uke gammel. Dermed kan vi automatisk slette all den gamle hurtigbufferen på harddisken vår. Hvis vi ønsker å gjøre det oftere, kan vi velge opptil timer og minutter.
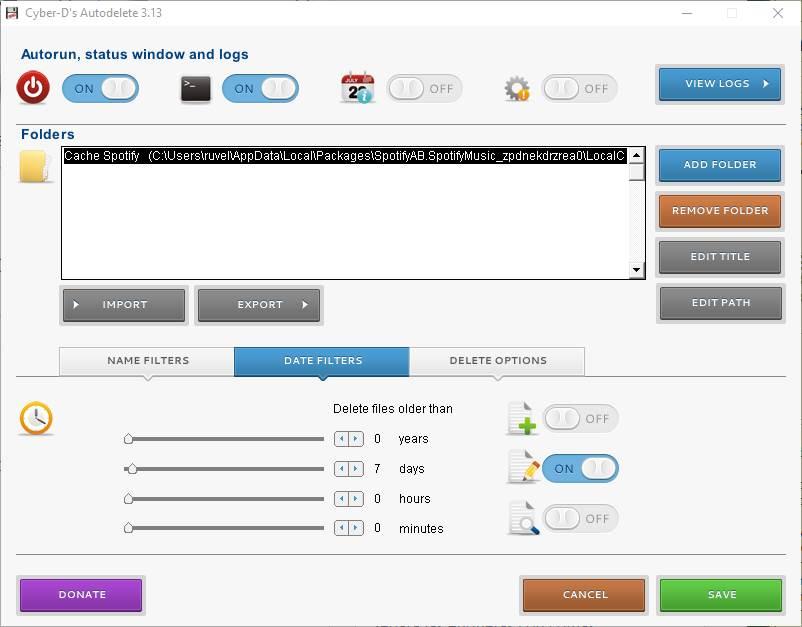
Vi kan laste ned dette programmet fra denne koblingen .
Slett filer eldre enn
Dette programmet er stort sett basert på det samme. Vi kan tilordne alle filene eller mappene vi vil slette automatisk til dette programmet etter et bestemt antall dager, og deretter vil det ta seg av å slette det. Vi kan fortelle deg at vi vil at dataene skal slettes hver dag for å frigjøre mer plass, eller for å slette data som er eldre enn en viss tid. På denne måten vil vi unngå å ha plass opptatt av søppeldata unødvendig.
Vi kan laste ned dette programmet fra her. .