Google Chrome har mange verktøy som gjør den til en komplett nettleser med mange alternativer, men også med nye funksjoner som er kommer oppdatering etter oppdatering , forbedringer og nye funksjoner i gjeldende versjoner. Men utover dette er det andre som ennå ikke har kommet. Dette er tilfellet Chrome-flaggene som lar oss aktivere nye funksjoner som ennå ikke er tilgjengelige.
Vi kan bruke Chrome-flaggene både i nettleserversjonen av datamaskiner og mobiltelefoner, og i de neste avsnittene vil vi forklare hva de er, hva de er til, hvilke fordeler de har eller hvordan vi kan få mest mulig ut av dem, men også hva de lar oss aktivere eller deaktivere uten å måtte laste ned en annen nettleser som har flere verktøy eller til og med i forkant av Googles betaversjon.
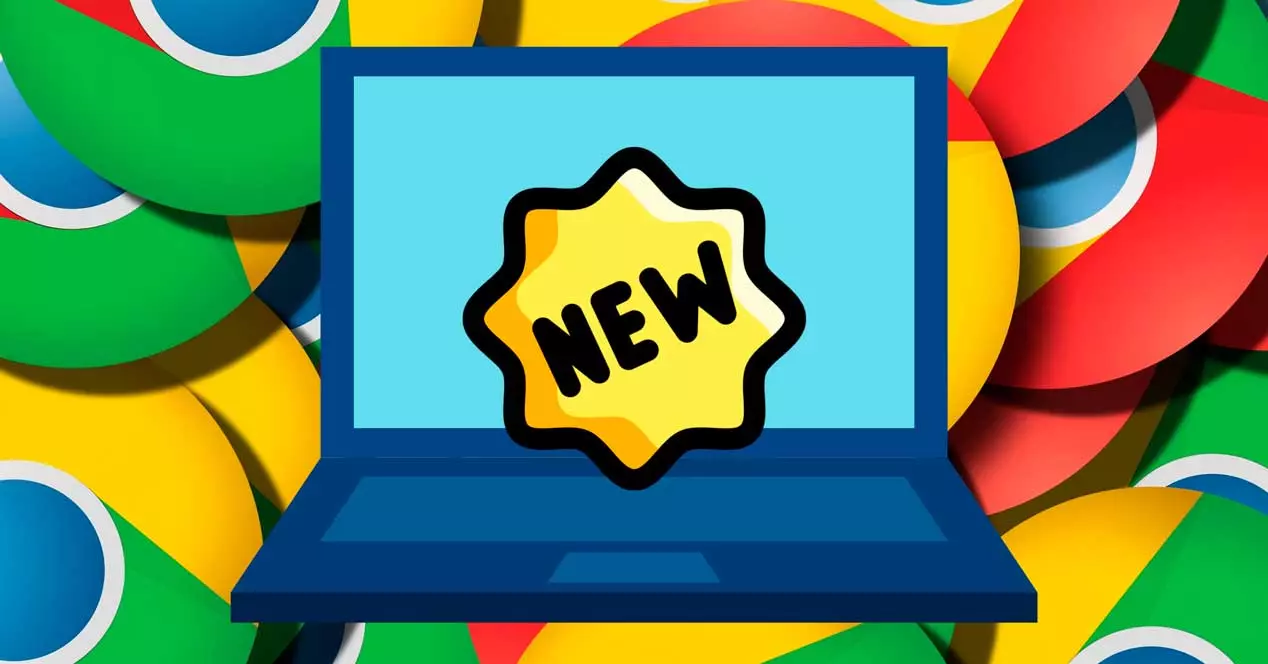
Hva er Google Chrome-flaggene
Chrome-flagg er alternativer som nettleseren din tester . Verktøy eller funksjoner som ennå ikke er integrert i nettleseren eller ikke i betaversjonen ennå. De er eksperimentelle funksjoner som du kan aktivere å ha en viss endring selv om det tas i betraktning, og som de forklarer fra selve avsnittet, at de kan utgjøre et problem på et generelt nivå i ytelsen eller at de kan forårsake feil.
Det Chrome-flagg tillater er å tvinge frem endringer. Vi trenger ikke å gjøre noe spesielt, men bare gå til den tilsvarende siden og vi vil se navnet på hver av dem og en kort beskrivelse som forteller oss hva som vil skje hvis vi aktiverer den eller hvilken funksjon den fyller. Selvfølgelig vil det ikke alltid fungere perfekt fordi du må huske på at dette er tester og funksjoner som ennå ikke er definitivt implementert og som ikke er forberedt på å være 100 % effektive.
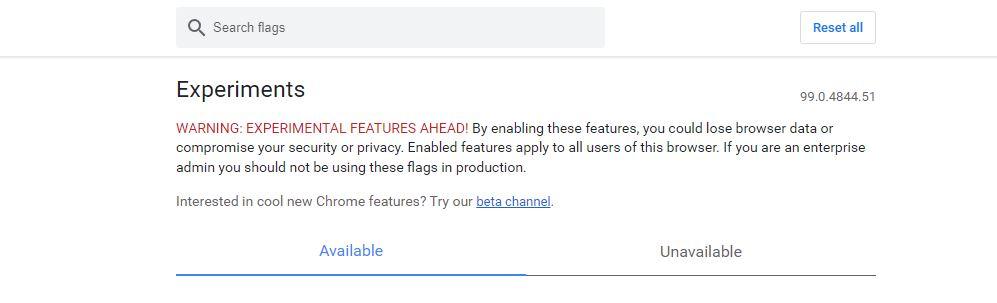
Når vi åpner denne delen av nettleseren ser vi at hvert av flaggene eller funksjonene har en rullegardinknapp som lar oss se "standard" ved siden av "aktivert" eller "deaktivert". Bare velg "aktivert" for å aktivere dem, som vi vil se nedenfor. Selv om når vi har gjort det, er det praktisk å starte nettleseren på nytt slik at endringen tas i bruk og begynner å virke.
Hvordan aktivere og bruke
Vi kan bruke eller aktivere Chrome-flaggene fra hvilken som helst Google-nettleser både i versjonen for datamaskiner og hvis vi bruker den i versjonen for mobiltelefoner, selv om funksjonene i sistnevnte kan være forskjellige siden de vil avhenge av operativsystemet og det planlagte Endringer. Men vi forklarer hvordan du får tilgang fra en hvilken som helst enhet og hva er trinnene å følge.
I nettleseren på datamaskinen
Fra nettleseren på datamaskinen er trinnene enkle fordi vi bare trenger å gå til navigasjonslinjen og skrive chrome://flags slik at den komplette listen med alternativer vises. Øverst på nettet finner vi en melding som indikerer "eksperimentelle funksjoner: ved å aktivere disse funksjonene kan du miste data eller kompromittere sikkerheten eller personvernet ditt". I tillegg advarer de fra Chrome om "de aktiverte funksjonene gjelder for alle brukere av denne nettleseren».
Når vi først er her, går vi til de forskjellige delene der vi kan aktivere eller deaktivere "flaggene". Øverst på skjermen har vi også en søkemotor hvor vi kan finne hvilken som helst funksjon. Det vi trenger. Også øverst finner vi en "tilbakestill alt"-knapp for å merke alt som det kommer som standard og deaktivere alle endringene som er gjort frem til det øyeblikket.
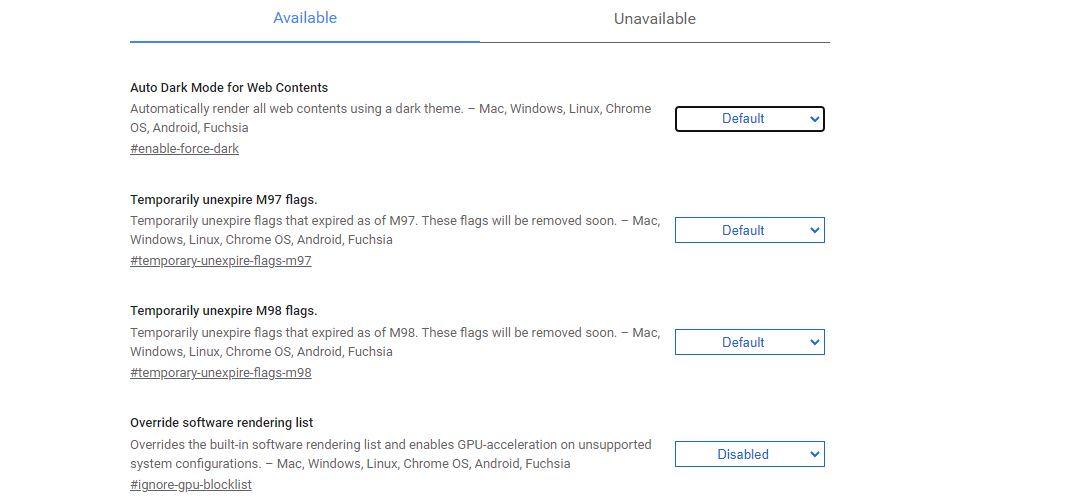
på mobiltelefonen
Hvis du bruker den på mobiltelefonen, er fremgangsmåten de samme fordi vi bare må gå til Chrome-nettleseren for å Android og vi må gå til adressefeltet øverst på skjermen der siden du besøker vanligvis vises. En gang her, vi skriver chrome://flags og trykk enter på mobilens berøringstastatur. Vi vil ha tilgang til nettleserflaggene og vi vil se alle tilgjengelige alternativer, aktivert eller ikke.
Vi vil se at det er to faner øverst: Tilgjengelig eller Ikke tilgjengelig. I tillegg kan vi på toppen få tilgang til en søkemotor som lar oss raskt finne den vi ønsker avhengig av hva vi trenger å aktivere eller i henhold til opplæringen vi har lest, i alle fall.
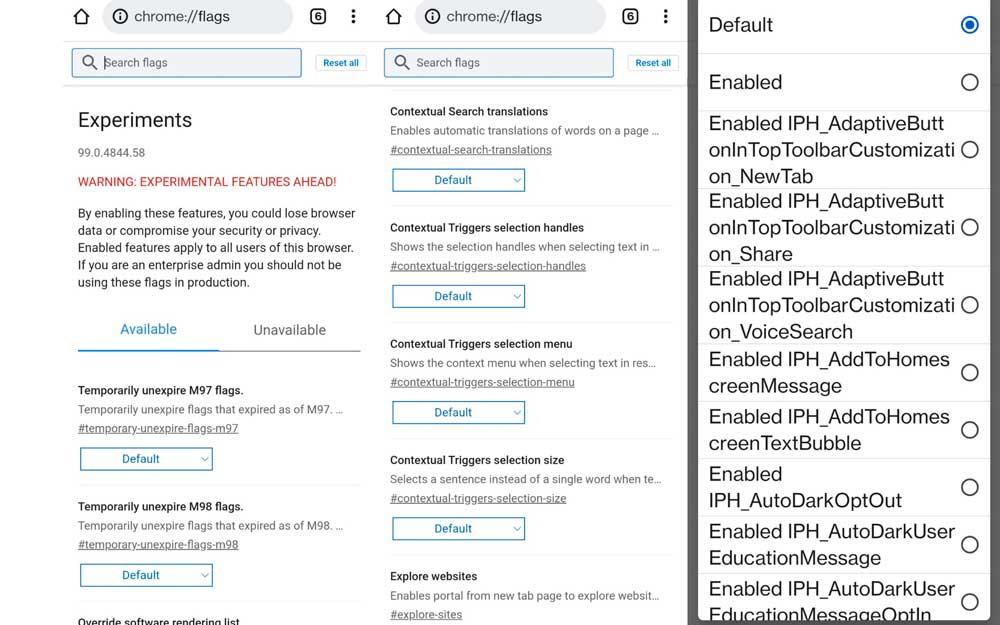
Når vi vet hva vi vil aktivere eller deaktivere, trykker vi på det og tre alternativer vises: standard, aktivert, deaktivert. Velg å aktivere eller deaktivere og gjenta prosessen så mange ganger du vil endre dem. Selv om det i noen tilfeller vil vises flere alternativer, som i forrige skjermbilde, fordi det er flere muligheter for å aktivere.
Hvilke funksjoner kan vi aktivere eller deaktivere
For å tjene oss? For eksempel kan vi tvinge frem mørk modus i Google Chrome fra denne delen hvis vi har en oppdatert versjon av den. Som nesten alltid i disse tilfellene er det praktisk at vi ser etter en veiledning før vi gjør det og at vi forsikre deg om hva vi skal aktivere og ikke, siden det er mange alternativer eller verktøy som vi vil se i "flagg"-delen og ikke alle gjør det klart hvilke fordeler de har eller hvilke funksjoner de skal gi oss.
Når det gjelder den mørke modusen til Chrome, vi vil bruke søkemotoren til nettsiden. Vi må skrive "mørk modus", og den vil se etter "automatisk mørk modus for nettinnhold". I rullegardinmenyen vil vi ikke bare ha muligheten til å aktivere og deaktivere, men det er mange forskjellige moduser vi kan velge mellom og avhengig av hvilken du velger, vil nettet vises med ett eller annet utseende i sine farger :
- aktivert
- Aktivert med enkel HSL-basert investering
- Aktivert med enkel CIELAB-basert inversjon
- Aktivert med enkel RGB-basert inversjon
- Aktivert med selektiv bildeinvestering
- Aktivert med selektiv inversjon av ikke-bildeelement
- Aktivert med investering av alt
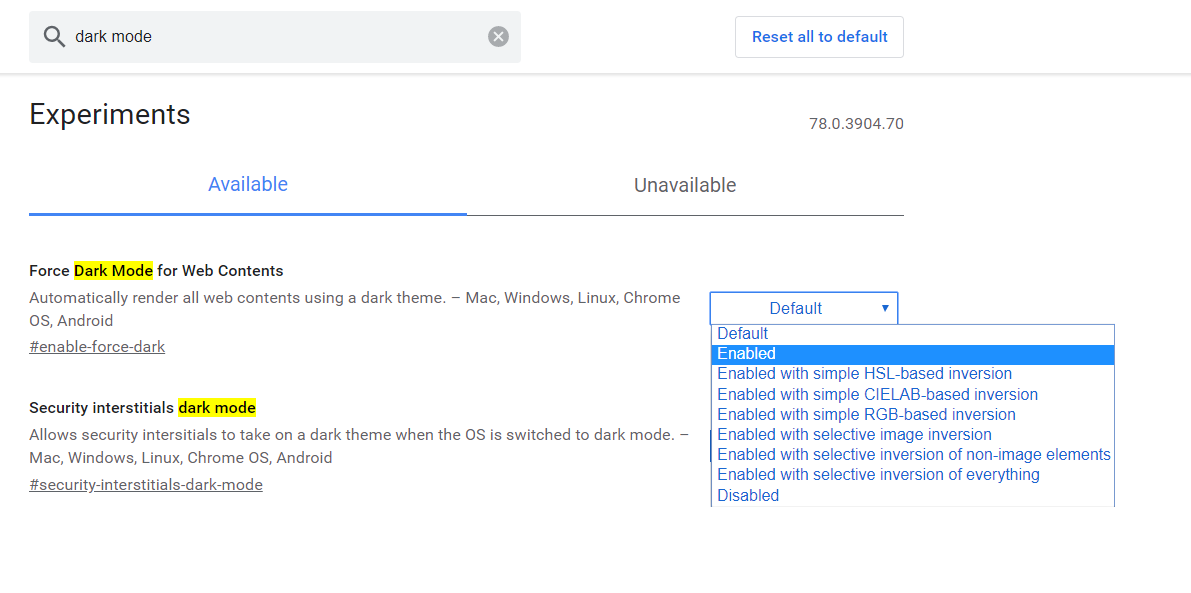
Vi tester hver og en av dem, og vi ser at en knapp vises nederst på skjermen som indikerer " relansering ". Vi må trykke på den for å bruke endringene, slik at de trer i kraft neste gang du åpner Chrome.
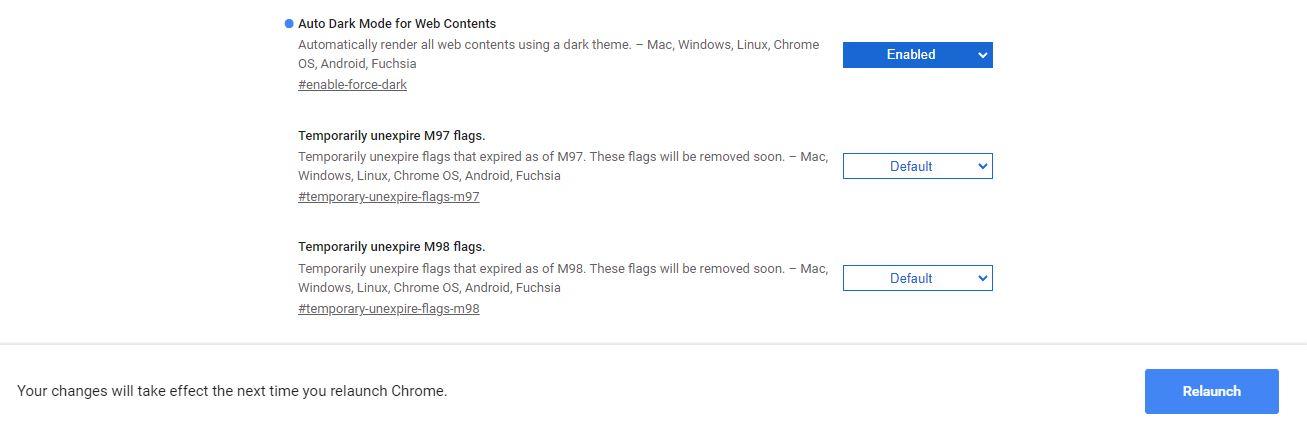
Men det finnes også andre funksjoner som vi kan aktivere eller deaktivere og de vil avhenge av hvor du aktiverer verktøyene, i mobilnettleseren eller på PC-en. For eksempel er noen av verktøyene eller alternativene vi vil se:
- Jevn siderulling
- Overlappende rullefelt
- Lesermodus i Chrome (lar deg se forenklede sider)
- Senterjusterte forslag til autofullføring