En av funksjonene som Microsoft skrøt med utgivelsen av Windows 11 var dens estetiske endring i forhold til Windows 10. Dette genererte en del kontroverser fordi ikke alle brukere likte denne endringen og foretrekker designet de hadde hatt glede av til da. Heldigvis trenger du ikke å leve med alle disse kosmetiske endringene i det nye grensesnittet, så mye av utseendet og følelsen til Windows 10 kan bringes tilbake i Windows 11.
Selv om det ikke vil være mulig for Windows 11 å se 100 % likt ut som forgjengeren, vil vi kunne endre utseendet nok til å få det til å se så likt ut som mulig. For dette vil det være mulig å endre noen innstillinger, og sammen med hjelp av tredjepartsverktøy vil vi få oss til å føle oss mye mer komfortable når det gjelder håndtering av grensesnittet til operativsystemet.

Endre oppgavelinjen til venstre
Når vi begynner å bruke Windows 11 for første gang, er den første estetiske endringen som fanger oppmerksomheten vår at både Start-menyen og ikonene på oppgavelinjen er plassert i midten, i stedet for på venstre side slik det har skjedd til nå . . Det er derfor, det første vi ønsker å gjøre er å justere dem til venstre.
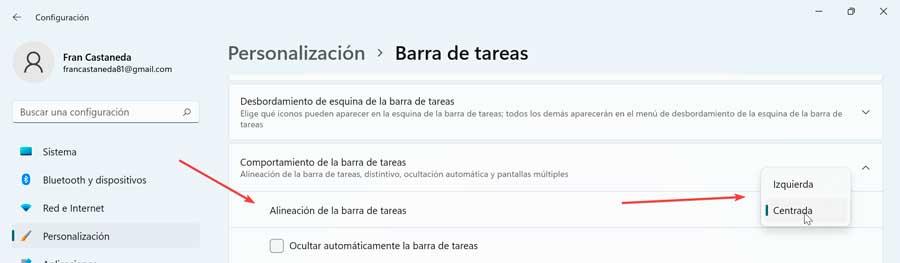
Denne endringen er den enkleste av alt siden vi enkelt kan gjøre den fra Windows 11 Innstillinger-menyen. For å gjøre dette, trykk på hurtigtasten Windows + I, og en gang i Innstillinger-menyen, klikk på Tilpasse og så videre oppgavelinjen s. Nå klikker vi på Oppgavelinjeatferd og oppgavelinje Justering seksjonen og endre alternativet fra "Sentrert" til "Venstre".
På denne måten vil Start-menyen plasseres og åpnes på venstre side og ikonene på oppgavelinjen vil også bli justert på venstre side.
Bruk Windows 10 bakgrunnsbilder
Hvis vi heller ikke liker de nye bakgrunnsbildene som Windows 11 har som standard, er det mulig å gjenopprette de vi hadde tilgjengelig i Windows 10. Disse kan vi laste ned fra Internett, for eksempel fra WallpaperCave.com side, der vi kan finne alle de forhåndsbestemte midlene. Vi kan ganske enkelt bruke søkemotoren for å vise alle de tilgjengelige.
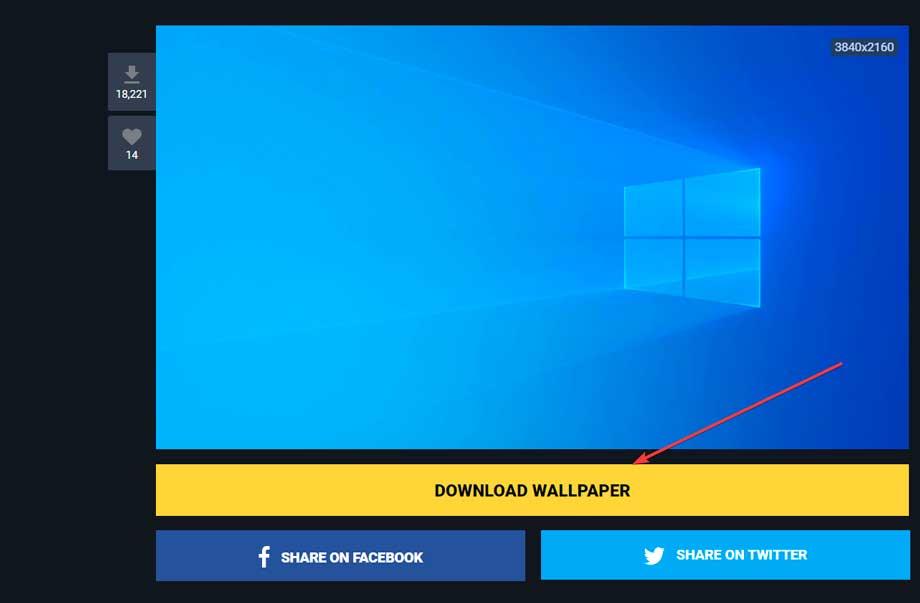
Deretter høyreklikker vi på bakgrunnen vi vil bruke og velger Lagre som for å laste den ned eller trykker på Last ned Bakgrunn knapp. Deretter høyreklikker vi på en tom plass på skrivebordet og velger Tilpasse .
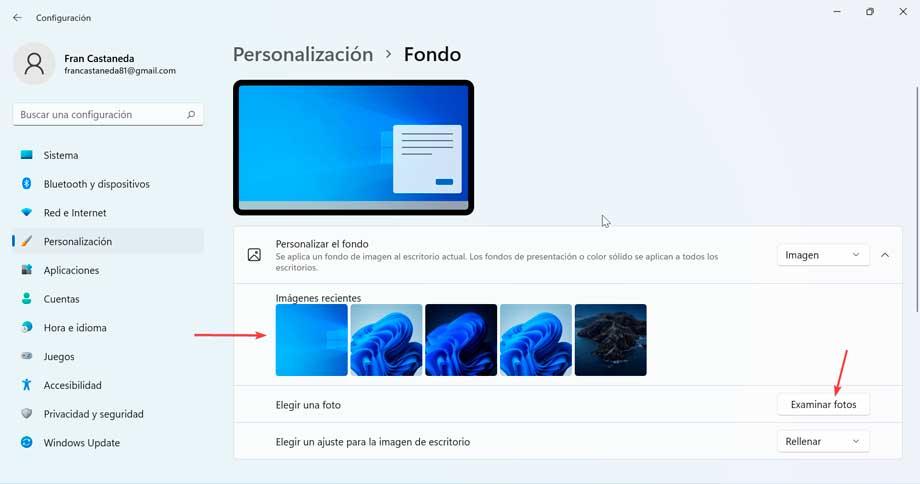
Deretter klikker vi på Bakgrunn og sørger for at alternativet Egendefinert bakgrunn er satt til Bilde. Senere klikker vi på Bla gjennom bilder og finner det nedlastede bakgrunnsbildet som vil kjøre og vises.
Endre Start-menyen
Hvis vi vil at Start-menyen ikke bare skal være på venstre side, men også skal se mye mer ut som Windows 10, bør vi velge å bruke tredjepartsprogramvare som f.eks. StartAllTilbake . Denne søknaden er betalt, vi kan last ned en gratis 30-dagers prøveversjon og hvis det overbeviser oss kan vi velge å betale for lisensen, som koster 4.99 dollar for å fortsette å bruke den.
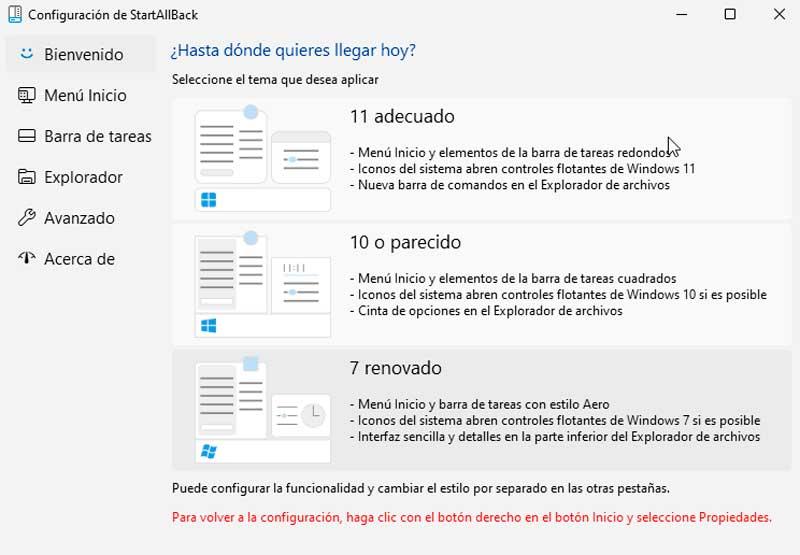
Når den er lastet ned og installert, StartAllBack-konfigurasjon menyen vises hvor vi kan velge et Windows 10-tema. Ved å klikke på den ene eller den andre vil temaet automatisk vises på oppgavelinjen, og ved å klikke på Windows-ikonet åpnes Windows 10-temaet. Start-menyen er valgt. I tilfelle vi ikke liker det, kan vi alltid sette Windows 11-menyen tilbake.
Få full kontekstmeny
En annen av de mest motstridende endringene i Windows 11 har vært kontekstmenyen som nå bare viser noen alternativer, og i mange tilfeller er det viktigste utelatt. For at hele menyen skal vises, vil det være nødvendig å klikke på Flere alternativer, som vil gi oss tilgang til den klassiske kontekstuelle menyen.
For å bruke den klassiske Windows 10 kontekstmenyen direkte, kan vi bruke et triks i Windows 11-registeret. Vi gjør dette ved å trykke på Windows + R-snarveien og få tilgang til Kjør-kommandoen. Her skriver vi regedit og trykker Enter.
Deretter må vi navigere til følgende rute:
HKEY_CURRENT_USER / SOFTWARE /CLASSES /CLSID
Her må vi lage en ny registernøkkel under CLSID. For å gjøre dette, høyreklikk på høyre rute i vinduet og velg "Ny" og "Nøkkel" og navn it {86ca1aa0-34aa-4e8b-a509-50c905bae2a2}.
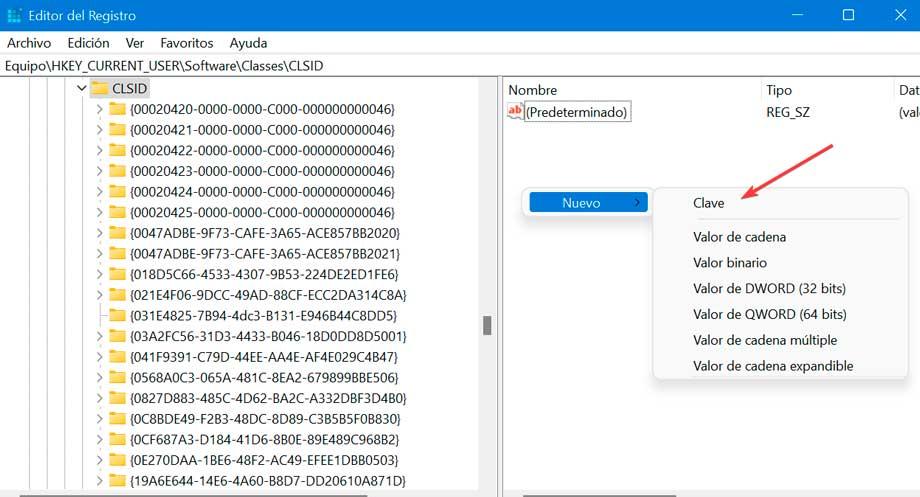
Nedenfor lager vi en annen nøkkel kalt InprocServer32 . Vi åpner den og stiller den inn verdi til tom . Til slutt klikker vi OK. Vi lukker registerredigering og starter på nytt. Vi vil sjekke med kontekstmenyen nå den åpnes i klassisk stil. I alle fall kan vi gå tilbake til standard Windows 11 kontekstmeny bare ved å slette InProcServer32-nøkkelen.
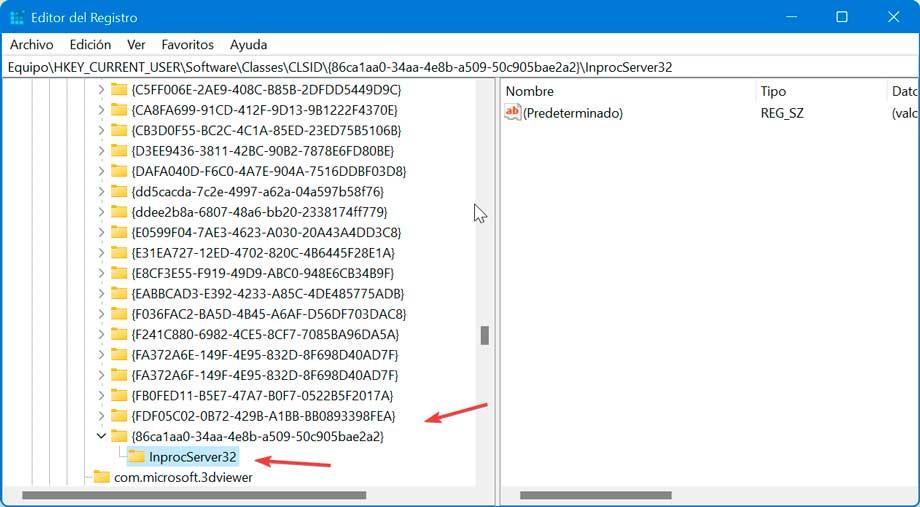
Endre filutforsker
Den nye Filutforsker i Windows 11 har en lignende layout som Windows 11, men den har ikke en båndmeny, og noen av elementene er nesten skjult i alternativundermenyen. Til og med knappene for klipp, lim inn og nytt navn inkluderer bare ikonet uten teksten over. For å gå tilbake til den gamle Explorer må vi gjøre noen endringer i registeret.
For å gjøre dette, trykk på Windows + R-tastekombinasjonen og start Kjør-kommandoen. Her skriver vi regedit og trykker Enter. Deretter navigerer vi til ruten:
HKEY_LOCAL_MACHINE / SOFTWARE / Microsoft / Windows / CurrentVersion / Shell Extensions
Her lager vi en registernøkkel kalt Blocked. Så høyreklikker vi og velger Ny og Nøkkel og navn it {e2bf9676-5f8f-435c-97eb-11607a5bedf7}.
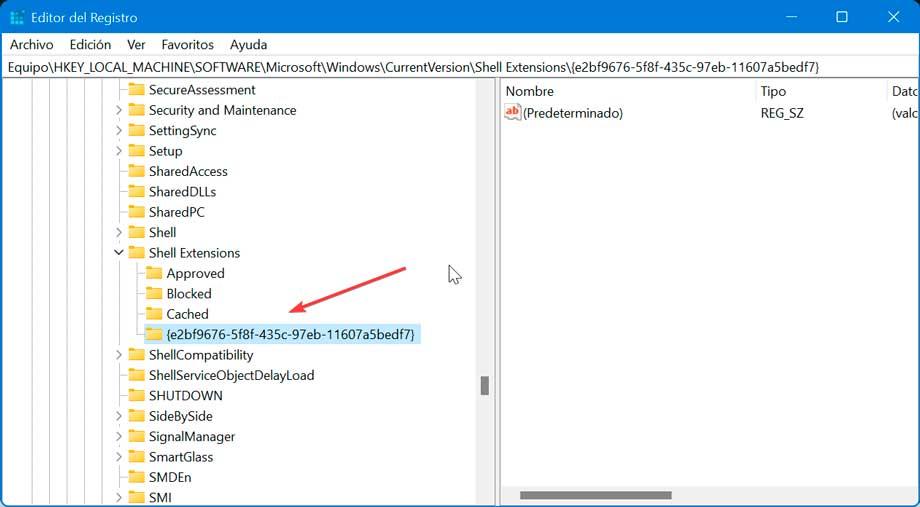
Vi lukker registerredigering og starter PC-en på nytt slik at datamaskinen vår viser den klassiske Windows 10 File Explorer igjen, selv om utformingen av noen ikoner kan være noe annerledes.
Gå tilbake til Windows 10-papirkurven
For å få hele utseendet til Windows 10 bruker vi det samme papirkurvikonet. Dette er noe vi kan utføre så lenge vi har tilgang til en kopi av Windows 10 siden vi må gjenopprette imageres.dll.mn fil fra mappen:
C:/ Windows / SystemResources
Vi lagrer filen på vår Windows-PC på et sted hvor vi skal beholde den permanent, hvor vi ikke skal flytte den.
Deretter høyreklikker vi på skrivebordet og klikker Tilpass. Klikk på temaer og klikk på Desktop ikoninnstillinger . Deretter velger vi Desktop Icon Settings. Her velger vi papirkurven (full) og klikker på Endre ikon. Klikk nå på Bla gjennom og velg filen imageres.dll.mun. Senere gjentar vi prosessen med papirkurven (tom).
![]()
Fra nå av må ikonene til papirkurven endres til utseendet til Windows 10. Vi kan alltid gjenopprette den opprinnelige papirkurven ved å klikke på Gjenopprett standard-knappen.