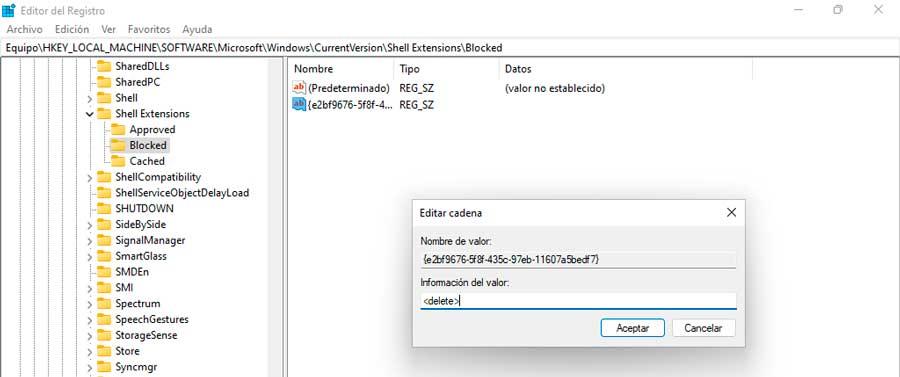Microsoft annonserte ankomsten av Windows 11 med et nytt grensesnitt med et renere og mer moderne design. Innenfor endringene som ble introdusert med hensyn til Windows 10 finner vi det nye Filutforsker, som har endret grensesnittet til en enklere kommandolinje som mange brukere ikke er ferdige med å like. Hvis det er vårt tilfelle, må vi vite at vi kan gjenopprette Windows 10 Classic File Explorer.
File Explorer er et program som lar oss bla gjennom og få tilgang til alle filene og mappene våre som er lagret på datamaskinen vår. I Windows 10 har utforskeren et bånd som består av knapper og kommandoer for å utføre de fleste vanlige oppgavene som å kopiere og flytte filer og mapper, gi nytt navn til filer, lage mapper, blant annet.
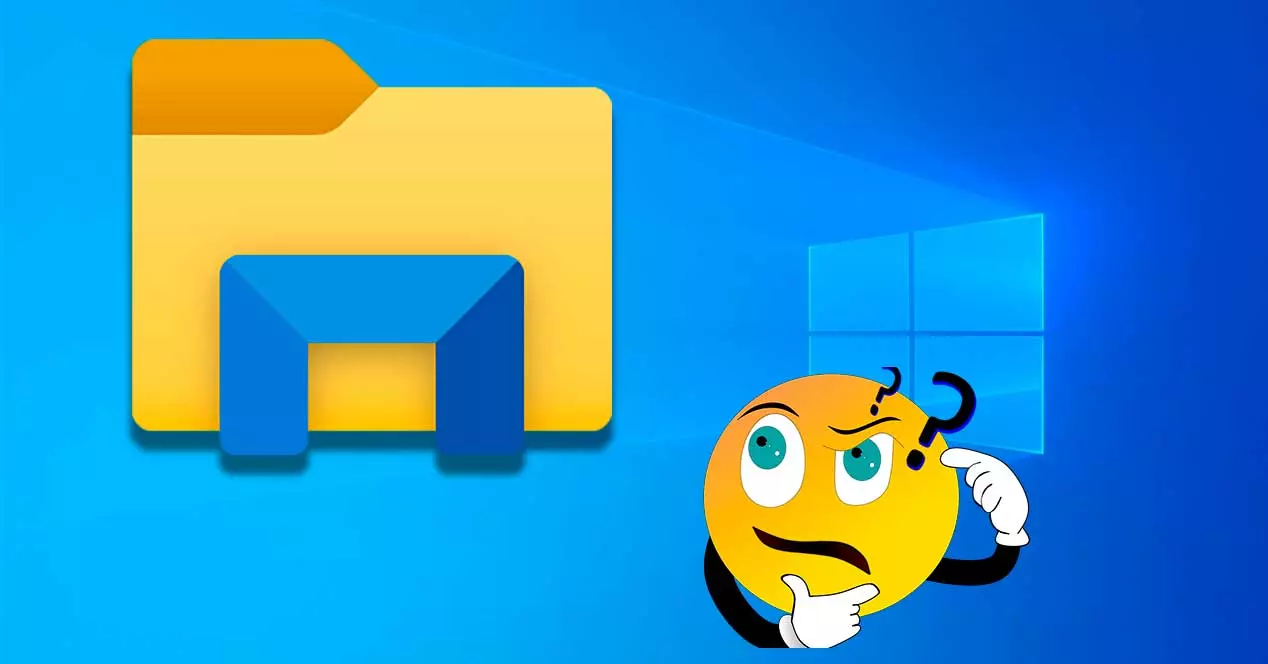
Denne kommandolinjen ble først introdusert i Windows Vista Explorer. Den samme kommandolinjen ble deretter overført til Windows 7-operativsystemet. Senere, med utgivelsen av Windows 8-operativsystemet, erstattet Microsoft kommandolinjen med et nytt brukergrensesnitt som også ville bli inkludert i Windows 8.1 og Windows 10.
Men med Windows 11 har File Explorer endret grensesnittet fra båndet til en enklere kommandolinje. Nå har den en mer organisert og moderne utseende som imidlertid ikke er ferdig med å like alle. Hvis vi ønsker å få tilgang til et større antall alternativer, må vi klikke på ikonet med tre ellipser. Selv om antallet funksjoner og verktøy som vi kan få tilgang til fra filutforskeren i Windows 11 har blitt redusert sammenlignet med forgjengeren.
Av alle disse grunnene, hvis vi vil bruke Windows 10 File Explorer igjen, kan vi gjøre det ved hjelp av en skjult modifikasjon i registeret som lar oss deaktivere den nåværende utforskeren og gjenopprette den gamle. Når denne justeringen er tatt i bruk, tvinger den Windows 11 til å vise den gamle nettleseren i stedet for den nye. Vi kan gjøre denne prosessen ved å bruke ledeteksten eller ved å lage en automatisk .reg-fil eller manuelt endre noen verdier fra selve Registerredigering.
Bruker direkte kjøring fra ledetekst
For å gå tilbake til å bruke den klassiske filutforskeren i Windows 11 kan vi velge å bruke en endring i registeret via kommandolinjen. Dette er noe vi kan gjøre ved å bruke kommandopromptverktøyet som er inkludert som standard i operativsystemet.
For å gjøre dette, vil den første tingen være å bruke Start-menyen søkemotor der vi skal skrive CMD slik at ledeteksten vises blant resultatene, som vi må utføre med administratorrettigheter. Nå skriver vi følgende kommando som vist på bildet og trykk Enter for å bekrefte.

Når dette er gjort, vil det vises en melding som indikerer at operasjonen er fullført, så det gjenstår bare å starte PC-en på nytt for at endringene skal tre i kraft.
Hvis vi på noe tidspunkt ønsker å aktivere Windows 11 Filutforsker på nytt, kan vi gjøre det ved å skrive kommandoen som vises i bildet og trykke Enter for å bekrefte.
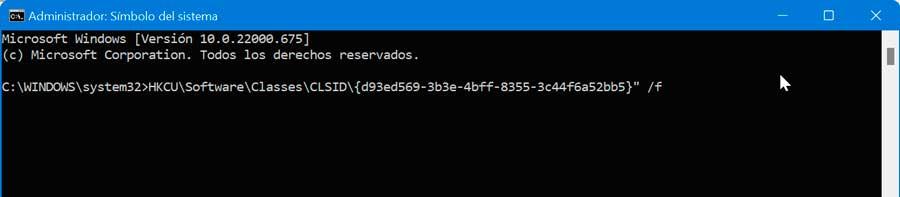
Kjør en REG-fil
Et annet alternativ som vi har for å aktivere den klassiske Windows 10 File Explorer er å lage en registerfil med spesifikke kommandoer som vi må utføre slik at den automatisk tar seg av redigering av Windows-registret. For å gjøre dette skal vi åpne Notisblokk og skrive følgende kode som vist på bildet.
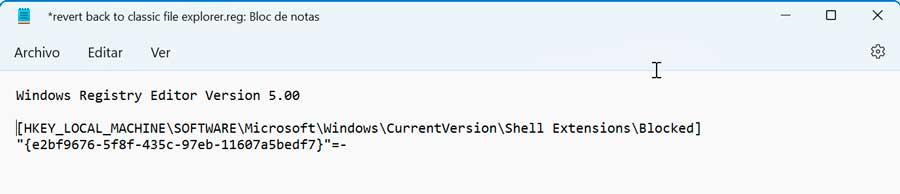
Deretter må vi lagre filen som et format slik at den kan leses av registeret, så den må ha en .reg-utvidelse. For å oppnå dette klikker vi på Fil og deretter på "Lagre som". I "Type"-delen viser og velger vi " Alle filer" alternativ. Nå gir vi filen et navn, for eksempel "utforsker" etterfulgt av utvidelse .reg for å lage en registerfil.
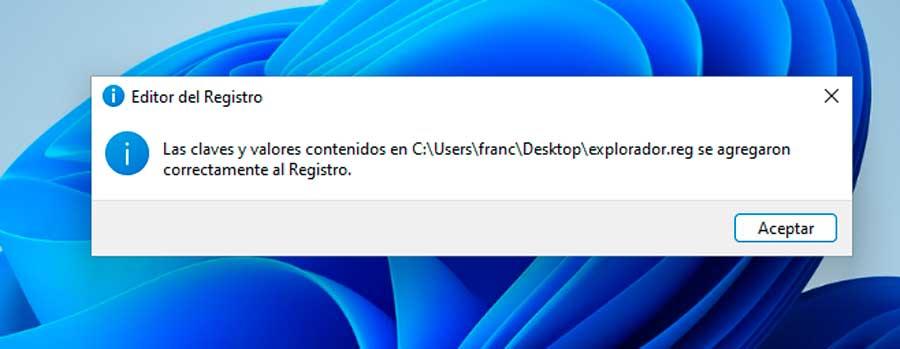
Når dette er gjort, må vi ganske enkelt dobbeltklikke på filen som er opprettet slik at den kjøres i registerfilen. Til slutt starter vi PC-en på nytt for at endringene skal tre i kraft, og vi vil se den klassiske filutforskeren igjen.
Endre verdier fra registeret
Denne metoden er fokusert på eksperter og avanserte brukere siden den krever manuell endring av verdiene i Windows-registeret. Enhver feil endring kan forårsake ustabilitet i operativsystemet, så det bør kun utføres på egen risiko for hver bruker.
Det første vil være å få tilgang til registeret som vi trykker på tastekombinasjonen "Windows + R" for å starte Kjør-kommandoen. Her skriver vi Regedit og trykker Enter eller OK-knappen.
Når vi har gått inn i Windows Registerredigering og før vi endrer noe i en seksjon, vil vi ta en sikkerhetskopi, som et forebyggende tiltak. For å gjøre dette, klikk på "Fil" og "Eksporter". Deretter spesifiserer vi Alt i eksportområdet, gir det et navn, velger .reg-formatet og klikker "Lagre".
Senere navigerer vi til følgende adresse:
HKEY_LOCAL_MACHINE / SOFTWARE / Microsoft / Windows / CurrentVersion / Shell Extensions
Deretter må vi opprette en ny registernøkkel innenfor Shell -utvidelser ved å høyreklikke på mappen og velge Ny og Nøkkel. Som et navn tildeler vi blokkert . Nå må vi lage en ny strengverdi, så vi flytter til høyre side av loggvinduet, høyreklikker på et tomt område og velger Ny og strengverdi. Som navnet på denne kjeden setter vi:
{e2bf9676-5f8f-435c-97eb-11607a5bedf7}
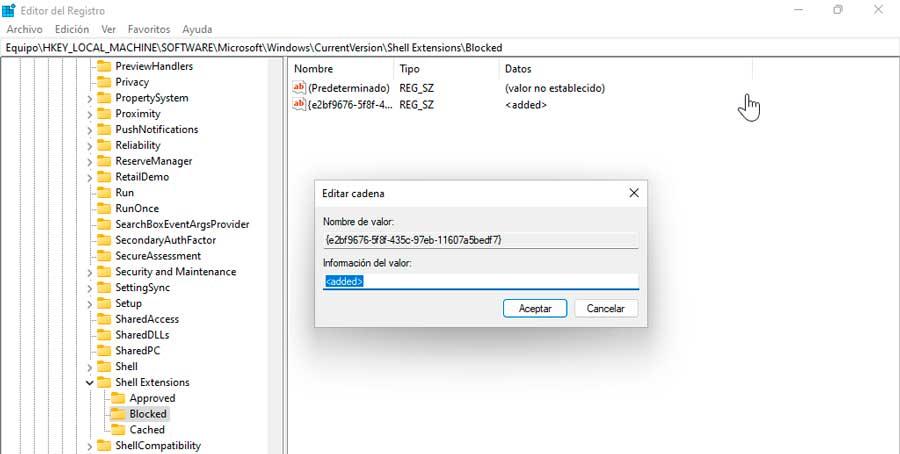
Nå dobbeltklikker vi på denne nyopprettede nøkkelen for å åpne redigeringsvinduet. Her, i Verdidata-delen, skriver vi for å gjenopprette den klassiske filutforskeren. Alt som gjenstår er å starte PC-en på nytt for at endringene skal tre i kraft.
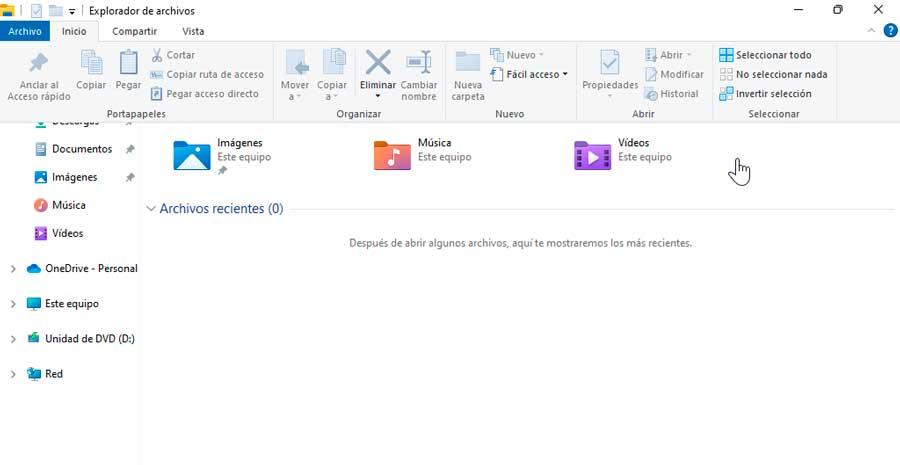
I tilfelle vi på et tidspunkt ønsker å tilbakestille endringene, må vi bare skrive i Verdidata-delen av den opprettede registernøkkelen.