Lær hva du kan gjøre for å fikse DNS sone ikke -autoritativ feil in Windows. Det er et problem som kan vises i Microsoft og forhindrer deg i å utføre snarveier på kommandolinjen. Vi skal forklare hvorfor denne feilen kan vises og hvilke trinn vi må følge for å løse den slik at alt fungerer normalt. Det er forskjellige alternativer for å løse det, og vi trenger ikke å installere noe ekstra.
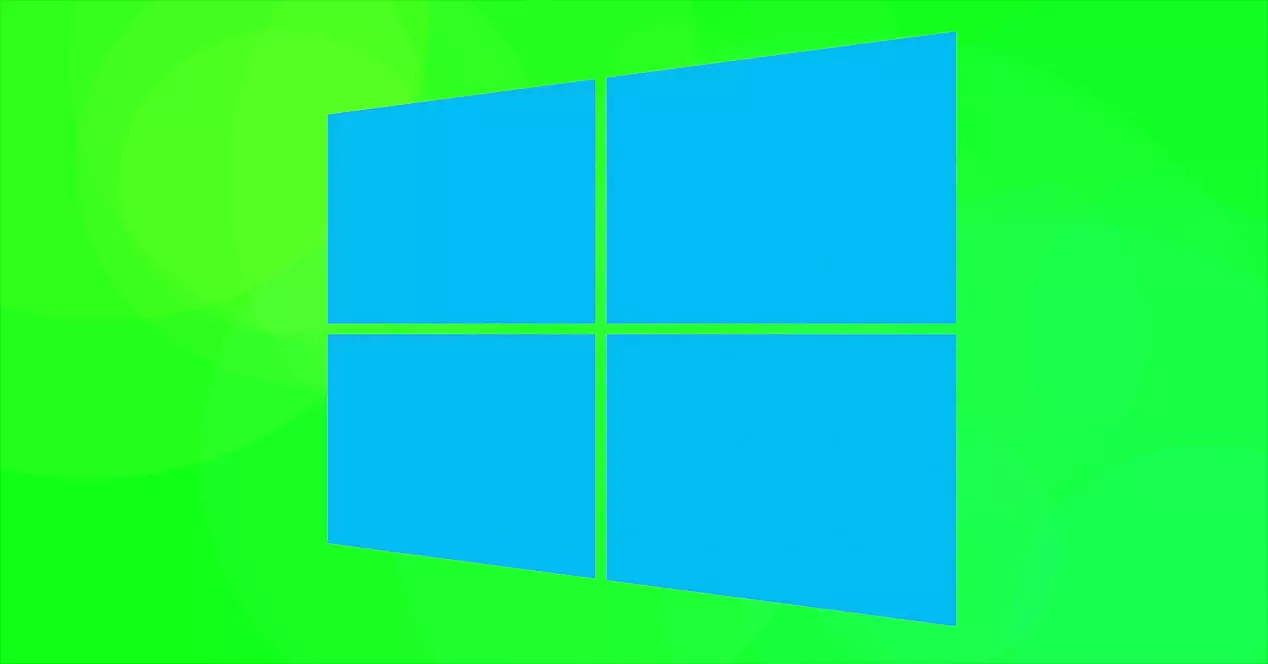
Hvorfor DNS Rogue -feilen vises
Vanligvis vises denne feilen på grunn av et problem med systemfiler . De kan bli ødelagt av en dårlig oppdatering som har blitt blokkert, for eksempel. Dette skjer hvis vi oppdaterer Windows og plutselig er Internett koblet fra eller datamaskinen slår seg av.
Det kan også være en feil i Ledetekst , som er det vi skal bruke til å utføre kommandoer og hvor dette problemet vises. Vi kan også korrigere dette, som vi vil se. For eksempel hvis vi har opprettet en snarvei og av en eller annen grunn er den ødelagt.
På den annen side er et annet poeng å huske på at det kan være en feil med DNS dem selv. Vi får se hvordan vi kan løse det slik at sonen ikke-autoritær DNS-feil ikke vises.
Hva du skal gjøre for å fikse problemet
Etter å ha forklart hva som er hovedårsakene til at den ikke-autoritative DNS-feilen kan vises, skal vi gi noen mulige løsninger . Alle disse trinnene kan utføres i Windows uten å måtte installere noe ekstra, siden de er funksjoner i operativsystemet.
Tom DNS
Det første vi skal gjøre er rengjør DNS . Kanskje det har vært en konflikt med DNS -bufferen, og det er et første skritt vi må ta for å løse det. Det er også en typisk løsning når feil lignende dette vises.
For å gjøre dette må vi gå til Start, gå inn i kommandoprompt med administratorrettigheter og utføre kommandoen ipconfig /flushdns . Vi må ganske enkelt trykke Enter, og når det er gjort, starter vi datamaskinen på nytt for at endringene skal tre i kraft riktig.
Hva dette gjør er å oppdatere all lagret DNS -cache. Det kan hjelpe å løse visse feil som dette som kan vises i Windows. Når dette er gjort kan vi sjekke om det virkelig har skjedd noen endring eller ikke.
Åpne kommandoprompt direkte fra mappen
Vi kan også ta hensyn til muligheten for å starte kommandoprompten direkte fra den egen mappe og ikke fra Start eller gjennom snarveiene. Hvorfor dette? Kanskje det er noe galt med en snarvei som vi har opprettet, for eksempel, og den kjører ikke riktig.
I dette tilfellet må vi gå til Denne datamaskinen, vi går til enheten der Windows er installert (vanligvis vil det være C), vi får tilgang til Brukere, vi velger den som tilsvarer, AppData, Roaming, Microsoft, Windows, Start Men, Programmer, Windows System. Der vil den blant annet vise oss kommandoprompten.

Opprett en ny kommandoprompt -tilgang
Et alternativ er å lage en ny tilgang for å starte ledeteksten. Nok en gang kan det ha vært et problem med tilgang til dette verktøyet, og vi kan fikse det hvis vi oppretter et nytt.
Vi må gå til Windows -skrivebordet, og på et hvilket som helst tomt sted klikker vi med høyre museknapp, og vi gir Opprett ny snarvei. Det vil be oss om et sted, og vi må sette% COMSPEC% og vi klikker Neste. Senere fyller vi ut navnet, som ville være kommandoprompt, og voila. Vi vil allerede ha en ny snarvei opprettet for å teste.
Sjekk at alt er oppdatert
Har du Windows riktig oppdatert? Utvilsomt kan denne typen feil vises på grunn av en korrupt oppdatering , en feil som har dukket opp. Dette skjer vanligvis hvis tilkoblingen går tapt mens du laster ned filer eller i selve installasjonsprosessen.
For å se at alt er riktig oppdatert må vi gå til Start, vi går til Innstillinger, vi går til Oppdatering og sikkerhet og der vil det vise oss hvilken versjon av Windows vi har installert og om det er noen ventende oppdatering eller ikke. Hvis noe mangler, må du ganske enkelt installere det manuelt.

Kjør en skanning for å oppdage ødelagte filer
Kanskje problemet er at det er det ødelagte filer på systemet . Vi kan utføre en analyse for å korrigere hvis det er noe galt og unngå denne typen feil i utstyret, for eksempel feil på den ikke-autoritative DNS-serveren.
Vi må gå til ledeteksten, enten fra Start eller fra noen av snarveiene vi har eller har opprettet, starte den med administratorrettigheter og utføre sfc / scannow kommando . Dette vil ta et øyeblikk, og vi kan raskt gå videre.
Hva denne kommandoen gjør er å se om det er noen korrupte filer på systemet og reparere dem. Det kan skje hvis vi har endret noe i operativsystemet, etter en oppdatering som har mislyktes, etc.
Bruk PowerShell
Et annet alternativ er ikke å bruke kommandoprompt, men heller PowerShell . Hvis vi ser at feilene fortsetter, har vi et annet alternativ tilgjengelig i Windows, så vi trenger ikke å installere noe ekstra.
Du trenger bare å gå til Start, se etter PowerShell og kjøre den. Nå kan vi starte kommandoer fra dette alternativet og kontrollere om dette fungerer som det skal, og vi har ikke noe problem i Windows.
Som et annet alternativ enn PowerShell, kan vi også installere tredjepartsprogrammer som har samme oppgave. I dette tilfellet må vi installere noe ekstra i Windows, men det ville virkelig ikke være nødvendig fordi det normale er at feilen er løst når du bruker PowerShell. Det er imidlertid et annet alternativ som vi kan ta i betraktning hvis vi ser at problemet ikke er løst.
Derfor er dette noen alternativer vi har tilgjengelig hvis vi ser den ikke-autoritative DNS-feilen i ledeteksten. Årsakene kan være flere, selv om det normale vil være at det har oppstått et problem med filene eller på systemnivå. Vi kan reparere dem, som vi har sett, samt skylle DNS -bufferen.