Når det gjelder å spille av lyd- og videofiler på datamaskinen vår, er det ingen tvil om det VLC er den mest populære og brukte applikasjonen over hele verden. Og den er ikke bare åpen kildekode og gratis, men den inneholder også alle slags kodeker som standard, noe som betyr at vi kan spille av alle slags multimedieinnhold. Til tross for å ha blitt et flott verktøy, er ikke alt perfekt, og noen ganger kan vi støte på problemer som kan oppstå på en vanlig måte og dermed ødelegge opplevelsen vår.
Og det er at den perfekte programvaren ikke eksisterer, så vi er alltid utsatt for å møte problemer som kan oppstå når som helst. VLC, selv om det er veldig enkelt å bruke, er sannheten at det kan være komplisert å konfigurere ved noen anledninger gitt antall tilleggsfunksjoner vi kan finne.

Hva er de vanligste problemene i VLC
Når vi bruker VLC kan vi finne problemer og feil av ulike slag som ofte er relatert til konfigurasjonsfeil eller rett og slett på grunn av tilstedeværelsen av korrupte filer som forhindrer riktig bruk av programmet. Noen som vi kan ansikt ofte er:
- Den er ikke i stand til å starte opp.
- Den krasjer under bruk.
- Stamming, forsinkelser og hopp ved avspilling av video.
- Videoavspilling er kryptert.
- Undertekster fungerer ikke.
- Tap i fargeintensitet.
I tillegg kan vi finne utseendet til visse feilkoder som vises under bruken, enten når den kjøres eller til og med under installasjonen.
Hvis vi kommer over noen av disse problemene, bør vi ikke fortvile siden alle har mulige løsninger som vi kan utføre på en enkel måte og som vil tillate oss å bruke spilleren riktig igjen.
Hovedproblemer og feil
Deretter skal vi gjennomgå de vanligste feilene vi kan finne når vi spiller innhold i VLC og forskjellige måter å løse det på.
VLC vil ikke starte
I tilfelle programmet slutter å virke etter at en endring er gjort, er dets oppførsel ikke som forventet, eller det starter rett og slett ikke engang. I dette tilfellet må vi avinstaller det i dybden for å installere den på nytt senere.
For å gjøre dette, trykk på snarveien "Windows + I" og få tilgang til konfigurasjonsmenyen. Her klikker vi på «Applikasjoner» og «Applikasjoner og funksjoner». Vi finner VLC-applikasjonen og klikker på Avinstaller .
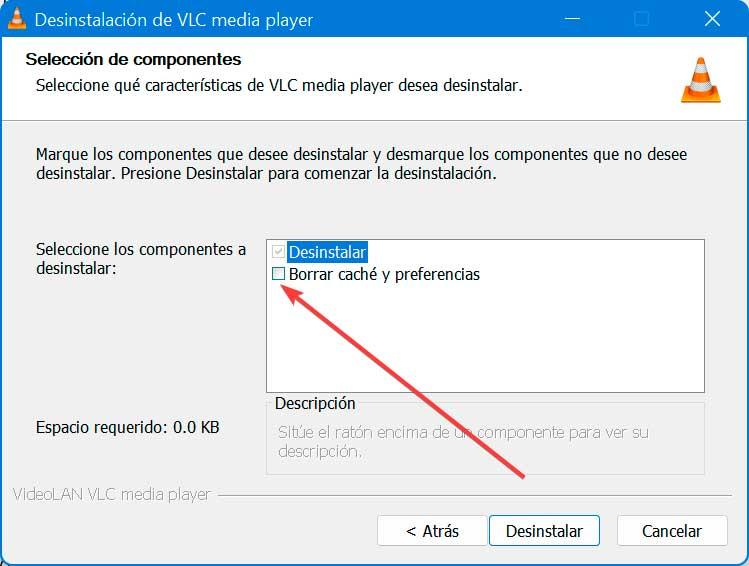
Senere, etter avinstalleringsbanen, vil en ny skjerm vises hvor vi ser en velger som indikerer "Tøm buffer og preferanser" som er umerket som standard, så vi må merke det slik at fjerningen av programmet blir fullstendig utført. Etter å ha installert den på nytt, vil den gå tilbake til normal og starte opp.
VLC krasjer
I tilfelle VLC krasjer under videoavspilling, har vi forskjellige måter å løse det på. For det første lukker vi appen, åpner Filutforsker, klikk på Vis og velg Vis skjulte filer. Senere navigerer vi til følgende adresse:
C:/User/User_Name/AppData/Roaming/VLC
Nå høyreklikker vi på VLC og endre navn det.
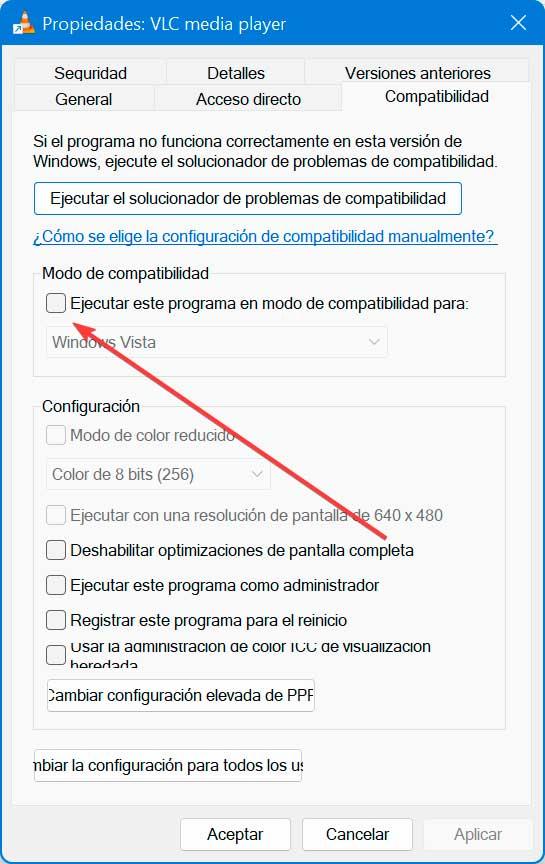
Et annet alternativ fra filutforskeren, vi ser etter programkjøringsfilen. Vi høyreklikker på .exe-filen og velger Egenskaper fra der vi må kjøre den inn kompatibilitetsmodus .
Stamming, forsinkelser og hopping
Det er mulig at når vi spiller av innhold i VLC finner vi hakking, forsinkelser og hopp som gjør at videoavspilling blir en odyssé.
For å prøve å løse det kan vi prøve å endre verdien på filbufferen. Vi vil gjøre dette fra Verktøy og preferanser-delen. I delen Vis innstillinger velger du Alle. Nå i Input / Codecs delen endrer vi Filbufferverdi til 1000 og trykk på Lagre-knappen.
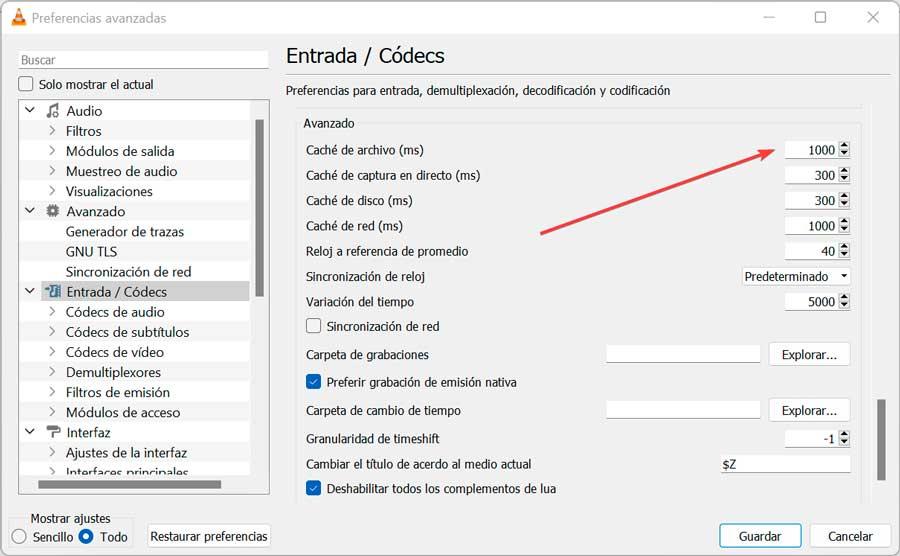
Et annet alternativ er fra Verktøy og preferanser-delen, vi viser innstillingene som enkle og i Avansert maskinvaredekoding seksjon, velger vi Deaktiver .
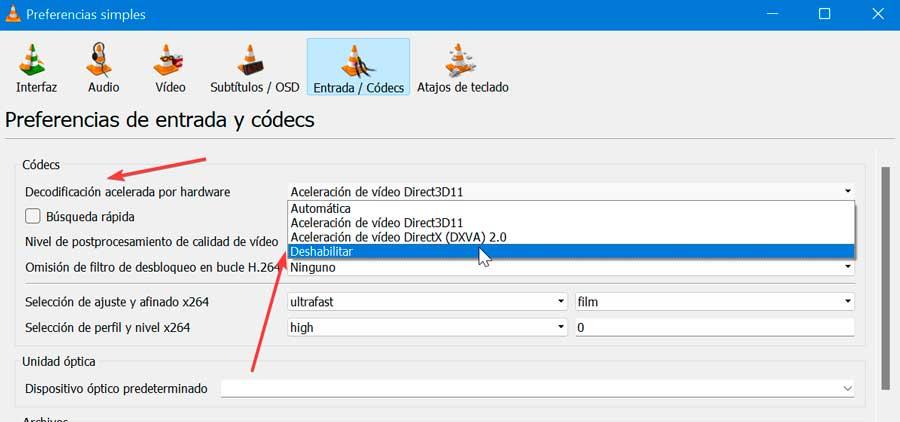
Til slutt, inne i dine preferanser igjen, går vi nå til video og i Output-delen viser vi menyen og prøver andre alternativer til vi finner den vi liker best.
Videoavspilling er kryptert
Hvis vi har problemer med å spille av enkelte filer, er det mulig at videoavspillingen er kryptert. For å løse det, i tilfelle vi har en gammel versjon av VLC, må vi få tilgang til Verktøy og preferanser-delen. Her, i Video-delen, i Skjerm-delen fjerner vi merket for Akselerert videoutgang (overlegg) alternativet og lagre endringene.
Vi kan også prøve i den samme preferanseseksjonen og velge Input / Codecs. I Vis innstillinger-delen velger vi Alle og i Avansert-delen finner vi Network cache (ms) og øke størrelsen til 1000.
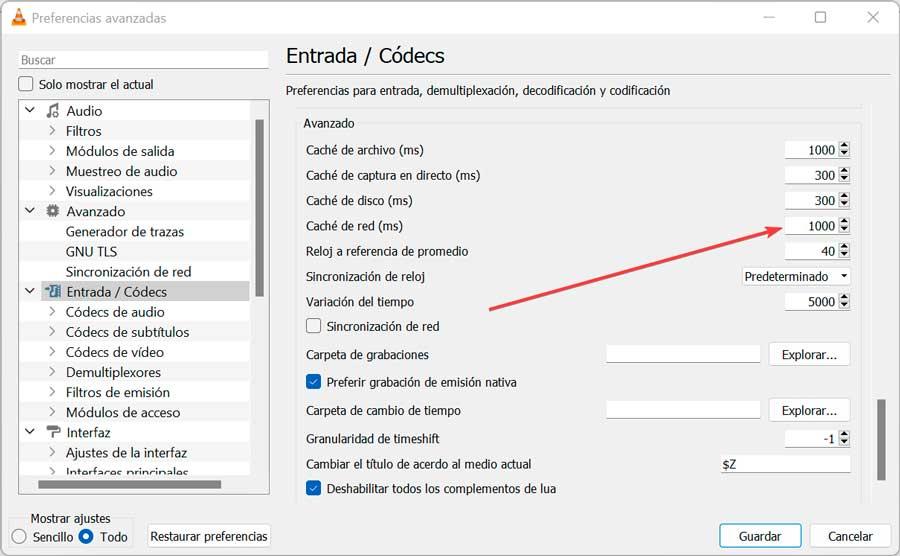
Til slutt kan vi prøve, i stedet for å spille av videoen fra en nettverksstasjon eller DVD, å kopiere den til harddisken vår for å spille den av senere. Dette skal ofte fungere.
undertekstproblemer
I tilfelle vi ikke kan spille undertekster i VLC, må vi kanskje aktivere dem på forhånd. For å gjøre dette, får vi tilgang til Verktøy og preferanser, og i kategorien Undertekster / OSD merker vi av for Aktiver undertekster. Vi må også velge alternativet "Auto" i rullegardinmenyen "Skriftstørrelse" og sørge for at "Tving undertekstposisjon" alternativet er satt til 0px og lagre endringene.
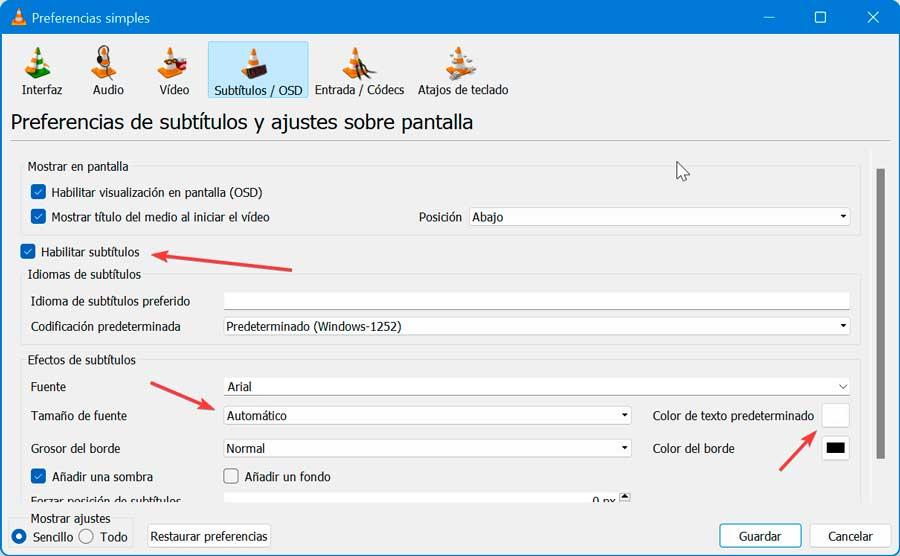
Deretter åpner vi videoen som må ha undertekster. Hvis de ikke vises, trykk på skjermen med høyre knapp og velg "Spor", hvor vi kan velge filen med undertekstene. Hvis det ikke er aktivert, betyr dette det videoen inneholder ikke undertekster, slik at vi kan legge dem til via alternativet "Legg til undertekstfiler".
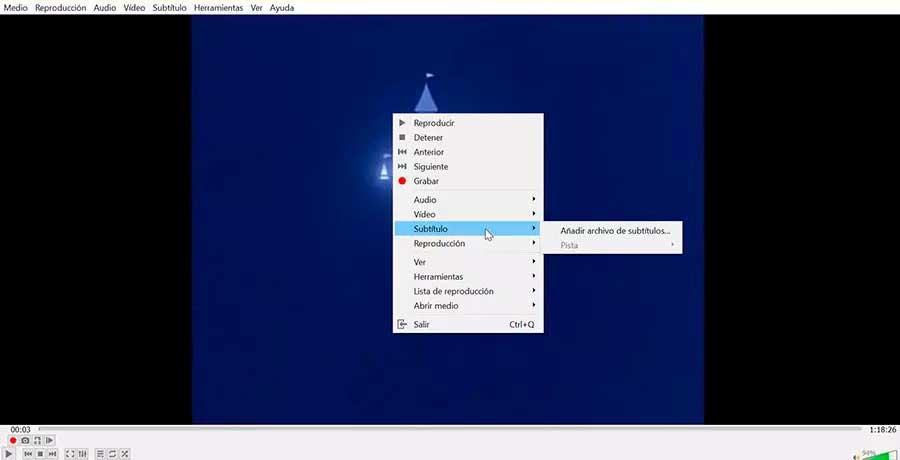
Vi må også bekrefte at SRT-undertekstfilen samsvarer med navnet på videoen. Det første er å sørge for at begge filene, både videoen og underteksten, er i samme mappe. Deretter høyreklikker vi på undertekstfilen, velger «Endre navn» og skriver inn nøyaktig samme navn som videofilen. Vi må også sørge for at undertekstfilen har SRT forlengelse på slutten.
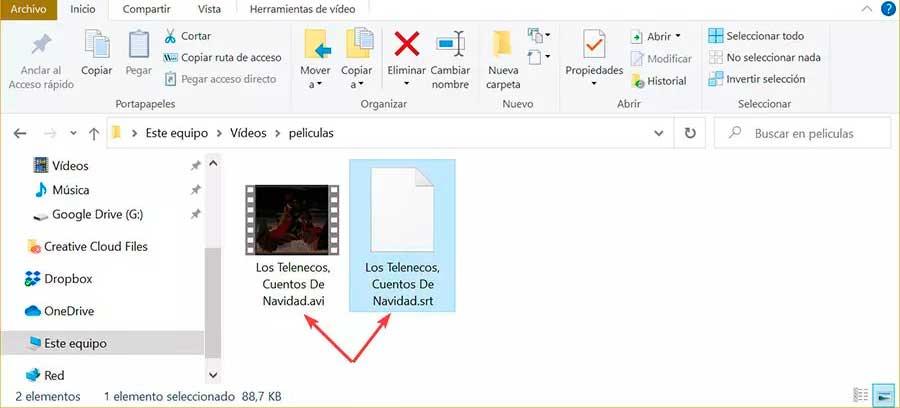
Tap av fargeintensitet i VLC
I tilfelle vi finner problemer med forvrengning og tap av fargeintensitet ved avspilling av videoer, kan vi utføre følgende justeringer.
Det første vil være å gjøre en justering i fargekonfigurasjon av grafikken vår , som varierer i henhold til produsenten, og om det er det NVIDIA, AMD or Intel siden vi helt sikkert vil ha en feil fargekonfigurasjon, så vi må få tilgang til applikasjonen som tilsvarer merket. Det er to alternativer, full (0-255) og begrenset (16-235). Full hjelper til med å reprodusere hele fargen til videoen og viser alle fargeområder så mye som mulig. Hvis fargeinnstillingen vår er begrenset, vil vi garantert oppleve problemer med fargefading, så vi må endre den til Full.
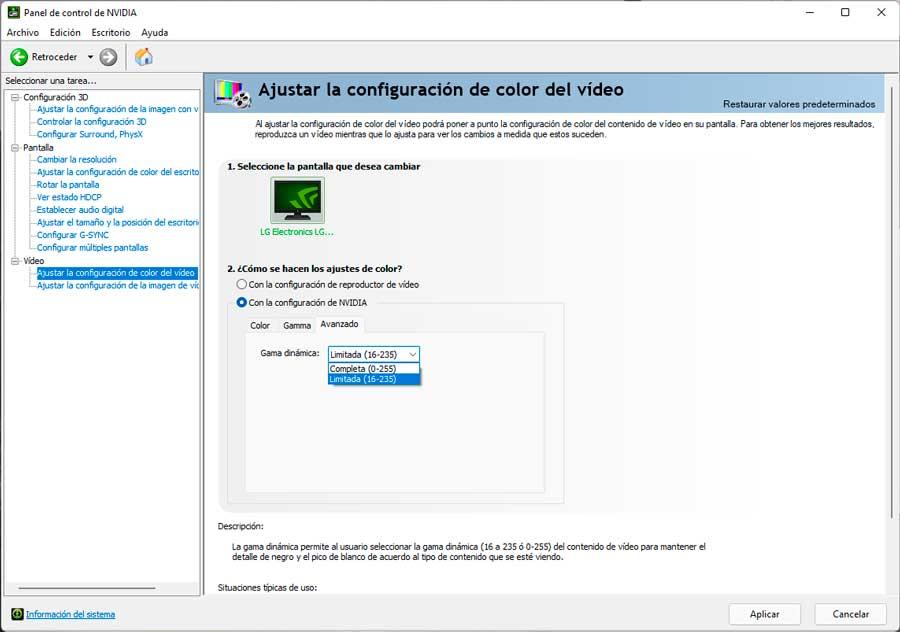
Deretter, i VLC, klikker du på Verktøy og preferanser for å få tilgang til videodelen. I Output-delen viser vi menyen og velger DirectX-videoutgang (DirectDraw) og klikk Lagre.
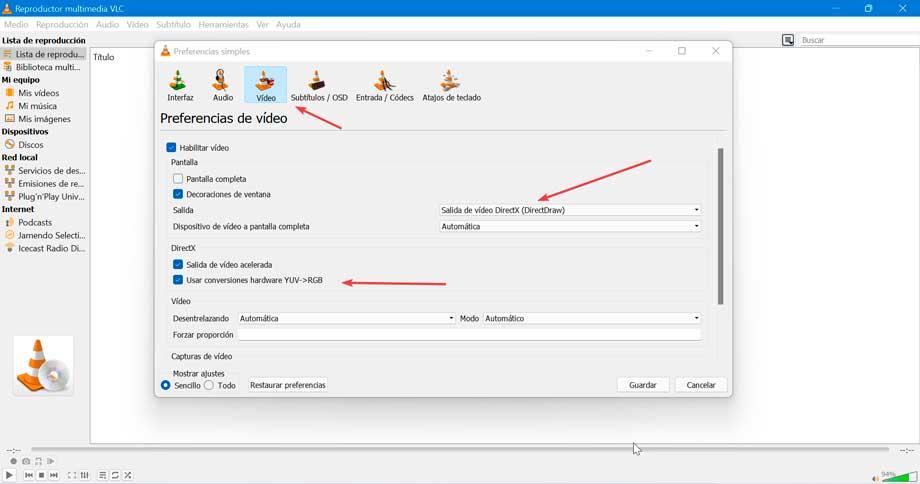
Hvis dette ikke løser det, kan vi også fjerne merket for "Bruk YUV -> RGB-maskinvarekonverteringer" i delen kalt "DirectX", litt lenger ned.
De vanligste feilkodene
Deretter skal vi se hva som er de hyppigste feilkodene vi kan finne når du bruker VLC.
Feil 0xc0000005
Når vi prøver å kjøre en videofil i VLC, kan vi få denne feilkoden som indikerer at applikasjonen ikke kunne starte riktig. Det er en vanlig feil og kan oppstå på grunn av et virusangrep, tilstedeværelsen av ødelagte filer eller fordi spilleren ikke har blitt oppdatert til den nyeste tilgjengelige versjonen. Derfor er det praktisk å sende antivirusprogrammet vårt eller installere programmet på nytt.
VLC-feilkode 36
Det oppstår når VLC Media Player krasjer eller krasjer mens løper og vises som et irriterende varsel på skjermen. Denne feilen vises på grunn av VLC-relatert filkorrupsjon eller utilsiktet eller ondsinnet sletting. Det kan også oppstå på grunn av et minneproblem og å ha en utdatert grafikkdriver, så sjekk den og oppdater til den nyeste versjonen som er tilgjengelig.
VLC-feilkode 1814
Dette er generelt kjent som en form for "runtime error" og er ofte sett under installasjon av applikasjoner på eldre versjoner av Windows, for eksempel Windows 7. Det løses vanligvis ved å kjøre installasjonsfilen med administratorrettigheter .
Feil: kode '401 Uautorisert' (200)
Denne feilkoden vises når vi prøver å søke etter undertekster både med hash og etter tittel, og vises på skjermen hver gang vi prøver å starte et søk. Dette er fordi nettstedet der vlsub-utvidelsen ser etter undertekster er www.opensubtitles.og. Så vi må opprette en konto og når det er bekreftet, må vi ganske enkelt legge til brukernavnet og passordet til vlsub-konfigurasjonen for å kunne utføre søk.