
Før eller senere, alle brukere må inn de BIOS av datamaskinene deres hovedkort, enten til sjekk noen parameter inne, eller til konfigurere noe i det. I denne opplæringen vil vi gi deg liste over snarveier for å gjøre det , og vi vil til og med fortelle deg hvordan gjør det fra Windows selv.
Når vi slår på PC-en vår, vil den første programvaren som prosessor executes er ikke operativsystemet, men BIOS, som er i en ROM inne på hovedkortet. Din jobb er å konfigurere alle komponenter slik at datamaskin kan støvel riktig.
Hva er bruken av å gå inn i BIOS?
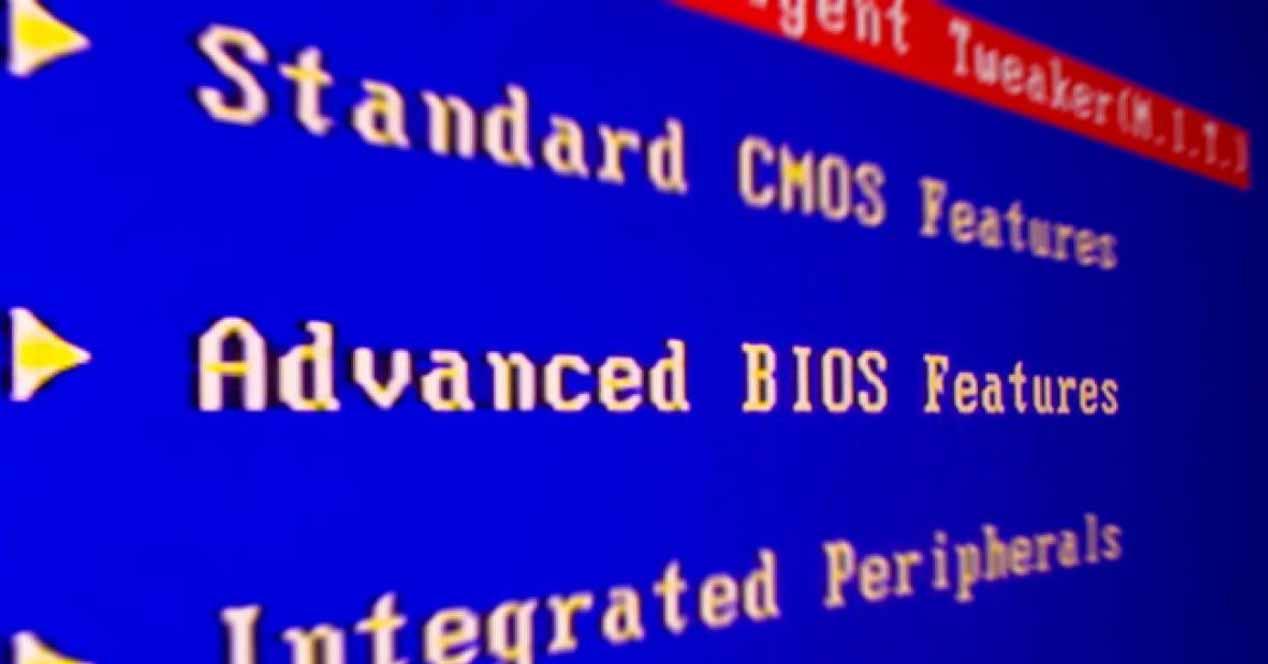
I tilfelle vi ønsker det konfigurere noen maskinvareparameter , for eksempel frekvensen av din RAM moduler, oppstartsrekkefølgen til datamaskinen eller prosessorens strømsparingsmoduser, så må du konfigurer den i BIOS og skriv den inn. Nå kan vi ikke glemme at det kan føre til endringer i visse parametere uten å ha forkunnskaper om hva du gjør utstyret ikke fungerer som det skal etter endringene.
Så BIOS er et viktig konfigurasjonsverktøy for brukere med avansert kunnskap og er langt nok unna resten til at de ender opp med å kjøre en dårlig systemkonfigurasjon gjennom den. Så det er mer enn mulig at PC-en din ikke fungerer på hundre prosent av kapasiteten på grunn av å ha visse inaktive funksjoner i BIOS. Så hvis du har en avansert spill-PC, vil du alltid gjøre det best å få mest mulig ut av den.
Nå er det mange forskjellige måter å gå inn i BIOS fra systemet vårt, nedenfor skal vi fortelle deg om de vanligste av alle.
Gå inn i BIOS under oppstart
| Marker | nøkkel |
|---|---|
| ACER | DEL eller F2 |
| ASUS | DEL for -A-serien, F2 eller ESC for resten. |
| COMPAQ | F10 |
| DELL | F2 |
| Hewlett-Packard | ESC, F1 F10 eller F11 avhengig av modell |
| SAMSUNG | F2 for PC-ene og F10 for ultrabooks |
| Sony | Det kan være F1, F2 eller F3. Hvis du har en VAIO, vil den være hjelpenøkkelen |
| TOSHIBA | F1, F12 eller ESC-tasten. |
De forskjellige merkene av forhåndsbygde datamaskiner, samt hovedkort som selges slik at vi kan sette sammen vår egen PC, får tildelt en tast som når den trykkes på tastaturet under systemoppstart lar oss gå inn i BIOS. Hvis du ikke vet hvilken tast du skal trykke på, må du bare se på bordet vårt og trykke på tasten som vi markerer i den for å få direkte tilgang. Forresten, hvis datamaskinmodellen din ikke er på listen eller du ikke kjenner merket på hovedkortet ditt, må du huske på at den mest generelle nøkkelen for denne prosedyren vanligvis er SLETT -tasten.
Det er den hyppigste måten å få tilgang på, dessverre kan datamaskinens oppstartsprosessen ikke stoppes, og mange ganger har vi ikke tid til å gå inn i BIOS raskt nok, siden hvis datamaskinen din har rask oppstart aktivert, vil du ikke gi tid til å trykke en av de angitte nøklene. I så fall, ikke bekymre deg, det er andre måter å gjøre det på, som vi skal fortelle deg om nedenfor.
Hvordan gå inn i BIOS fra Windows
Den første måten å få tilgang til BIOS fra Windows er å gjøre det fra systeminnstillingene. Dette er i menyen startet med et tannhjulikon så du trenger bare å klikke på det for å gå inn i konfigurasjonen. Som alltid får du tilgang til startmenyen ved å trykke på tasten med Windows-ikonet på tastaturet eller ved å klikke på det samme ikonet på oppgavelinjen, vanligvis plassert nederst.
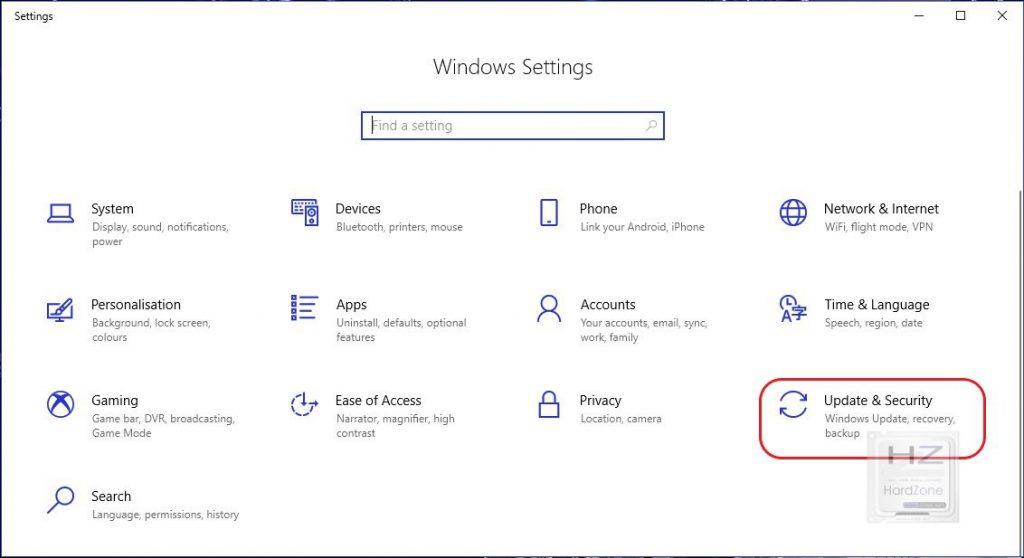
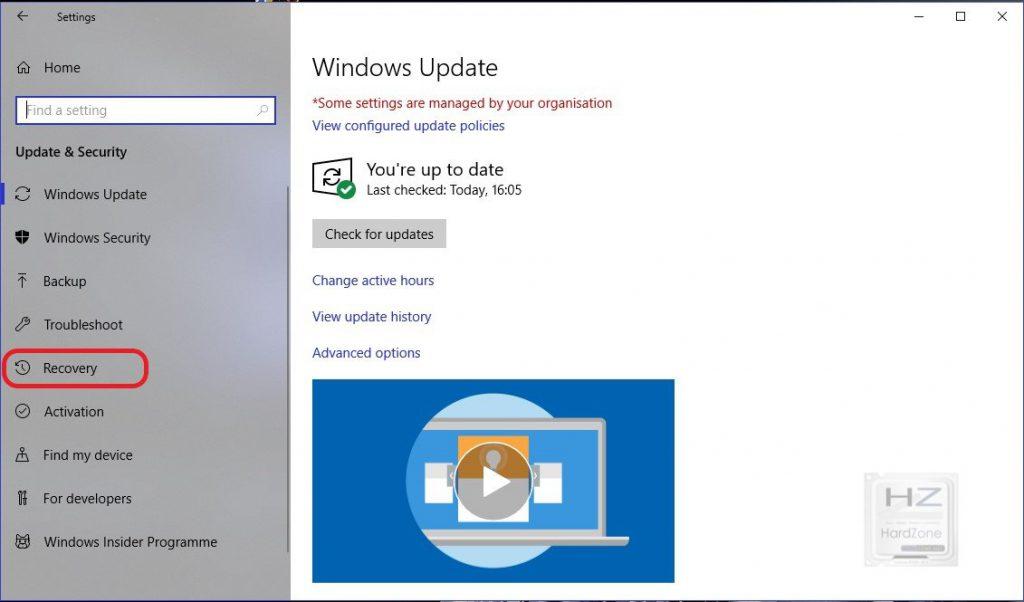
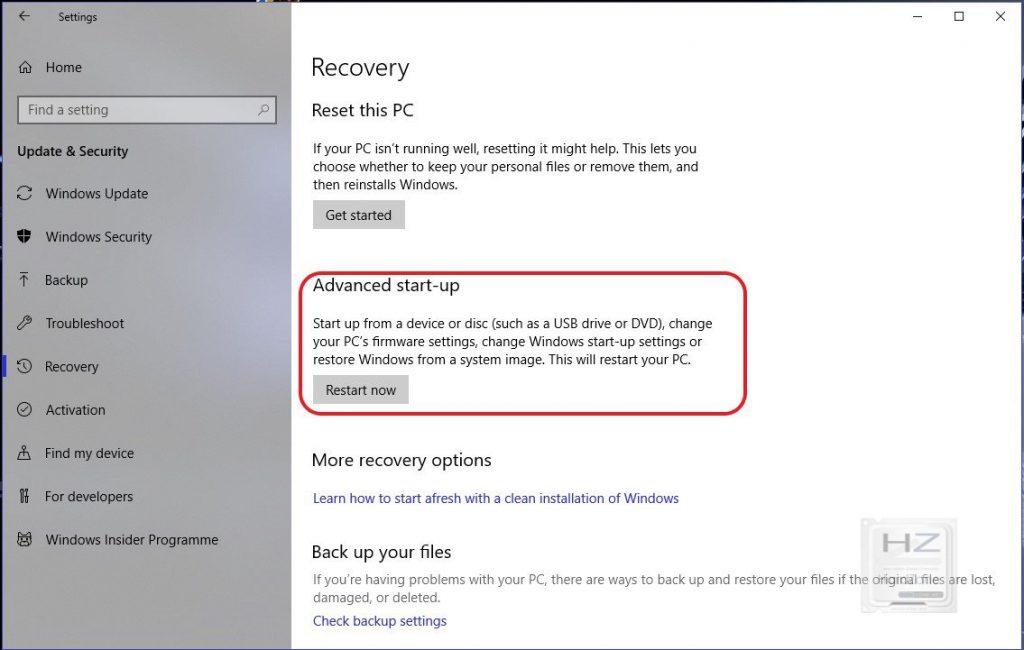
- Når du er inne, går du til Oppdateringer og sikkerhetsseksjonen.
- Når vi er inne, går vi til utvinning fanen.
- Innenfor denne fanen vil vi trykke på avansert støvel alternativet.

Etter å ha gjort dette, vil PC-en starte på nytt, men den vil ikke gjøre det på en vanlig måte, men med en programvare før oppstart. Innenfor det må vi velge Feilsøking alternativ, deretter inn Avanserte alternativer og til slutt klikker vi videre UEFI firmwareinnstillinger .
Tilgang fra startmenyen
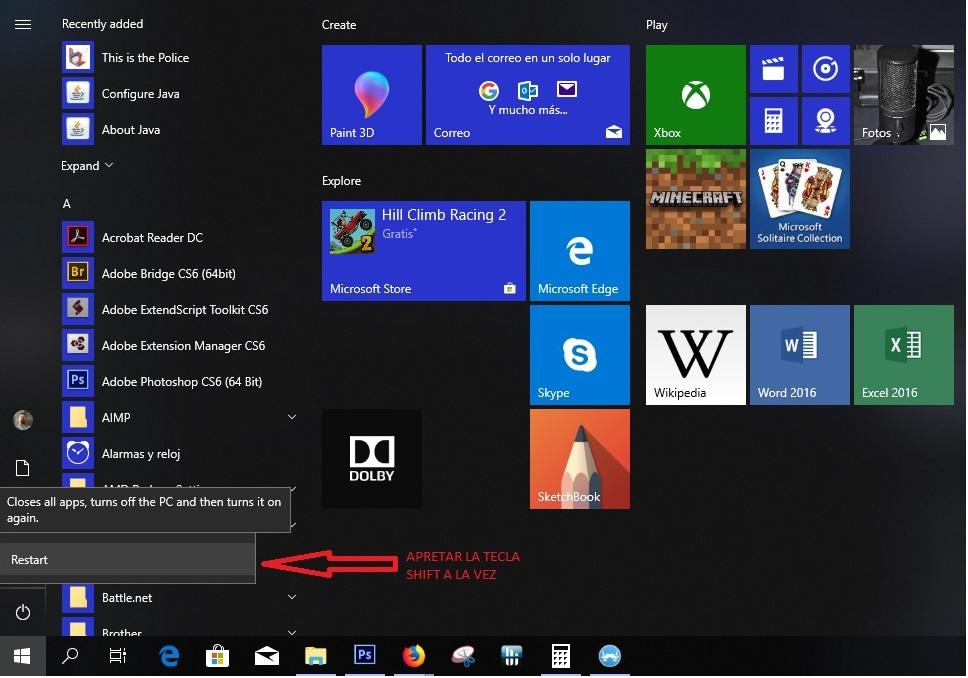
Prosessen som vi har beskrevet i forrige avsnitt kan være for rotete og treg for de fleste brukere. Men ikke bekymre deg, siden det er en mye enklere metode for å gå inn i BIOS enn den vi nettopp så. Operasjonen er like enkel som å gå til tenningsalternativer . Når du først er der, er alt du trenger å gjøre trykk de Shift-tasten, opp pilen rett over CTRL-tasten på tastaturet, samtidig som du klikk med musa på omstartsalternativ .
Dette vil ta deg til de Avanserte oppstartsinnstillinger menyen som vi allerede har sett i forrige seksjon , så herfra, den trinn for å følge er akkurat det samme som de vi allerede har beskrevet for et øyeblikk siden.
Ved hjelp av en oppstartsdiskett
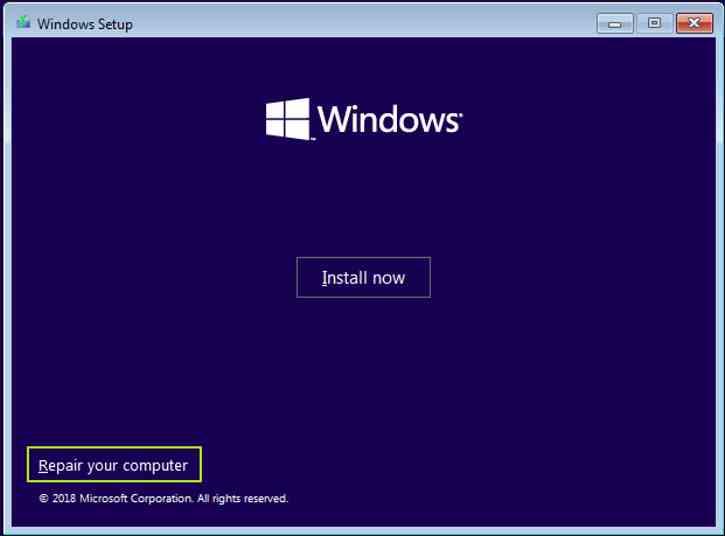
Det er et alternativ som er ingen ringere enn bruken av en Windows nødoppstartsdisk for å gå inn i BIOS, noe som er ideelt hvis operativsystemet ikke laster deg og er uavhengig av det du bruker, så du kan bruke denne metoden hvis du er en Linux bruker. Selvfølgelig er det ikke gyldig for eple Macintosh siden oppstartssektoren er forskjellig fra en konvensjonell PC.
Den eneste avveiningen for denne metoden er at du må ha BIOS konfigurert for å få tilgang fra USB som den første oppstartsenheten, så i dette tilfellet er det fisken som biter i halen. Noe som vi anbefaler deg å ha, siden det kan være greit for deg å stille en diagnose fra en Linux-distribusjon, sjekke at lagringsenhetene fungerer bra eller at når de starter opp viser de blåskjermen for død eller BSOD.
Når vi er inne på oppstartsdisken, må vi bare klikke på reparer datamaskinen din, velg problemreparasjon, UEFI Firmware-konfigurasjon og etter det, gi den en omstart. Noe som vil føre til at datamaskinen starter opp fra BIOS.