
En av aspektene som Android brukere leter etter er at mobilene deres kan tilpasses ned til minste detalj. Spesielt mobilpanelet , som vi sjekker varsler og vet tiden gjennom hele dagen. Av denne grunn gjør det estetikken veldig viktig for brukerne. Og at en terminal tillater mer eller mindre tilpasning, kan være forskjellen mellom å velge en smarttelefon.
Et av selskapene som lar oss ta opp selv den minste detalj er Huawei med EMUI 11. I programvarelaget kan vi tilpasse hovedskjermen og skrivebordet av mobilen vår etter vår smak. Vi vil til og med forklare noen ekstra innstillinger slik at du kan endre Huawei-mobilen din enda mer. I tillegg står vi overfor et lag som har jobbet med enhetstilpasningsalternativer i mange år for å tillate brukere å velge det vi liker best.
Endre bakgrunnsbilde
En av de første aspektene som vi vanligvis tilpasser på smarttelefonene våre, er bakgrunnen til panelet fra noen andre som vi virkelig liker mer. I EMUI 11 , tilpasning er alltid en bonus, og det er mye enklere å endre disse små detaljene.
For å gjøre det mulig, må vi angi innstillingene til den mobile enheten vår og klikke på alternativet Hovedskjerm og bakgrunn . Når vi er i denne delen, må vi angi alternativene for tilpasning av panelet. Blant alternativene som denne delen vil tilby oss, vil vi se forskjellige muligheter slik at vi kan justere panelet til terminalen vår etter vår smak.
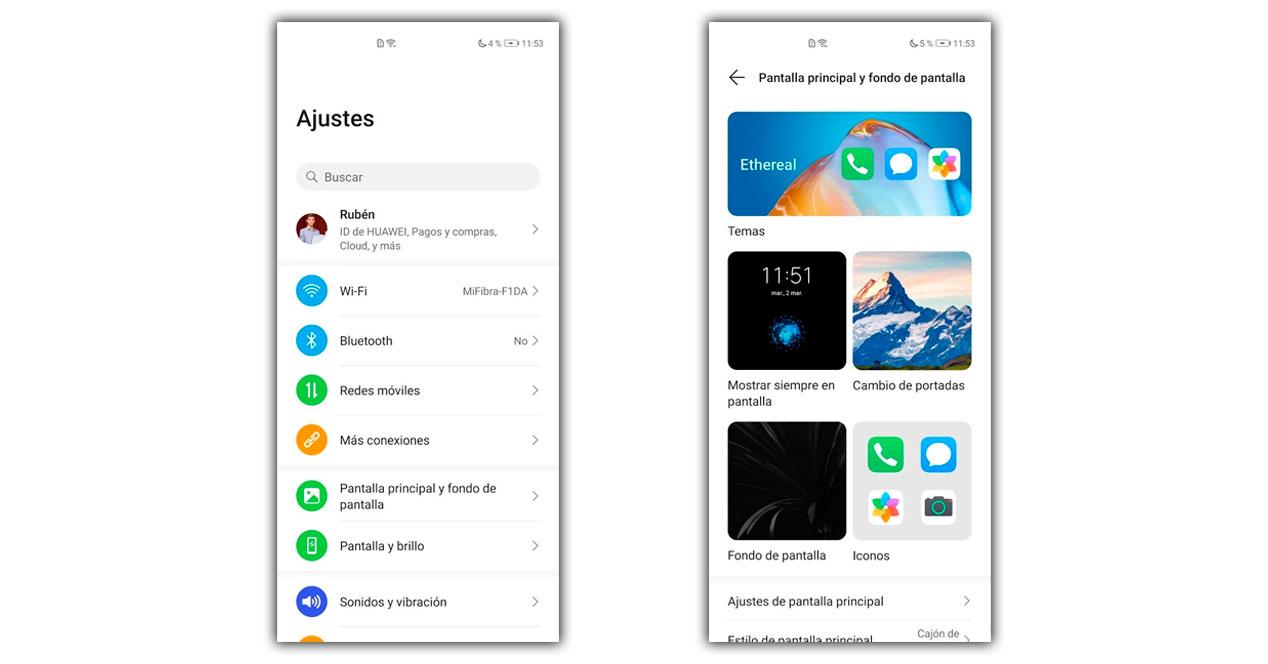
I tilfelle du endrer bakgrunnen, trenger vi bare å klikke på Bakgrunn . Når vi har angitt, får vi tilgang til innstillingene dine. Imidlertid er det også en annen mulighet til å gå inn i denne delen raskere, noe som gjør gesten til å klemme innover på skrivebordet på smarttelefonen vår. Når du gjør det, vil forskjellige alternativer vises, inkludert bakgrunnsbilder. Men for å endre bakgrunnen, klikk på Bakgrunnsdelen som vises på fjerde plass.
Når vi er inne, kan vi velge mellom et av midlene Huawei har designet, eller de gir oss også alternativet til legge til en fra Terminal Gallery . Mer enn noe annet slik at vi kan bruke et bilde som vi selv har lastet ned eller laget.
Når du har valgt en bakgrunn du liker, vil en forhåndsvisning av hva det endelige resultatet blir, vise oss. I tillegg vil det gi oss muligheten til å bruke endringene, og velge om vi bare vil se det i bakgrunnen eller også for blokkeringspanelet. Selv om vi er inne i Definer bakgrunnsbilde og går ned, kan vi angi et alternativ for Flere bakgrunnsbilder slik at vi kan se en katalog med midler opprettet av tredjeparter. I tilfelle du er i tredjepartskatalogen, må du klikke på Last ned eller alternativet for å kjøpe først.
Tilpass Huawei-skrivebordet ditt
En annen mulighet som EMUI 11 tilbyr og andre merker ikke, er det faktum å lage en base av flere bilder slik at de endres når mobilen er låst. Noe som ligner på det vi ser på Windows datamaskiner. Derfor vil vi ikke bare ha muligheten til å velge et stillbilde ved siden av bakgrunnen, men vi kan også få dem til å rotere.
For å gjøre det mulig, må du oppgi enhetsinnstillingene. Når vi er inne, klikker vi på hovedskjermbildet og bakgrunnsbildet. Etter dette får vi tilgang til tilpasningsalternativene. Innenfor disse må vi klikke på alternativet for å endre omslag.
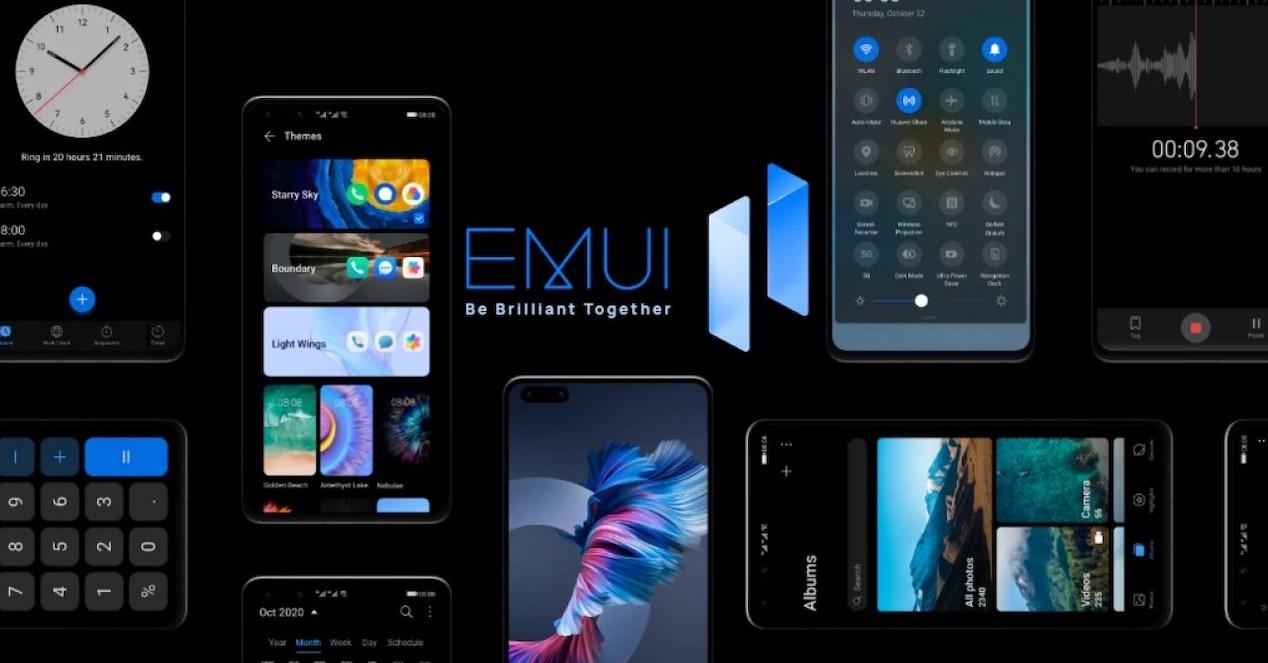
I tillegg vil det la oss velge mellom de forskjellige galleriene som vises i den følgende delen. Selv om vi også kan utvide det med bildene vi ønsker. For å gjøre dette må vi få tilgang til Mine bilder.
Men det er ikke den store tilpasningen som EMUI tilbyr oss, men vi kan også aktivere Endring av deksler slik at de roterer automatisk hver gang vi slår på panelet på den mobile enheten. Og nå, neste, vil vi forklare et annet aspekt som har et godt forhold til denne delen, panelovergangene.
Konfigurer overganger med EMUI 11
EMUI gir oss ikke bare alternativet å gjøre det mulig for telefonens skrivebord å endre seg, men det vil også gi oss muligheten til å konfigurere overgangene. Alt slik at brukerne kan bestemme seg for å legge til en konfigurasjon som passer best til våre behov. Det vil si at vi vil kunne gjøre at de forskjellige skjermene der vi har applikasjoner på telefonen har en eller annen overgang.
Mer enn noe annet fordi vi kan velg type overgang vi vil at Huawei-enheten vår skal ha. På denne måten kan vi bruke en overgangsanimasjon som vi liker mer, eller bare fjerne den vi alltid har brukt, og vi er allerede slitne. I tillegg er det et alternativ som ikke alle tilpassingslag tilbyr i dag, og mange brukere setter pris på det.

For å aktivere eller endre denne delen på Huawei mobile enheter med EMUI 11 , trinnene som skal følges, er som følger:
- Gå til startsiden.
- Langt trykk på noe tomt mellomrom.
- Klikk på overganger .
- Velg hvilken type overgang du liker best.
Heldigvis er det ikke bare ett eller to alternativer, men det er flere typer overganger. På denne måten vil vi kunne endre det for en annen hver gang vi vil. Best av alt, det er en interessant detalj vi kan endre når vi vil, som vi vil tilpasse Huawei enda mer med.
Andre tilpasninger som ekstra
For å få tilpasse og tilpasse enda mer panelet på smarttelefonen vår er det mange flere muligheter. Noen av dem vil gi oss en rekke alternativer som vi skal forklare deg en etter en, slik at du vet hvilke muligheter det gir oss og alt vi kan gjøre.
Endre stilen på ikonene
![]()
Huawei er en av få produsenter som inkluderer sin egen applikasjon i terminalene for å endre mobiltemaer. I den vil vi kunne lete etter forskjellige nye aspekter der vi finner forskjellige design for bakgrunner, ikoner og skrifter eller skrifttyper, slik at mobilen din ser helt annerledes ut. For å gjøre dette må vi følge følgende trinn:
- Åpne temaer app.
- En gang i temaapplikasjonen velger du meg.
- Trykk deretter på Tilpass.
- Trykk på ikonet.
- Velg nå temaet med ikonene du vil endre.
I tilfelle utseendet ikke endres automatisk etter valg av tema, vil det være nødvendig å tilbakestille alle innstillinger for å gjenopprette systeminnstillingene: Innstillinger> System> Tilbakestill> Tilbakestill alle innstillinger.
Spill med mørk modus
Det første alternativet vil være å ha den mørke modus , som gjør at hele grensesnittet til Huawei-mobilen vår blir svart. I tillegg er det en veldig nyttig måte å forbruke mindre energi, hovedsakelig fordi terminalpanelet ikke trenger så mye belysning. Det lar oss til og med hvile øynene mer.
For å aktivere den, må du angi smarttelefoninnstillingene og klikke på delen Skjerm og lysstyrke. Etter dette trenger vi bare se etter alternativet Mørk modus og aktivere det. Best av alt, den blir brukt automatisk så snart du aktiverer den.
Bruk alltid på skjermen
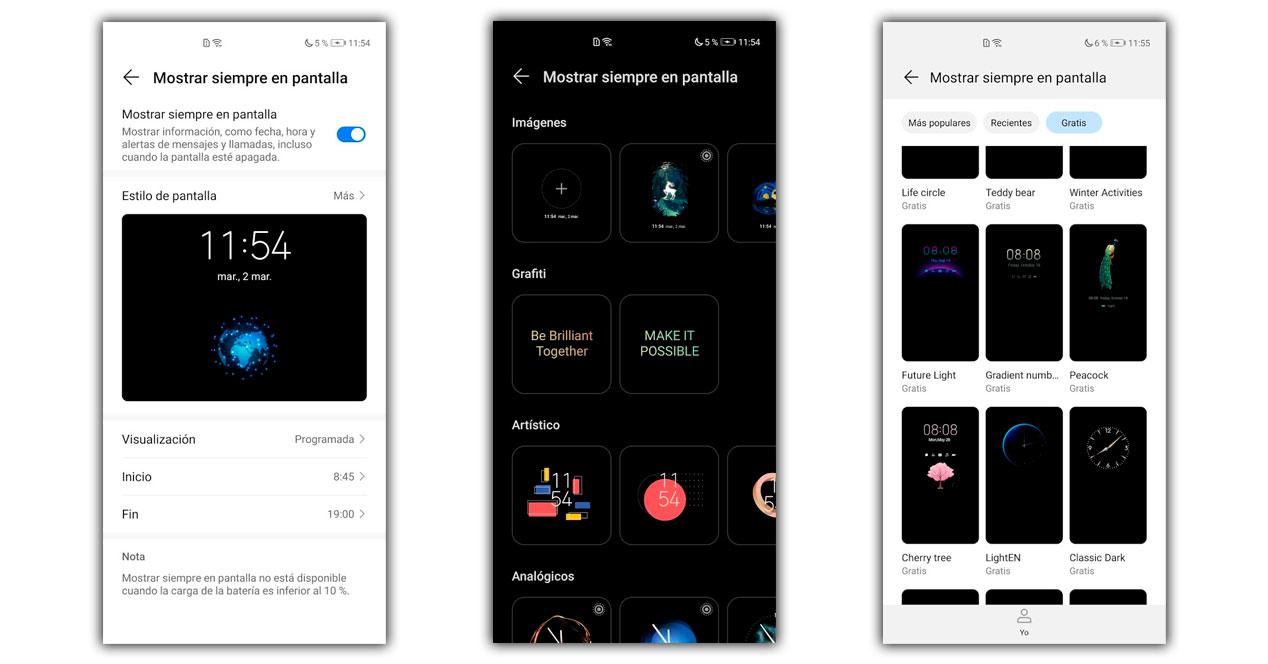
Always on Display er en funksjon som ikke bare lar oss vise informasjon på mobilen, selv om panelet er låst, men vi vil også spare litt batteri. Og hvordan vi nevnte, med denne modusen kan vi kontrollere all informasjon på terminalen som tid, varsler eller status på batteriet, uten å måtte slå på enheten, med den påfølgende energiforbruket som dette medfører.
For å aktivere Alltid på skjermen funksjon i EMUI 11, må du få tilgang til Innstillinger> Startskjerm og bakgrunn. Deretter aktiverer vi alternativet Always on Display og konfigurerer start- og sluttidene i henhold til våre preferanser, eller vi kan til og med la det være permanent. I tillegg, med denne siste versjonen av Huawei-programvarelaget, kan vi sette bildet vi ønsker.