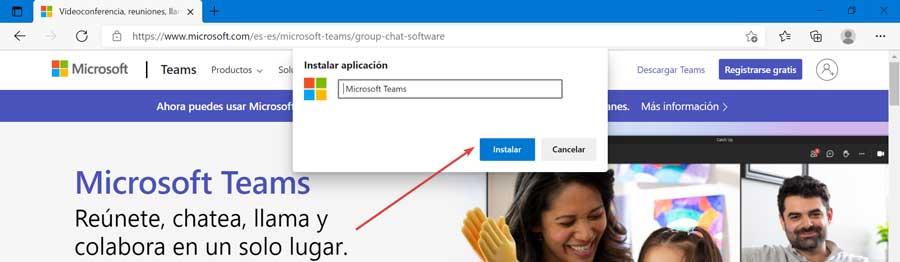Siden vi begynte å lide av COVID-19-pandemien, har eksterne arbeidsverktøy påtatt seg en vesentlig rolle for å kunne holde møter og konferanser eksternt. Blant dem var det en applikasjon som fikk en betydelig boom som f.eks Microsoft Lag. Hvis vi bruker a Windows datamaskin har vi flere måter å installere og dra nytte av denne nyttige applikasjonen.
Nedlasting og installering av Microsoft Teams kan være en enkel oppgave for mange brukere. Men for andre brukere vet de kanskje ikke hvor de skal begynne. Det er derfor vi skal gå gjennom de forskjellige måtene vi må laste ned og installere programmet på vår Windows -datamaskin.
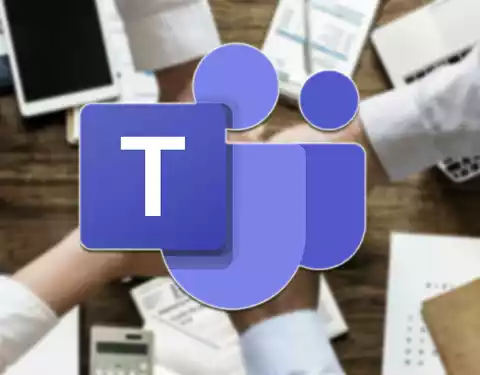
Microsoft Teams, teamledelse og samarbeid
Vi snakker om Microsoft Teams som en kommunikasjon og samarbeid plattform som lar oss lage arbeidsområder i chat-stil organisert av kanaler eller arbeidsemner. Søknaden lar både store og små samarbeidsgrupper opprettholdes for forskjellige aktiviteter i sanntid. Plattformen kombinerer videomøter, arkivlagring og applikasjonsintegrasjon.
Det er derfor vi snakker om en programvare som hovedsakelig fungerer som et forretningsmeldingsverktøy, som tillater kommunikasjon og samarbeid i sanntid, mellom brukere i og utenfor samme organisasjon. Den er integrert sammen med andre applikasjoner i Microsoft 365, som lar oss dele dokumenter, samtaler og lyd- og videomøter.
Blant egenskapene skiller den seg ut for muligheten for å lage gruppechatter eller private chatter for å kunne holde gruppesamtaler med få medlemmer. Det tillater også både video- og talemøter med opp til 300 folk samtidig, samt live streaming -arrangementer for publikum på opptil 10,000 XNUMX mennesker. I tillegg har vi muligheten til å jobbe med Office Online -dokumenter direkte fra Teams.
Ulike måter å laste ned og installere
Hvis vi vil bruke Microsoft Teams på vår Windows -datamaskin, har vi forskjellige måter å laste den ned. Dette er noe vi kan gjøre med det offisielle installasjonsprogrammet eller fra Microsofts egen butikk. I tillegg er det mulig å lage snarveier for å bruke den direkte fra en nettleser uten å måtte laste ned og installere programmet på harddisken.
Med den offisielle installatøren
Når du installerer Microsoft Teams på datamaskinen vår, er en av de enkleste og mest tradisjonelle måtene det offisielle installasjonsprogrammet. For å gjøre dette vil det bare være nødvendig å laste det ned, og assistenten din vil ta seg av hele prosessen. Vi får denne filen direkte fra det offisielle Microsoft -nettstedet, som garanterer at vi alltid vil ha den nyeste versjonen tilgjengelig.
For å gjøre dette er det vi må gjøre å åpne nettleseren vår og klikke på denne koblingen for å få tilgang til nedlastingssiden for Microsoft Teams. I den klikker vi på knappen "Last ned lag".
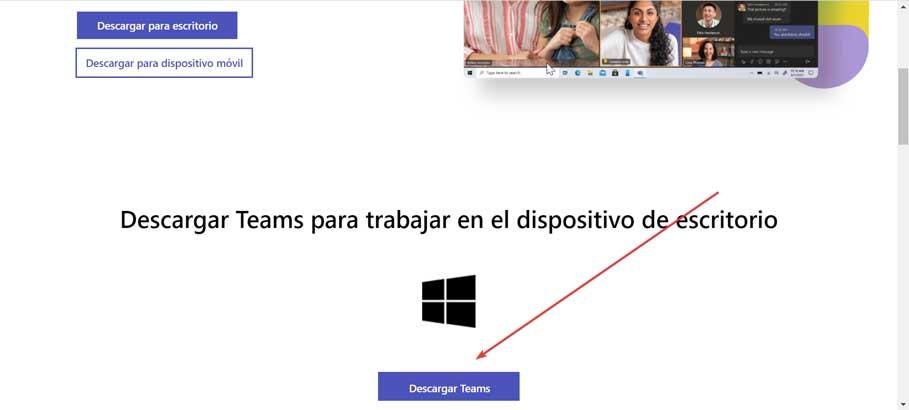
Dette åpner et nytt vindu der det vil fortelle oss at vi skal laste ned Teams_windows_x64.exe filen, så vi må angi banen der vi vil at den skal lagres. Filen har en vekt på 118 MB så vi venter på at den skal laste ned. Når den er lastet ned, dobbeltklikker vi på den for å utføre den slik at installasjonen starter.
Når det er installert, vises et vindu der vi må angi legitimasjonen vår, for eksempel bruker konto og passord. Senere vil programmets grensesnitt vises, og hvis vi lukker det, fortsetter det å kjøre i bakgrunnen fra oppgavelinjen.
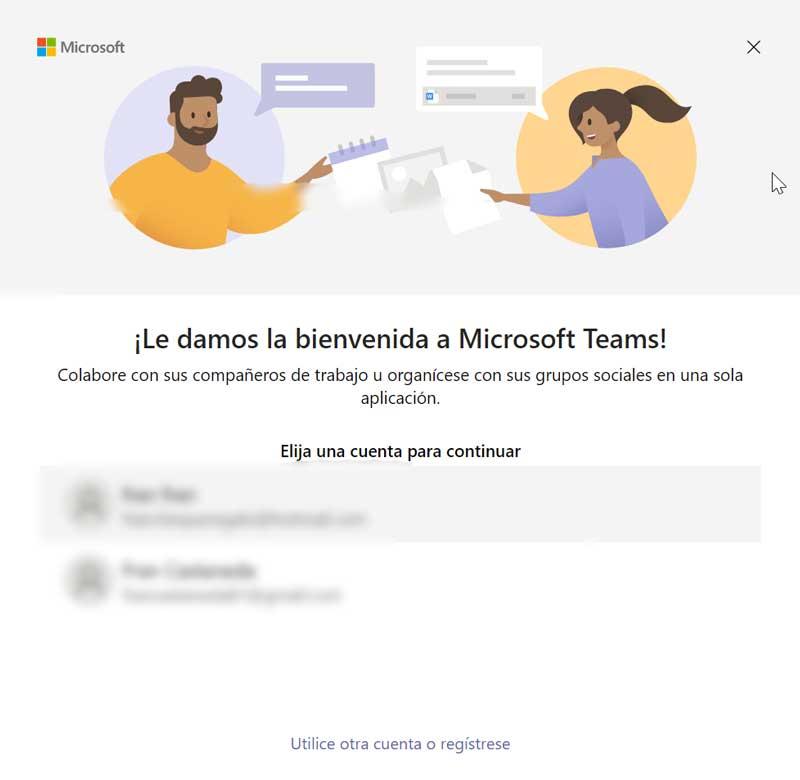
Bruke kommandoprompt
Windows har et nyttig verktøy kalt kommandoprompt eller CMD, som lar oss utføre en rekke funksjoner på kommandolinjen. Herfra vil det være mulig å installere Microsoft Teams ved hjelp av Winget kommando . For dette er det nødvendig at vi har Windows Pakkebehandling installert på datamaskinen vår.
Generelt må det installeres på utstyret vårt, men hvis du er i tvil kan vi gå gjennom det. For å gjøre dette skriver vi Microsoft store i søkeboksen på Start -menyen og kjører den. Senere i søkefeltet i Microsoft Store skriver vi “Application Installer”.
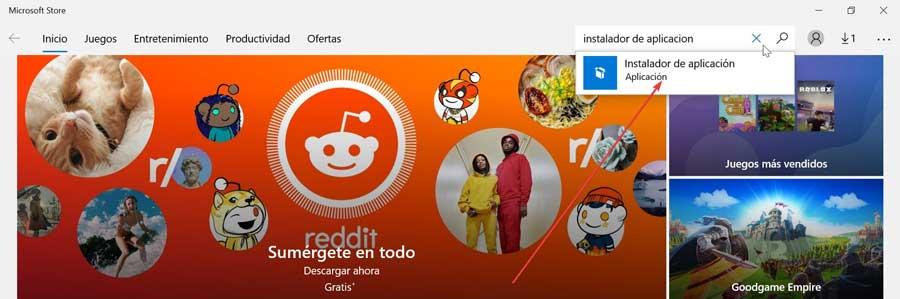
På den neste skjermen vil den informere oss om vi allerede har den installert på datamaskinen vår. Hvis ikke, klikker du på "Get" -knappen og venter på at den skal lastes ned og installeres. På samme måte kan vi hente pakken for applikasjonsinstallasjon fra GitHub -nettstedet.
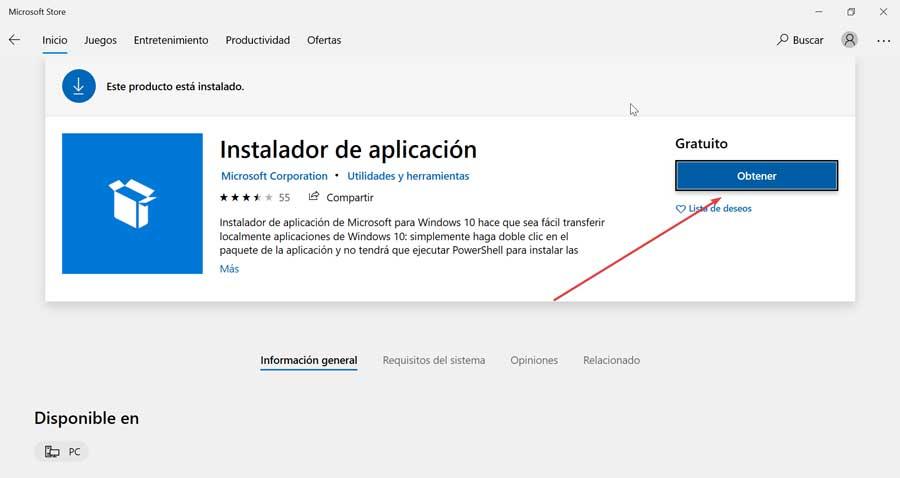
Når vi har kontrollert at vi har Windows Package Manager installert, skriver vi cmd i søkeboksen på Start -menyen. Dette vil få kommandoprompt -programmet til å vises, som vi må "Kjør som administrator".
Når kommandopromptkonsollen vises, skriver vi følgende kommando og trykker Enter.
winget install Microsoft.Teams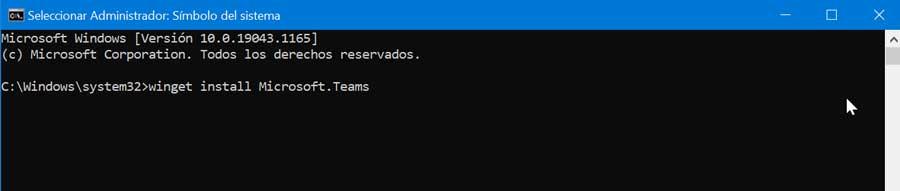
Når dette er gjort, venter vi på at prosessen er fullført, og når den er ferdig kan vi starte Microsoft Teams fra ikonet som ble opprettet på skrivebordet vårt.
Åpne som webapplikasjon
Microsoft Teams kan også brukes som en webapplikasjon, noe som betyr at vi kan spare tid og plass på harddisken for installasjon, så det kan være et veldig godt alternativ, spesielt hvis vi bruker det på delte datamaskiner. For enkel brukervennlighet kan Teams åpnes som et program ved å bruke snarveier som er kompatible med begge Google Chrome og Microsoft Edge. På denne måten eliminerer vi behovet for å åpne nettleseren og navigere til siden hver gang vi vil bruke den.
Bruker Google Chrome
Det første vi må gjøre er å åpne Chome -nettleseren og klikke på denne koblingen for å få tilgang til Microsoft Teams -nettstedet. Deretter klikker vi på Alternativer -menyen (ikonet med tre prikker) som vi finner øverst til høyre. Klikk her «Flere verktøy» og deretter på «Opprett snarvei».
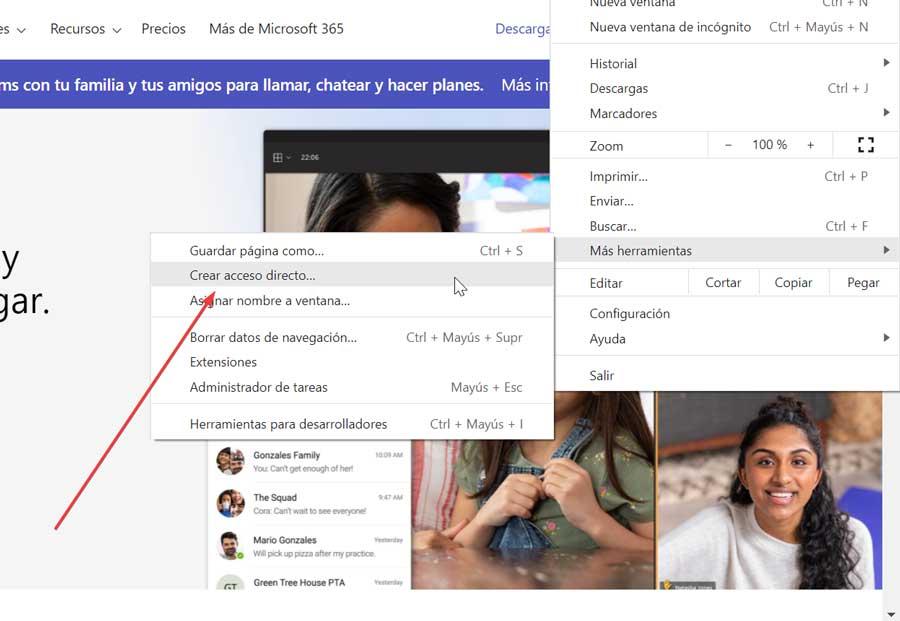
I vinduet som vises, må vi merke av i boksen "Åpne i vindu" og skrive inn navnet på snarveien. Til slutt klikker vi på "Opprett" -knappen. Dette vil føre til at vi har et snarveisikon på skrivebordet som gir oss direkte tilgang til Microsoft Teams.
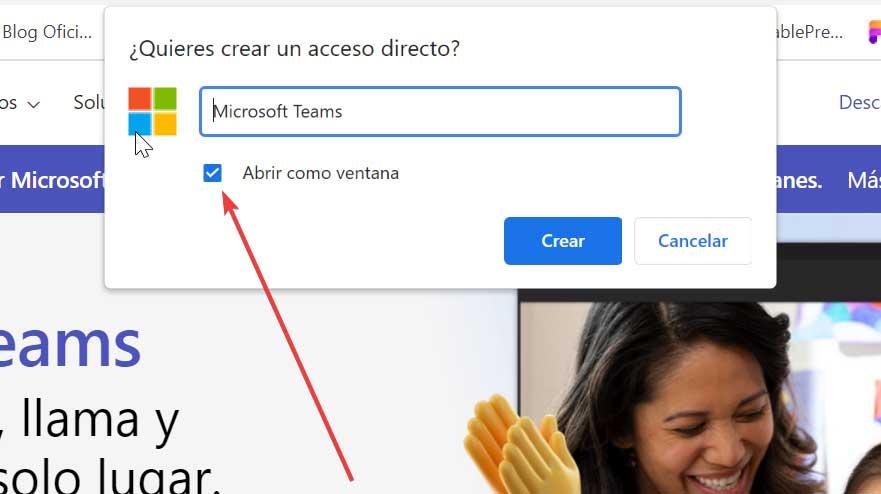
Bruker Microsoft Edge
Hvis vi bruker Microsoft Edge som vår vanlige nettleser, må vi åpne den og klikke her. for å få tilgang til Microsoft Teams -nettstedet. Deretter klikker vi på Alternativer -knappen (ikon med tre prikker) som vi finner øverst til høyre. Deretter klikker vi på "Programmer" og deretter på "Installer dette nettstedet som et program".
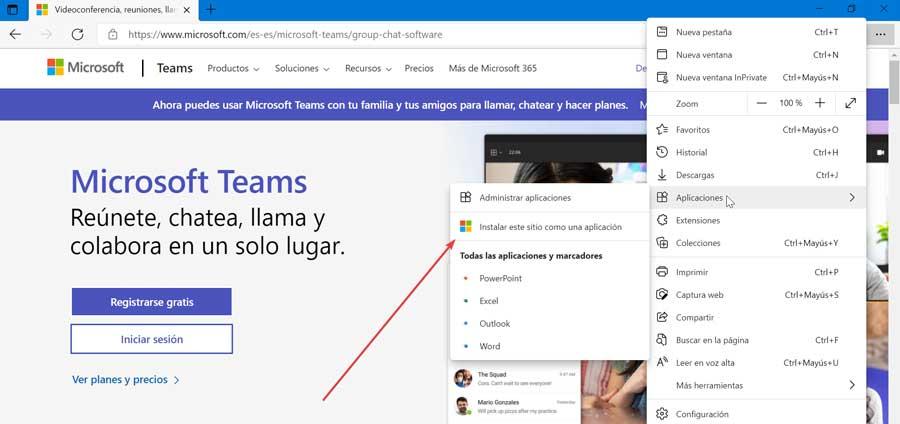
Nå trenger vi bare å skrive inn et navn for å lage vår webapplikasjon og klikke på Installer. Dette vil opprette en snarvei på skrivebordet som lar oss få tilgang til den raskt og komfortabelt fra nettleseren.