En av handlingene vi utfører mest på daglig basis med datamaskinen vår er å surfe på Internett. Denne oppgaven bør ikke være mer komplisert så lenge vi har aktivert forbindelsen med leverandøren vår. Noen ganger kan vi imidlertid komme over en feilmelding som vi ikke vet hvordan vi skal forholde oss til. Dette kan være tilfellet med "DNS serveren svarer ikke" feil.
I tilfelle denne feilen plutselig dukker opp, vil vi ikke kunne få tilgang til noen nettsider via Internett. Det er derfor vi i dag skal se nøyaktig hva DNS-serveren er, årsakene til at denne feilen kan vises og, viktigst av alt, hva vi kan gjøre for å løse den.

Hva er DNS-serveren
Domenenavnsystemet (DNS) kan betraktes som telefonboken til Internett og er ansvarlig for konvertere numeriske adresser eller IP-er til domenenavn . Formålet er å oversette det en bruker skriver inn i nettleseren sin til noe en datamaskin kan forstå og bruke for å finne et nettsted. På denne måten, når vi skriver et domenenavn som Google.es i nettleseren vår, er DNS ansvarlig for å finne riktig IP-adresse for dette nettstedet. Deretter bruker nettleseren denne adressen for å kunne kommunisere med opprinnelsesserverne for å kunne få tilgang til informasjonen på nettsiden. Så vi kan si at alt dette skjer takket være DNS-serverne.
Årsaker til at denne feilen vises
Det er anledninger hvor vi kan finne visse DNS-feilmeldinger når vi går inn på et nettsted, og en av dem er meldingen "DNS-serveren svarer ikke". Dette betyr at nettleseren vår ikke kan koble til nettstedet fordi DNS-serveren ikke kan tilordne vertsnavn til IP-adresser på riktig måte.
Det er ingen enkelt årsak til denne feilen, da årsakene kan være alt fra dårlige nettverkskort til dårlige serveradresser. Det kan også skje at servere er mettet , vi ikke har en god internettforbindelse eller at det rett og slett er et problem med ruteren. Videre kan det også skyldes en problem med antivirusprogramvaren vår .
Heldigvis kan de fleste av disse problemene løses uten store anstrengelser, men siden det ikke er en enkelt årsak, må vi kanskje prøve forskjellige måter til vi finner den som kan løse problemet.
Trinn for å løse det
Deretter skal vi se forskjellige måter vi kan løse feilen "DNS-serveren svarer ikke".
Start datamaskinen og ruteren på nytt
Noen ganger kan også de enkleste løsningene være de mest effektive, så før vi begynner med mer komplekse oppgaver, skal vi starte med det mest grunnleggende, som f.eks. starter datamaskinen på nytt . Hvis problemet vedvarer, går vi videre til start ruteren på nytt som vi må finne strømknappen og trykke for å slå den av. Vi venter omtrent fem minutter på at både ruteren og nettverket skal slå seg av ordentlig. Senere slår vi den på igjen og sjekker om dette løser problemet.
Endre DNS-serveren
En annen enkel løsning for å løse denne feilen er å manuelt endre DNS-serveren. Gjennom denne handlingen vil vi være i stand til å omgå begrensningene, og vi kan til og med oppnå en bedre Internett-surfingshastighet fra enheten vår. For å gjøre dette må vi endre vår DNS-server til en kjent, rask og offentlig DNS.
tradisjonell metode
For å starte, trykk på hurtigtasten "Windows + R" for å åpne execute-kommandoen. Her skriver vi kontroll og trykk Enter for å åpne kontrollpanelet. Deretter sørger vi for at visningsmodusen er satt til kategori, og vi klikker på "Network og Internett" og deretter videre "Nettverk og delingssenter" .
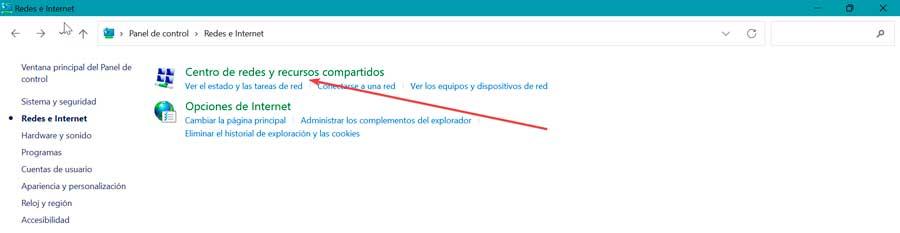
På neste skjerm, i sidemenyen til venstre, klikker du på "Endre adapterinnstillinger" kobling.
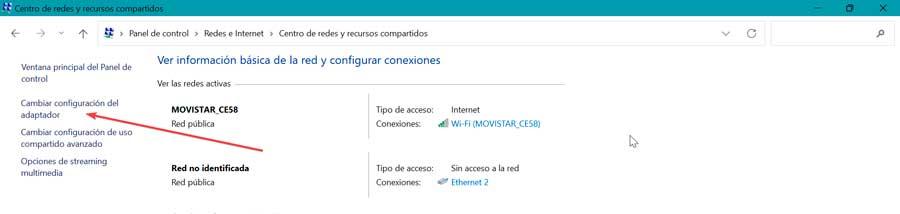
Dette åpner et nytt vindu for oss og vi høyreklikker på tilkoblingen vi bruker for øyeblikket. Dette vil åpne en kontekstmeny der vi velger "Eiendommer" alternativet.
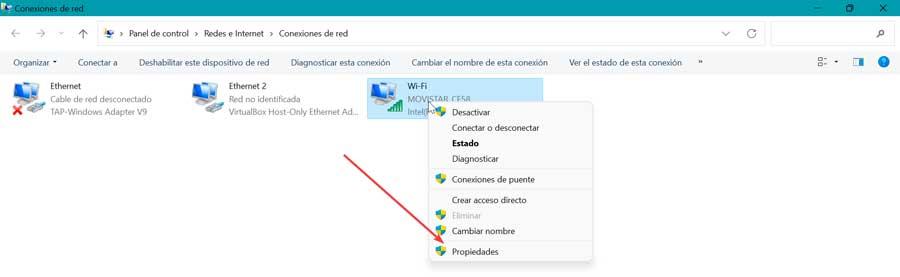
Rull ned til bunnen og klikk på 4 Internet Protocol versjon (TCP / IPv4) og klikk på "Eiendommer" knapp.
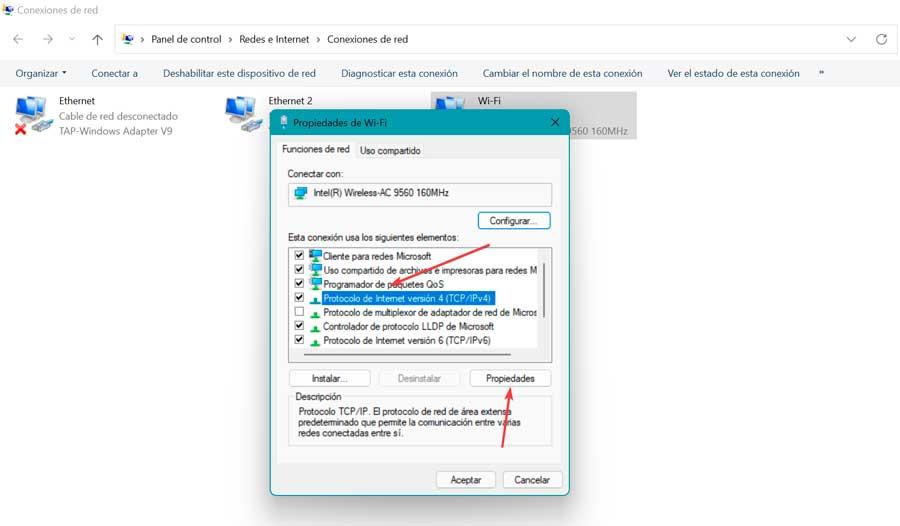
Dette åpner et nytt vindu der vi klikker på Bruk følgende DNS-serveradresser, som vi finner nederst. Her skriver vi 1.1.1.1 i første rad og deretter 1.0.0.1 i andre rad. Til slutt klikker vi OK for å lagre endringene som er gjort og sjekke om problemene med DNS-serveren er løst.
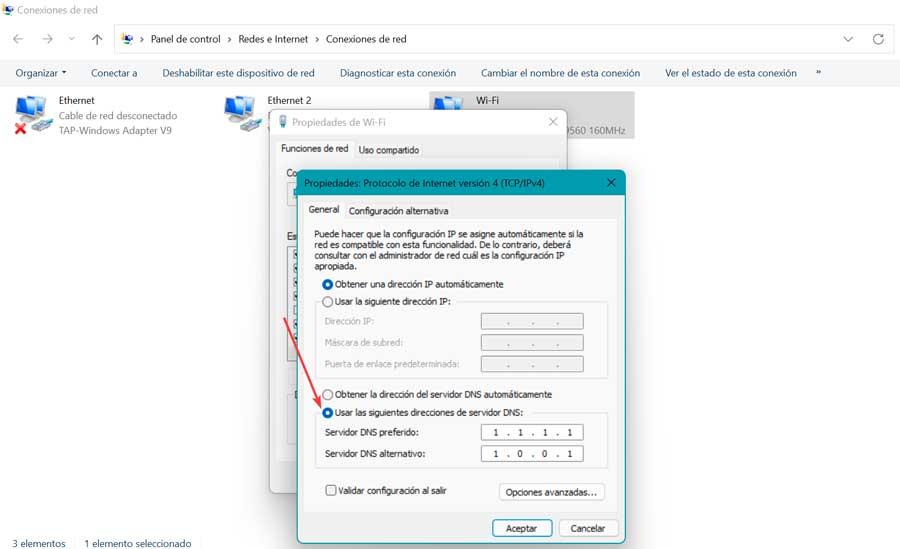
Ny metode for å endre DNS i Windows 10
Den alternative måten vi har i Windows 10 er å få tilgang til systemkonfigurasjonen, som vi trykker på Windows + I-kommandoen. Så klikker vi videre Nettverk og Internett i venstre kolonne og i Status-delen velger vi Endre adapteralternativer. Dette vil få opp et kontrollpanelvindu, og vi høyreklikker på nettverket vårt for å velge Eiendommer .
I det nye popup-vinduet velger vi Internet Protocol versjon 4 (TPC/IPv4) og klikk Egenskaper.
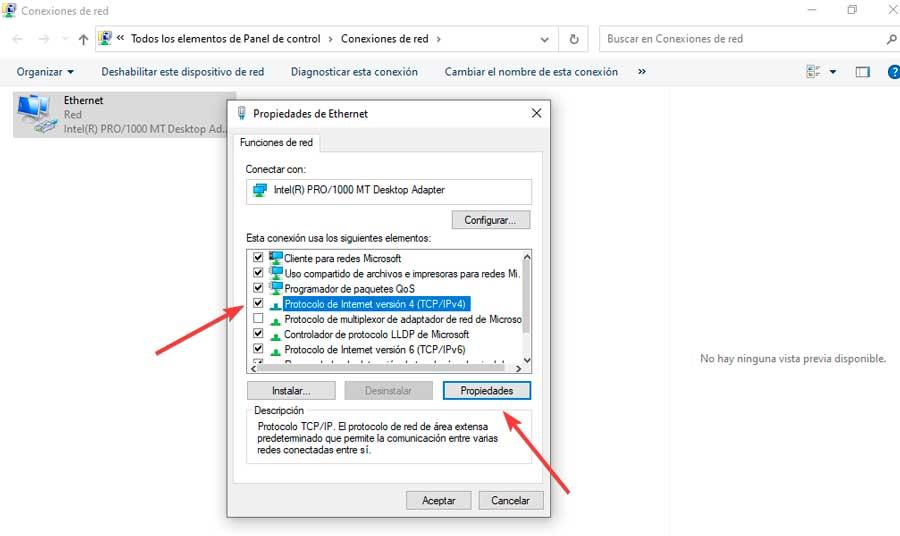
Til slutt, under kategorien Generelt, merk av for Bruk følgende DNS-serveradresser. Innen foretrukket DNS alternativ skriver vi 1.1.1.1 og inn Alternativ DNS server vi setter 1.0.0.1. Til slutt klikker vi OK for å lagre endringene.
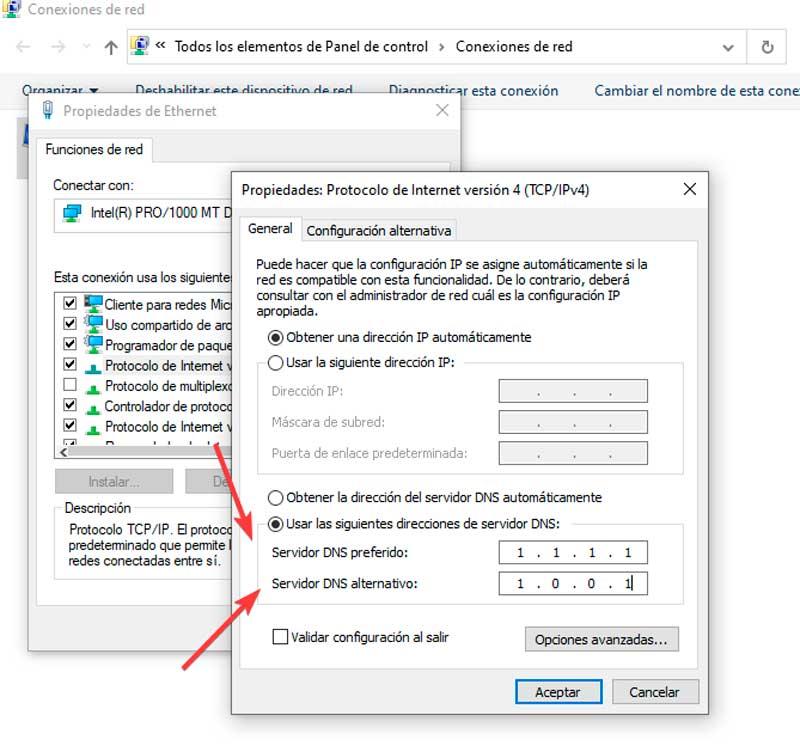
Og på Windows 11
I Windows 11 kan det gjøres på en alternativ måte, for hvilken vi må få tilgang til konfigurasjonsmenyen ved å trykke på hurtigtasten Windows + I. Senere klikker vi på Nettverk og Internett til venstre og velg Ethernet- eller Wi-Fi-tilkoblingen. -Fi som vi er koblet til. På neste skjerm klikker vi på Rediger-knappen i DNS-servertildeling seksjonen, som åpner en ny skjerm.
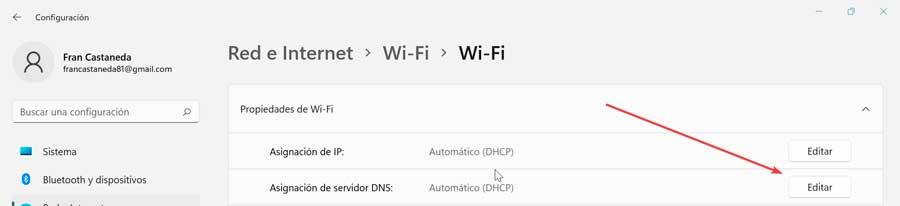
Nå, i Rediger DNS-konfigurasjonsdelen, vi klikker på rullegardinmenyen og velger Manuell. Deretter trykker vi på IPv4-knappen og endrer den til aktivert. I foretrukket DNS legger vi 1.1.1.1 og i alternativ DNS 1.0.0.1. Til slutt klikker du på Lagre for å lagre endringene som er gjort.
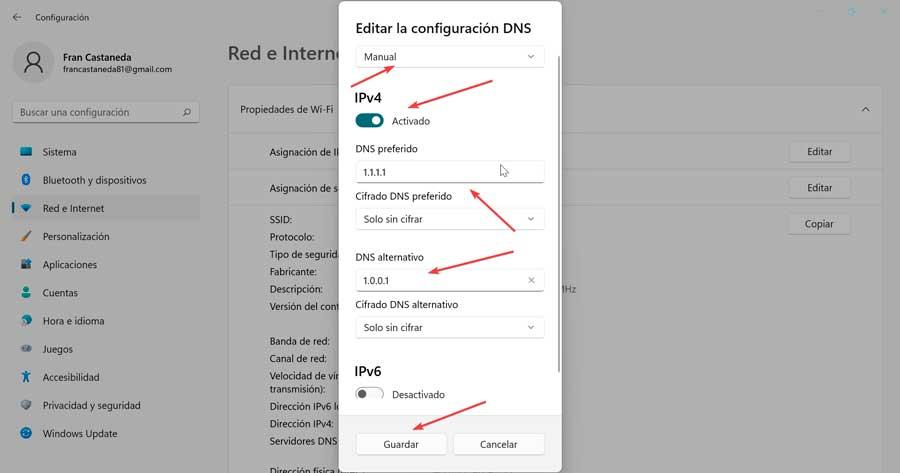
Oppdater nettverksdrivere
For at internettforbindelsen vår skal fungere som den skal, er det viktig å holde nettverksdriverne oppdatert , siden hvis de blir foreldet, kan de være hovedårsaken til visse problemer.
Av denne grunn vil vi trykke på "Windows + X" tastekombinasjonen og velge alternativet Enhetsbehandling fra hurtigmenyen. Senere utvider vi delen "Nettverksadaptere" og høyreklikker på adapteren vi bruker for øyeblikket og klikker på "Oppdater driver". Vi kan la Windows søke etter en driver automatisk eller velge den hvis den allerede er på datamaskinen vår.
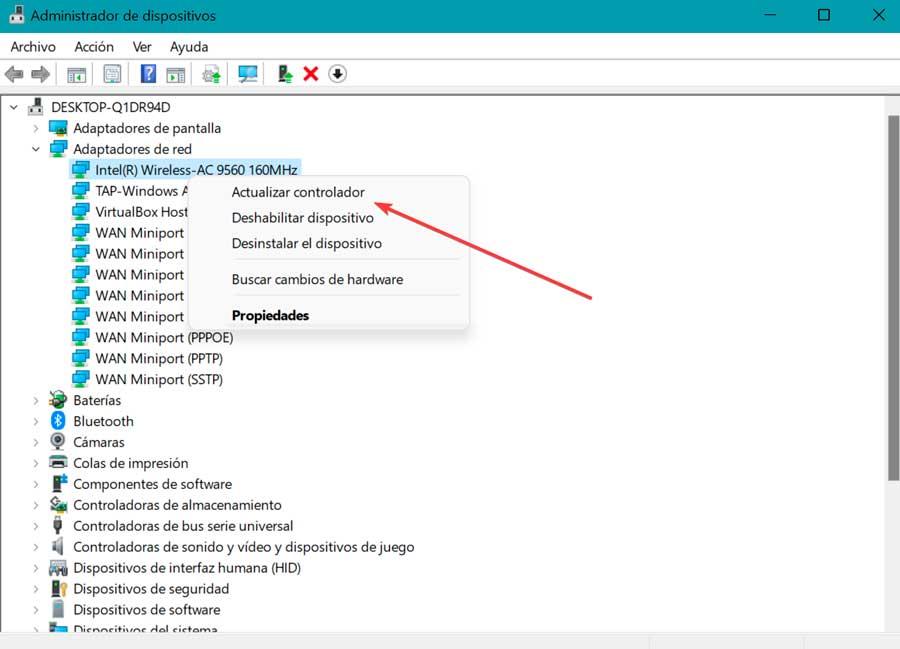
Når installasjonen av den nye driveren er fullført, starter vi datamaskinen på nytt og sjekker om DNS-serveren allerede fungerer som den skal.
Skyll DNS og tøm bufferen
I tilfelle DNS-en vår er utdatert, kan vi manuelt slette cachen for å løse problemer avledet fra dette. Vi vil utføre dette gjennom kommandopromptverktøyet, og det vil være nødvendig å bruke en administratorkonto for å utføre det.
For å gjøre dette skal vi skrive cmd i søkeboksen på Start-menyen og kjøre den med administratorrettigheter. Når den er åpnet, skriv inn følgende kommando og trykk Enter.
ipconfig /flushdns
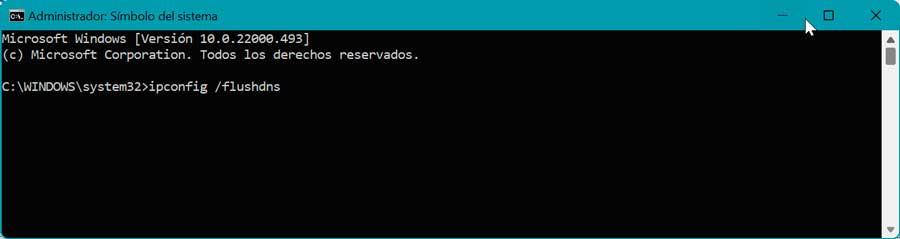
Hvis prosessen har blitt utført vellykket, vil en bekreftelsesmelding vises i ledeteksten.
Deaktiver Internet Protocol versjon 6 (IPv6)
Internet Protocol versjon 6 (IPv6) er den nyeste versjonen av Internett-protokollen som identifiserer enheter på Internett og på et lokalt nettverk. Det kan imidlertid også være årsaken til at DNS-serveren ikke svarer, så vi kan prøve å deaktivere den i tilfelle de tidligere handlingene ikke har løst problemet.
For å gjøre dette går vi tilbake til delen "Endre adapterinnstillinger" i nettverksalternativene i kontrollpanelet. Dette åpner et nytt vindu for oss og vi høyreklikker på tilkoblingen vi bruker for øyeblikket. Deretter åpnes en kontekstmeny der vi velger alternativet Egenskaper.
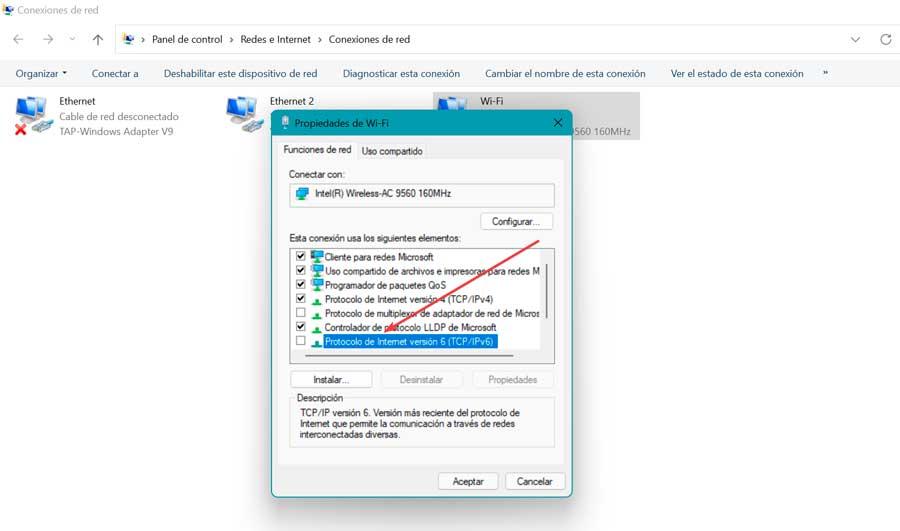
Deretter ser vi etter Internett-protokoll versjon 6 (IPv6) alternativet og fjern merket for det. Til slutt klikker du OK for å lagre endringene.
Deaktiver antivirus brannmur
antivirus og brannmur programmer tar sikte på å beskytte datamaskinen vår mot virus og skadelig programvare. Imidlertid kan disse verktøyene også blokkere Internett-tilkoblingen vår når de tror datamaskinen er infisert, noe som er grunnen til at feilmeldingen "DNS-serveren svarer ikke" vises.
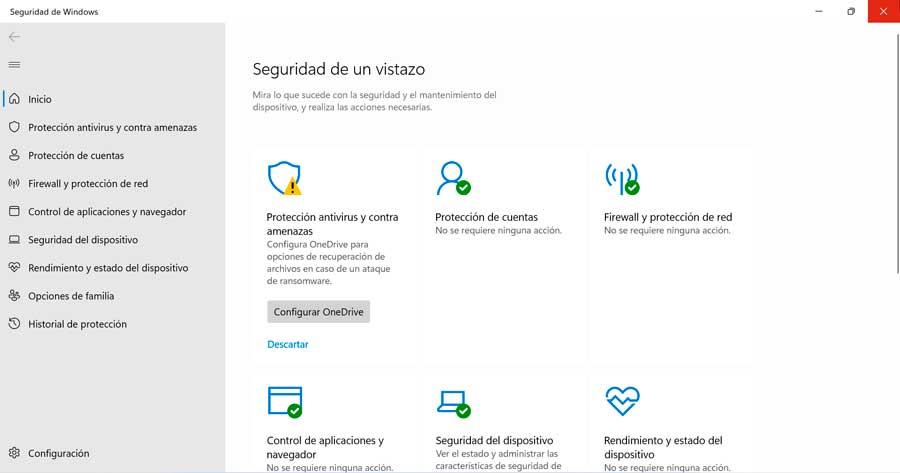
Derfor er det praktisk å midlertidig deaktivere antivirus- og brannmuren vår for å sjekke om de er årsaken til problemet. Hvis vi bruker Microsoft Defender som et antivirus må vi følge følgende trinn. Vi skriver Windows-sikkerhet i søkeboksen på Start-menyen og finn delen "Brannmur og nettverksbeskyttelse" . Innenfor denne menyen vil vi se tre forskjellige seksjoner avhengig av nettverket med et grønt ikon og med et klikk på tegningen som følger med tittelen. Vi får tilgang til hver av dem og deaktivere Dem.