Noen ganger kan vi merke at datamaskinen vår ikke er så flytende som den burde være, spesielt hvis vi har utstyr som er gammelt eller ikke veldig kraftig. Skylden for denne mangelen på flytbarhet kan være forårsaket av Windows 10 og animasjonene og de visuelle effektene som Microsoft operativsystemet inneholder for å gi det et bedre visuelt utseende. Disse effektene kan deaktiveres, og i dag skal vi fortelle deg hvordan du kan gjøre det.
Som standard har Windows en serie med animasjoner og visuelle effekter aktivert for å gi den et mer attraktivt og moderne utseende. Men dette kan utgjøre noe ytelsesproblem på noen datamaskiner, spesielt de med et begrenset grafikkort. Selv om vi ikke virkelig kan forbedre resultatene til teamet, kan vi spare ressurser. På denne måten, selv om vi mister litt prang, vil vi merke en større reell følelse av at hele operativsystemet fungerer jevnere .

For å oppnå dette må vi utføre to veldig enkle handlinger, men som er forskjellige steder i Windows. På den ene siden må vi deaktivere Vis animasjonsfunksjonen i Windows, som finnes i konfigurasjonsmenyen, og på den andre siden, i systemkonfigurasjonene, må vi aktivere justeringsfunksjonen for å oppnå bedre ytelse. Slik at du kan gjøre det uten noen form for komplikasjoner, vil vi forklare det trinn for trinn.
Slå av Vis animasjoner i Windows
En metode for å deaktivere animasjoner og visuelle effekter av Windows 10 er fra Innstillinger-menyen. For å få tilgang til det vil vi bruke snarveien Windows + I Nå, i menyen, må vi klikke på tilgjengelighet knapp.
Når du er inne, navigerer vi til bunnen av skjermen, hvor vi finner delen Forenkle og tilpasse Windows. Her må vi deaktivere funksjonsknappen Vis animasjoner i Windows . Vi kan også deaktivere følgende funksjon, Vis åpenhet i Windows . Når deaktivert og endringer er brukt, vil Windows ikke lenger vise animasjonen av vinduene når vi åpner eller minimerer dem, og menyene eller menyelementene vil ikke forsvinne. Vi vil merke at systemet nå har et noe mer brått utseende, men samtidig lettere og mer edruelig.
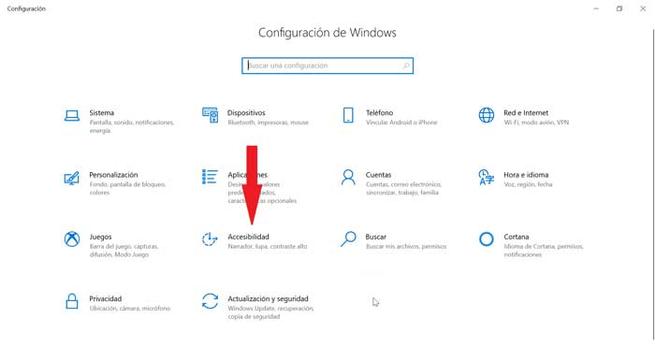
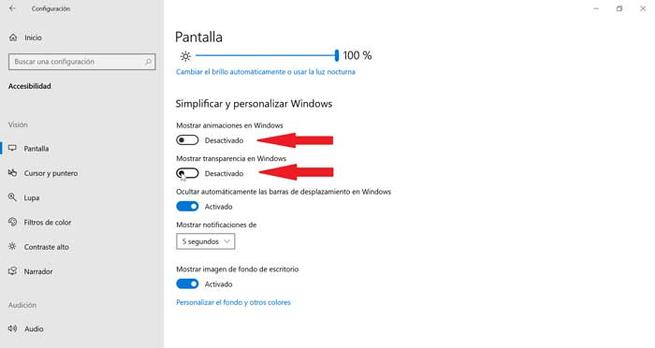
Tilpass for best ytelse
Et annet alternativ som vi kan utføre er å aktivere justeringsfunksjonen for å oppnå best mulig ytelse. Hvis vi aktiverer det systemet vil frigjøre maskinvareressurser så vi vil merke et tap i den visuelle kvaliteten på Windows 10, men det vil forbedre ytelsen til systemet betraktelig.
For dette må vi skrive System i Start-menyen, og vi velger den. Så klikker vi på Avanserte systeminnstillinger . En meny åpnes, og i Performance-delen klikker vi på Configuration. I kategorien Visuelle effekter vil vi her klikke på Juster funksjon for å oppnå den beste ytelsen . Senere klikker vi på Bruk og godta, og alle tilpasningsalternativer blir deaktivert.
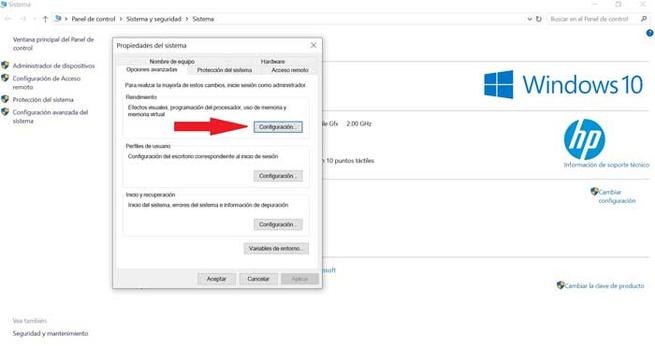
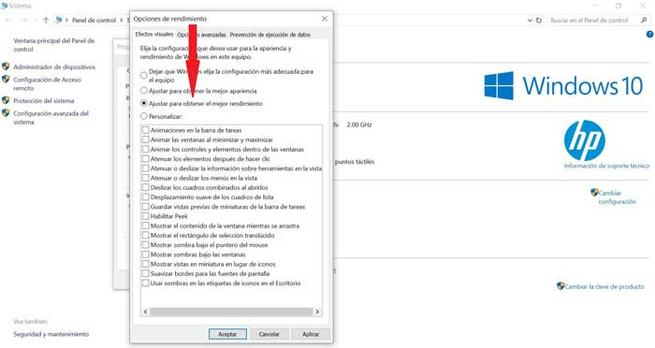
Tilpass det, for en bedre balanse mellom ytelse og utseende
Vi kan også velge herfra å være de som justere innstillingene manuelt og de forskjellige seksjonene av grafiske effekter. Slik at vi kan aktivere eller deaktivere det etter vår bekvemmelighet til fordel for en bedre ytelse av utstyret vårt, uten at det derved reduserer utseendet til Windows for mye.
De viktigste seksjonene som vi bør la være deaktivert er: Animasjoner i oppgavelinjen, Animer windows ved å minimere og maksimere, og Animer kontroller og elementer i windows. En av dem, som Glatte kanter for skjermtypen , er det praktisk å la den være aktivert. På denne måten vil vi ikke ha vanskeligheter når vi leser bokstavene på skjermen. Vi vil til og med kunne lese de mindre bokstavene bedre, siden utjevningen av dem optimaliserer visningen deres bedre, og vi ikke bør merke forskjeller med utstyrets flytbarhet.
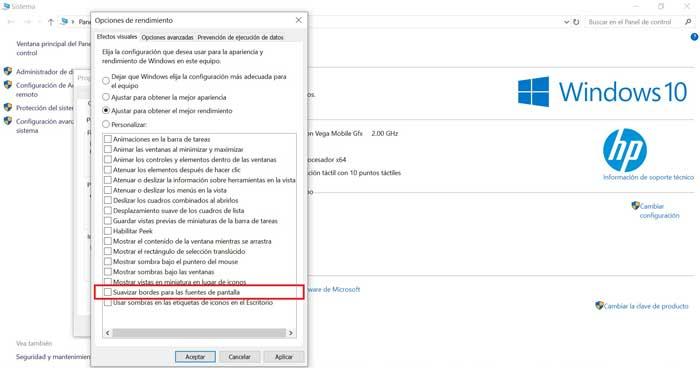
Med resten av alternativene kan vi spille og la de som kan være mest interessert for oss. Dermed vil vi oppnå den beste balansen mellom ytelse og utseende. I tillegg er hele denne prosessen helt reversibel , så hvis vi deaktiverer et alternativ og ikke liker det, kan vi alltid gå tilbake og aktivere det igjen.