Med ankomsten av Windows 11, Microsoft har benyttet anledningen til å markedsføre sine egne produkter ytterligere. I tillegg til den typiske bloatware som vi allerede er vant til, har selskapet begynt å tvinge oss til å bruke meldingsplattformen sin, lag , som en innebygd chat for Windows. Dette programmet er installert som standard sammen med operativsystemet, det starter automatisk når du slår på PC-en, det vises alltid i oppgavelinjen og i tillegg logger det automatisk inn med vår Microsoft-konto. Noe vi selvfølgelig ikke liker. Og som vi skal sette en løsning på.
Microsofts intensjon er å gjøre Teams til en slags opprinnelig MSN Messenger, Skype, eller heller, WhatsApp for Windows . Til tross for at det er et verktøy utviklet spesielt for arbeid, har standardtilstedeværelsen i Windows 11 ikke vært veldig populær blant brukere, spesielt de som bruker PC-en på et personlig nivå, utenfor arbeidsmiljøer.

Heldigvis er det flere måter å drepe dette meldingsprogrammet på i Windows. Og vi skal se dem.
Før vi fortsetter, ønsker vi å indikere at prosessen er helt trygg. Vi gjør ikke på noe tidspunkt endringer i Windows som kan forårsake problemer. Dessuten, hvis vi angrer på det i fremtiden, kan vi installere dette programmet på nytt direkte fra Microsoft Store, både i Windows 10 og Windows 11.
Skjul teams helt
Dette programmet er konfigurert til å vises i ulike deler av operativsystemet. Den første, og mest slående av alt, er at vi vil se den som standard forankret til oppgavelinjen til operativsystemet. Men ikke bare vil vi finne det der, men vi vil også se det i systemstatusfeltet når vi har det åpent. Egentlig er de forskjellige programmer. På den ene siden har vi Teams-applikasjonen for profesjonelle (alternativet til Microsofts Slack), som er den som vises i systemstatusfeltet, mens vi på den andre siden har chatten (alternativet til WhatsApp) som vises i oppgavelinjen.
Det første vi skal se er hvordan du lukker det i systemstatusfeltet. For å gjøre dette, det vi vil gjøre er å vise alle appene vi har åpne her, vi vil finne Teams-ikonet og ved å klikke med høyre knapp velger vi "Avslutt".
![]()
Klar. Programmet vil ikke lenger vises for oss her.
Det neste blir for å lukke chatten helt . Denne er litt annerledes ved at den ikke har en kontekstmeny som den forrige for å lukke den. Og vi kan ikke løsne det derfra som om det var et hvilket som helst annet ikon, med den høyre knappen, siden den heller ikke har en kontekstmeny.
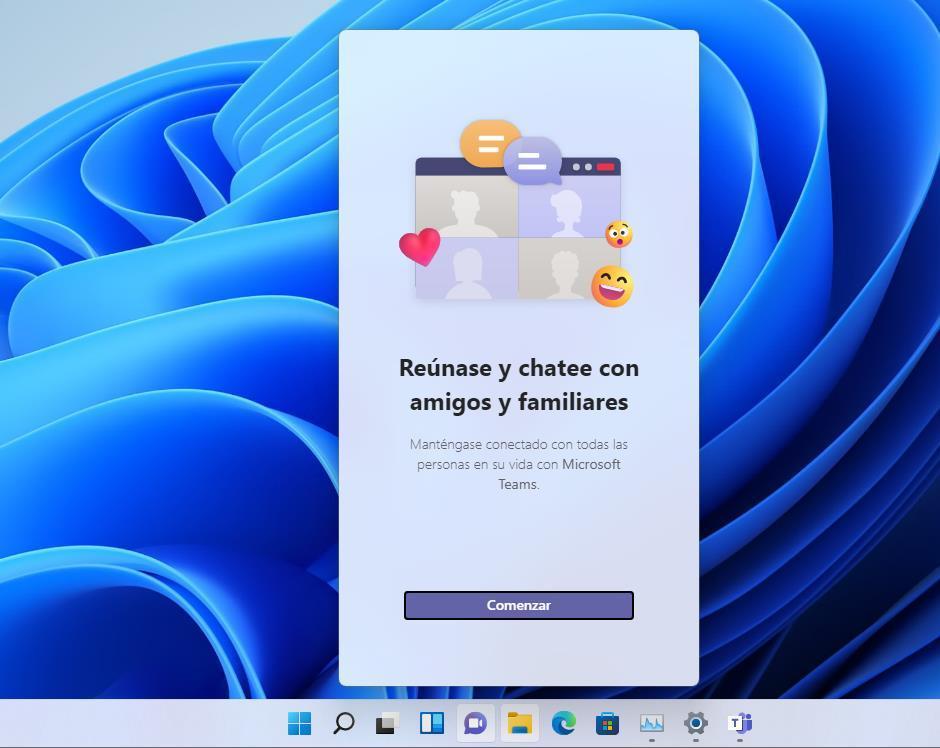
For å fjerne dette ikonet herfra, det vi må gjøre er å åpne Windows Innstillinger-menyen (med hurtigtasten Windows + I), og gå til " Personalisering> Oppgavelinje " seksjon. Der vil vi se en liste med alle ikonene som vi ønsker skal vises på denne oppgavelinjen. Det som interesserer oss er å fjerne merket for "Chat"-boksen.
![]()
Vi kan automatisk se hvordan Teams også har forsvunnet fra Windows-oppgavelinjen. Den laster imidlertid fortsatt automatisk ved oppstart av Windows og er fortsatt installert.
Hindre den fra å starte opp ved oppstart
Mange programmer, når vi installerer dem, er satt til å lastes automatisk ved pålogging. På denne måten, så snart vi starter, kan vi ha den tilgjengelig og lastet inn i minnet, slik at vi slipper å vente med å åpne den når vi skal bruke den. Dette innebærer imidlertid en kostnad på RAM hukommelse, prosessor og andre ressurser på PC-en som vi sannsynligvis ikke er interessert i å anta.
Teams, for eksempel, er et av programmene som er satt til å starte som standard når du slår på PC-en. Og hvis vi ikke planlegger å bruke Microsoft chat, kan vi deaktivere den veldig enkelt. For å gjøre dette, er det første vi vil gjøre å åpne oppgavebehandlingen med tastatursnarvei Control + Shift + Esc , og gå til "Start"-fanen.
Her vil vi finne "Microsoft Teams"-oppføringen. Vi høyreklikker på den og velger alternativet "Deaktiver".
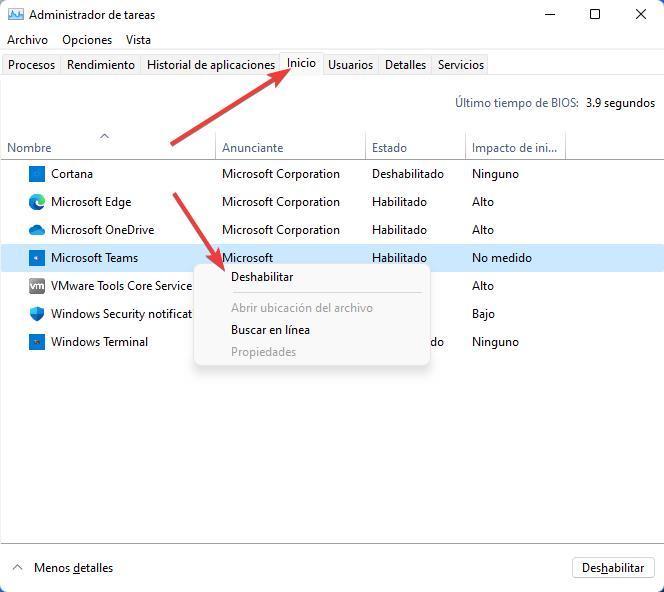
Teams vil nå ikke lastes ved oppstart av Windows, og unngår alltid å ha meldingsprogrammet åpent og lastet inn i minnet.
I tillegg må vi også sørge for at dette programmet er riktig deaktivert i oppstartsdelen av Innstillinger-panelet. For å gjøre dette åpner vi dette panelet (Win + I), og vi går til delen "Applikasjoner> Start". Vi finner Microsoft Teams, og sørger for at de også er deaktivert.
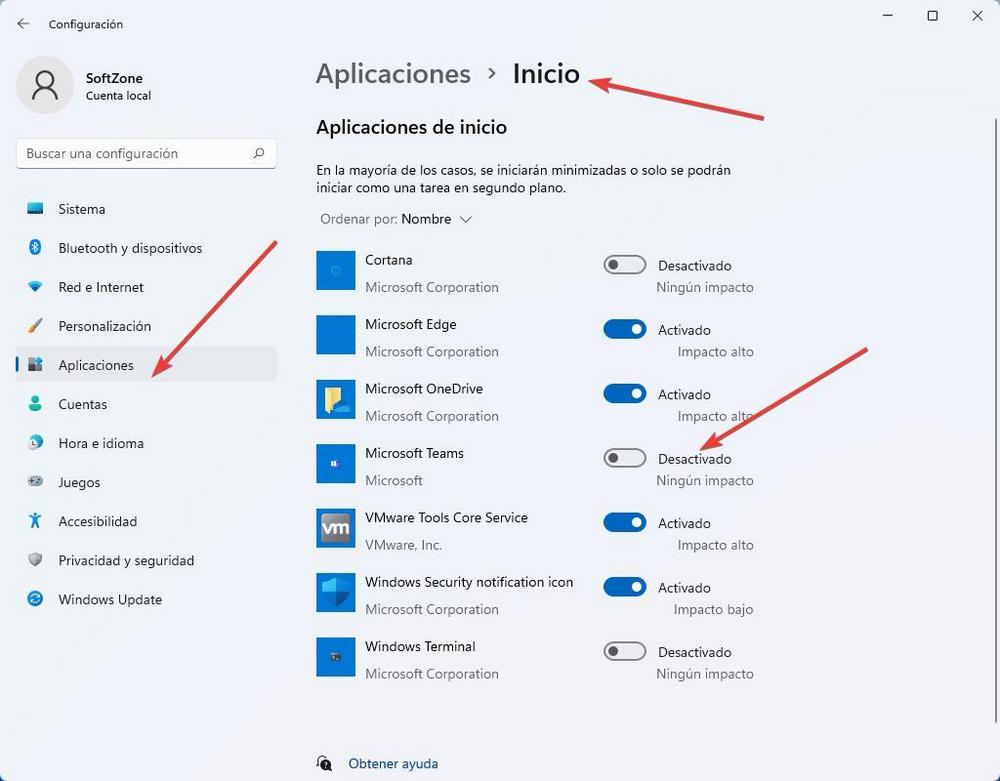
Klar. Vi har allerede Teams skjult, og også deaktivert for å forhindre at det starter ved systemstart. Men vi kan fortsatt gå et skritt videre.
Slett Teams fullstendig
Hvis vi absolutt ikke vil vite noe om dette programmet, vil vi også kunne slette det fullstendig fra PC-en. For å gjøre dette, det vi må gjøre er å gå til Windows 11-innstillingspanelet og flytte dem til " Programmer> Programmer og funksjoner " seksjon.
Her kan vi se en liste med alle programmene og alle appene som vi har installert på systemet. Vi kan søke i listen etter Microsoft Teams, eller bruke søkeboksen til å skrive inn den og filtrere dette programmet for å komme direkte til det.
Når vi først er lokalisert, må vi klikke på knappen med 3 punkter som vises til høyre, og derfra fortsetter vi med å avinstallere Microsoft meldingsprogrammet.
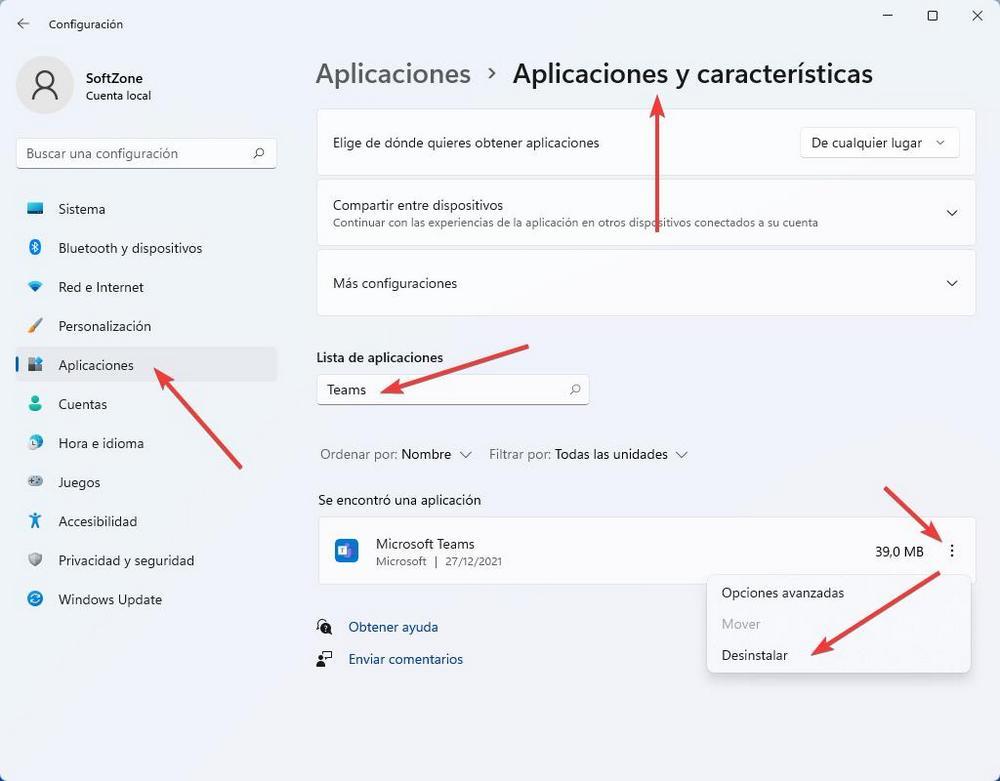
Om noen få sekunder vil Teams bli fullstendig slettet fra datamaskinen vår. Nå kan vi starte PC-en på nytt for å bekrefte at det faktisk ikke er spor etter det.
Og hva med Windows 10?
I Windows 10 er ikke Microsoft Teams en del av bloatware som er installert som standard i operativsystemet. Derfor, med mindre vi har installert det selv for hånd, vil ikke dette programmet være en del av systemet. Dessuten, selv om vi laster ned programmet fra Microsoft Store og installerer det, vil ikke chat-funksjonen være tilgjengelig med mindre vi installerer den nye Windows 11.
I tilfelle vi har lastet ned og installert dette programmet i Windows 10, må vi følge de samme trinnene som vi har sett i de forrige avsnittene. På den ene siden kan vi bruke oppgavebehandlingen til å deaktivere den automatiske oppstarten av programmet, eller åpne Innstillinger-menyen (Win + I) og gå til seksjonen Programmer> Programmer og funksjoner for å avinstallere programmet derfra.
På denne måten vil heller ikke Microsoft Teams ha tilstedeværelse i Windows 10.