En av tingene vi observerer mest gjennom dagen, enten vi jobber eller studerer, er låseskjermen til vår elskede smarttelefon. Imidlertid har vi ved mange anledninger neglisjert denne delen, til tross for den store bruken vi kunne gi den. Selv Googles eget operativsystem har det litt neglisjert. Det er derfor de forskjellige produsentene har valgt å tilby større tilpasning i denne delen, som den er saken med Samsung .
Heldigvis er programvarelaget av det koreanske merket, Ett brukergrensesnitt, gir oss forskjellige muligheter slik at hver bruker som har en mobil fra det asiatiske firmaet kan justere den som de vil. På denne måten kan vi oppnå det med en rekke konfigurasjoner vi kan justere og tilpasse blokkeringspanelet til våre behov og smak, uten å måtte ha noen form for tredjepartsapplikasjon. Derfor vil vi forklare hvordan du gjør det på din Samsung.
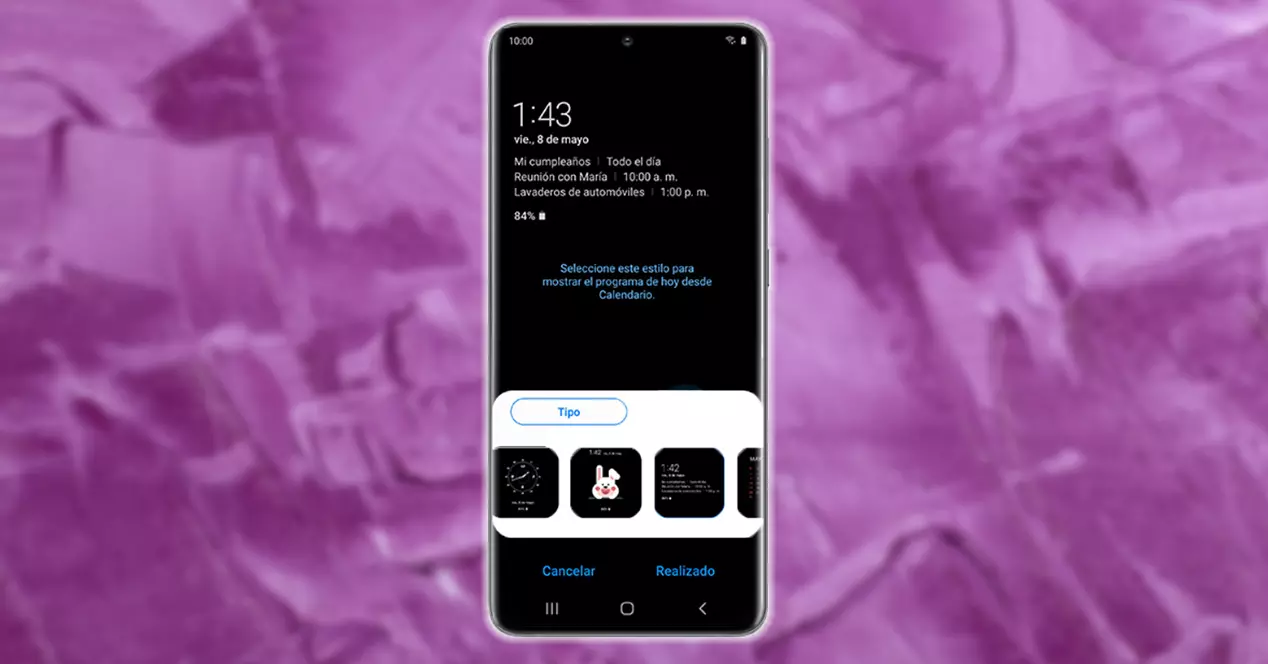
Endre låseskjermklokken
En av de store fordelene som tilbys av mobiler med buede paneler er inkluderingen av en modus som tilbyr oss forskjellige ekstra tilpasninger. Vi viser til Always On Display -funksjonaliteten som mange smarttelefoner fra det sørkoreanske selskapet har. For de som ikke vet, hjelper denne verktøyfunksjonen spesielt brukere som hele dagen sjekker klokkeslettet eller sjekker mobilvarsler. I tillegg åpner konfigurasjonen enda flere dører for å gi en terminal en helt annen stil.
Når det gjelder Samsung, kan vi aktivere det i Innstillinger> låseskjermen > Always On Display (AOD). Selv om det som virkelig interesserer oss er tilpasningen den tilbyr oss. Som tilfellet er med klokken din og bakgrunnsfargen. Innenfor dette, hvis vi polerer på Clock -stil, kan vi endre både hvor den skal ligge og stilen som den endelig vil ha på smarttelefonpanelet.
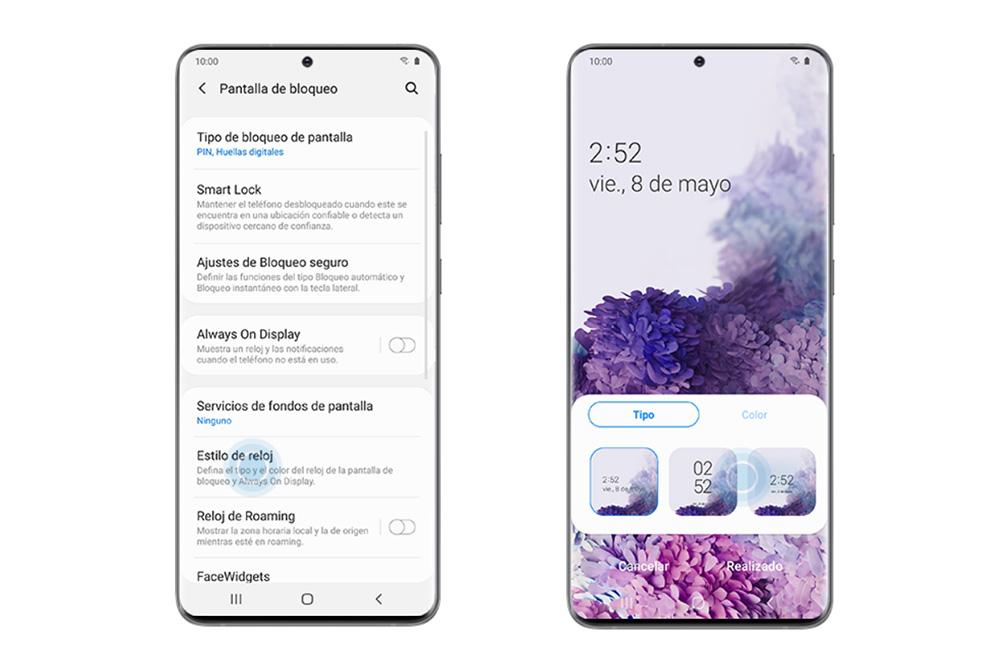
I tillegg vil det ikke bare gi oss denne muligheten, men vi kan også konfigurere fargen ved å klikke på det andre alternativet som heter Farge. Mulighetene det gir oss er forskjellige farger. Men ved å klikke på det første ikonet som vises i denne delen, som vist i forrige bilde, kan vi definere nøyaktig hvilken fargemiks vi vil ha. Når vi har valgt det, må vi klikke på Ferdig slik at denne innstillingen lagres.
Vi kan til og med konfigurere om vi vil at denne modusen skal aktiveres når du trykker på en knapp, at den alltid er aktivert permanent eller programmerer den. Vi vil også ha muligheten til å aktivere alternativet Vis musikkinformasjon, som det vises i paneldetaljene for sangene som vi lytter til en sang.
Men hvis din Samsung -smarttelefon ikke har AOD -funksjonalitet, kan du alltid endre utseendet på klokken på telefonens panel når den er låst.
For å gjøre dette må du følge disse trinnene: Innstillinger> Låseskjerm> Klokkestil . Når vi trykker på, må vi velge Lås skjerm igjen, da det ikke tillater at AOD også blir konfigurert. Etterpå vil det tilby oss de samme mulighetene som i forrige sak som vi har forklart deg.
Tilpass Samsung -varslene dine
Som vi sa i begynnelsen, et annet av punktene vi venter mest på låseskjermen til Android er varsler. Etter å ha kjent hver detalj som vi kan endre på klokken til en Samsung mobiltelefon, er det på tide å lære hvordan tilpasse varslene som kommer til oss på enheten vår.
Og det er at når vi mottar en slags varsel, er det mest normale at det vises på mobilpanelet, i tilfelle det ikke er noen type problemer som forhindrer det. I tillegg, med One UI -laget av det sørkoreanske merket, vil vi kunne tillate forskjellige konfigurasjoner. Fra det faktum at bare ikonet for den aktuelle applikasjonen der vi har mottatt et varsel, vises, til varselet vises helt på den låste skjermen på smarttelefonen. Alt vil avhenge av behovene til hver bruker, selv om vi vil forklare alle mulige alternativer.
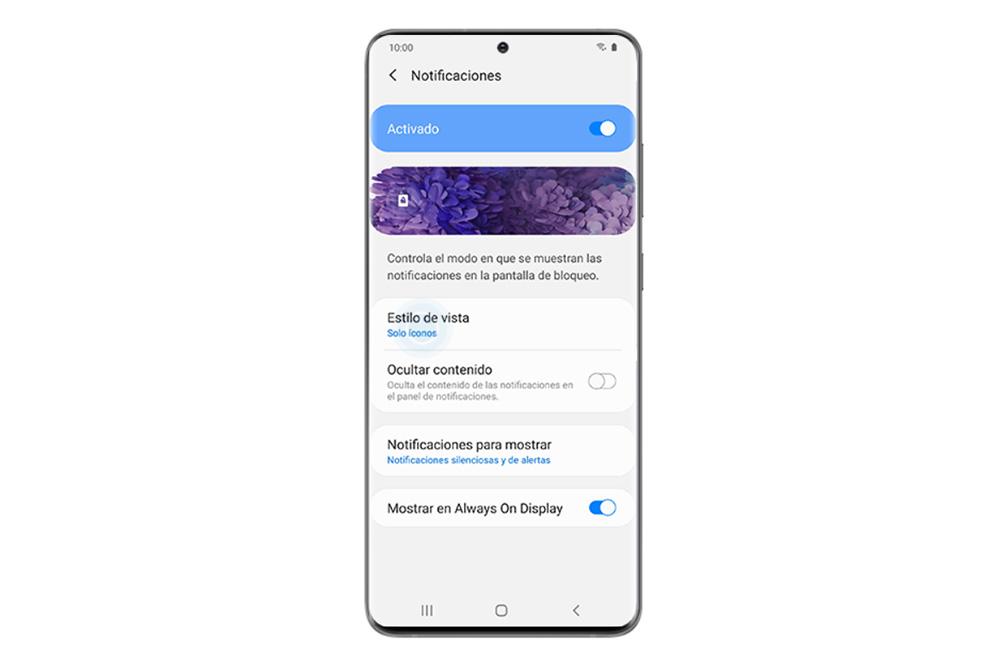
Det beste av alt er at trinnene som følger er de samme, og endrer bare det endelige valget. Så det vil være enkelt og raskt å følge dem, så du kan endre det så mange ganger du vil på bare noen få sekunder av tiden din. Derfor, for å endre måten du se varsler på din Samsung -mobil når skjermen er låst, må du gjøre følgende hvis du har en versjon som er lavere enn One UI 3.0:
- Få tilgang til mobilinnstillingene dine.
- Gå inn i delen Lås skjerm.
- Klikk på Påminnelser alternativet.
Når vi er inne, kan vi velge hvordan vi vil at advarslene skal vises. Hvis vi velger alternativet Detaljer, kan vi konfigurere både gjennomsiktigheten og det faktum at alle varsler vises i det låste panelet. På den annen side, hvis du velger Bare ikoner, ser det ut til at appen er den som har mottatt en slags advarsel.
Men i Samsung -mobiler med en versjon som er høyere enn Ett brukergrensesnitt 3.0 , ting har forandret seg. Vel, banen for å tilpasse denne delen er endret. Hvis dette er tilfellet ditt, må du gå inn i Innstillinger og klikke på Varsler, uten å måtte gå inn på delen Låseskjerm. Når vi er inne, kan vi velge mellom alternativet Sammendrag og Detaljert.
Sett snarveier til favorittappene dine
Det siste alternativet som alle Samsung -smarttelefoner med ett brukergrensesnitt tilbyr oss, er å legge til snarveier eller direkte tilgang til appene på vår mobile enhet. Med denne funksjonaliteten vil vi kunne ha raskere tilgang i de nedre hjørnene når terminalpanelet er låst.
På denne måten vil vi ha snarveier innen rekkevidde som vil hjelpe oss til lettere å åpne disse appene uten å måtte låse opp mobilenheten vår hver gang vi ønsker å få tilgang til den. Når det gjelder Samsung, kommer snarveiene til telefonens kamera og appen for å ringe som standard. Men hvis du i ditt tilfelle bestemmer deg for å tilpasse den til din smak, er dette trinnene du bør følge:
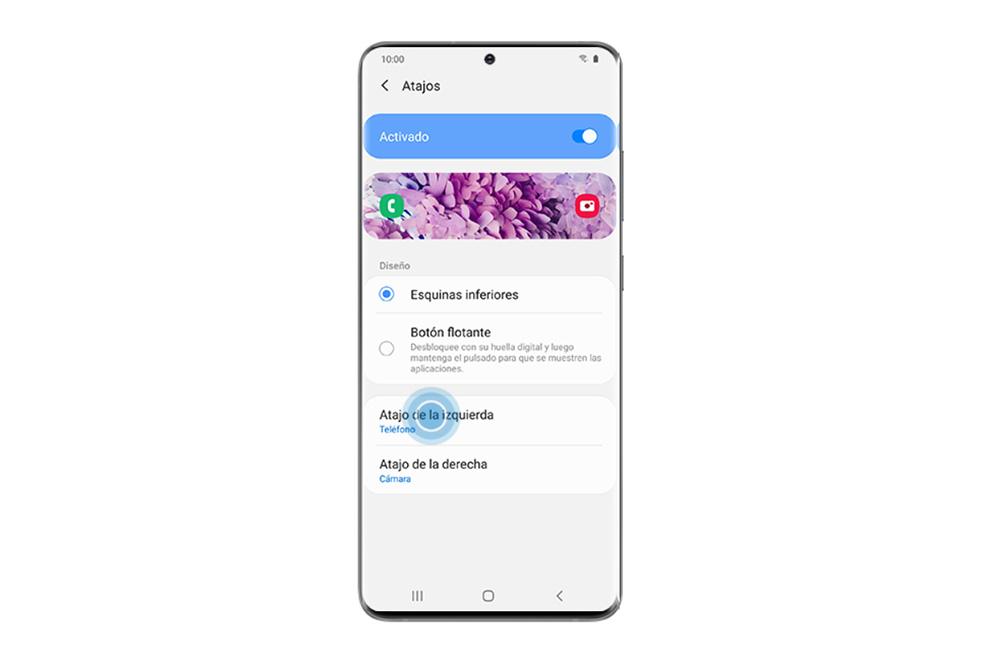
- Få tilgang til innstillinger.
- Trykk på Låseskjerm> Snarveier .
Når vi er inne, må vi trykke på bryteren for å aktivere den. I tillegg lar det oss velge mellom nederste hjørner eller flytende knapp. Vi kan også velge hvilken app vi vil ha både på nedre venstre side av panelet og til høyre. Og det må huskes at for å bruke de fleste apper vil det være nødvendig å låse opp smarttelefonen så snart du trykker på hurtig snarveien.