
Fortsatt vil mange av oss vite hva rutinene akkurat er de Google Assistant har er, mye mindre hvordan de brukes. I tillegg, at vi vil være i stand til å få mobilen til å utføre små funksjoner som standard uten at vi trenger å være klar over, vil det bare være nok for oss å si en talekommando. Disse vil hjelpe oss i vårt daglige, både med å få en bedre organisering og det enkle faktum å lese ventende meldinger fra venner, familie osv.
I utgangspunktet fordi det lar oss lage automatiseringer eller tidsplaner, slik at når du forteller assistenten en bestemt talekommando som du har bestemt deg for når du konfigurerer den. Derfor vil han svare med en setning eller utføre forskjellige handlinger du har etablert. Og det beste av alt er at det er flere og flere funksjoner vi kan utføre. Derfor vil vi forklare hva den består av, hva er de beste rutinene og hvordan du setter det som en direkte tilgang til din Android mobil.
Hva er Google Assistant-rutinene
Disse handlingene er helt klart en metode slik at vi kan programmere forskjellige handlinger som vi gjør i løpet av vår daglige. Takket være Google Assistant vil vi derfor kunne gjøre forskjellige konfigurasjoner gjennom talekommandoer som vi selv velger å kunne utføre noen av handlingene at de tillater oss. Mer eller mindre kan vi si at de ligner snarveiene som også finnes i andre assistenter, for eksempel epleSiri.
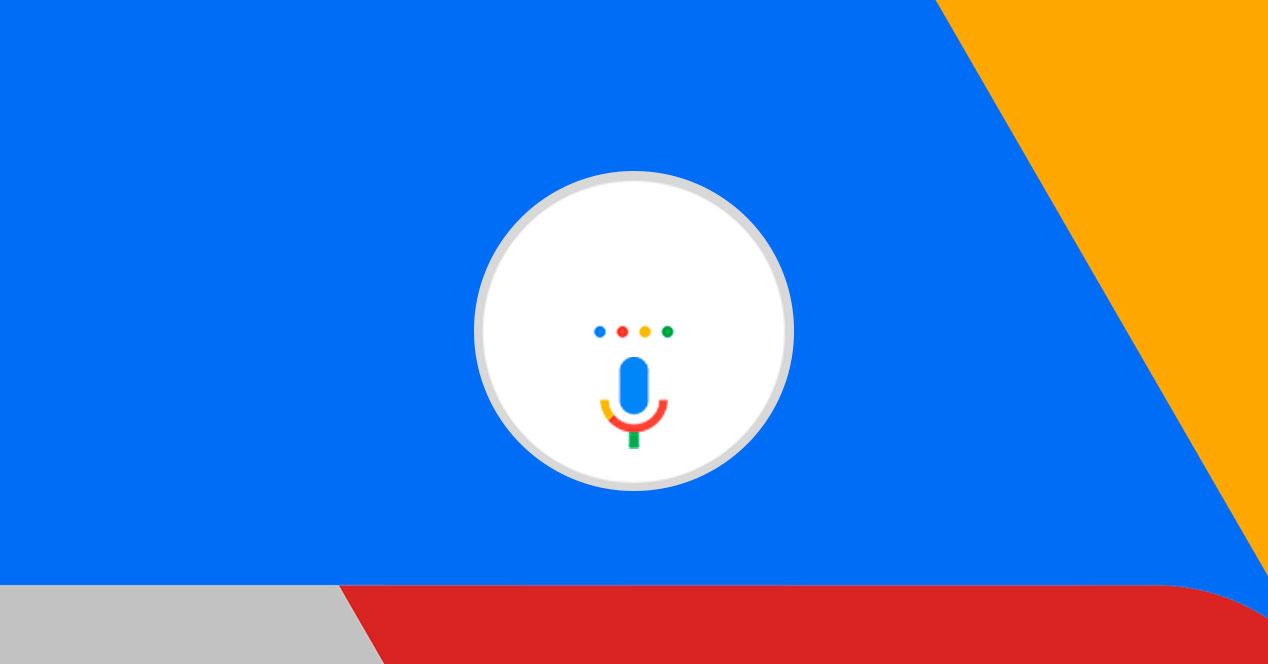
På denne måten, i stedet for å måtte hente mobilen for å utføre visse handlinger, for eksempel å lytte til musikk, sende en melding eller lese alle varslene du har venter i løpet av dagen. Med en enkel kommando, som du må konfigurere på forhånd, kan du gjøre det raskere uten å være klar over mobilen. I utgangspunktet klarer hver bruker seg på en eller annen måte med Google Assistant at mobilen gjør alt for deg .
Imidlertid har dette verktøyet 6 forskjellige som kommer som standard:
- God morgen.
- God natt.
- Jeg er hjemme nå.
- Forlater hjemmet.
- På vei til jobb.
- På vei hjem.
Dette er fordi dette lar de forskjellige brukerne som har begynt å bruke denne funksjonaliteten få en idé om nøyaktig hvordan den fungerer. Selv om det er klart at etter hvert som du lærer, vil det la deg administrere dem som du vil.
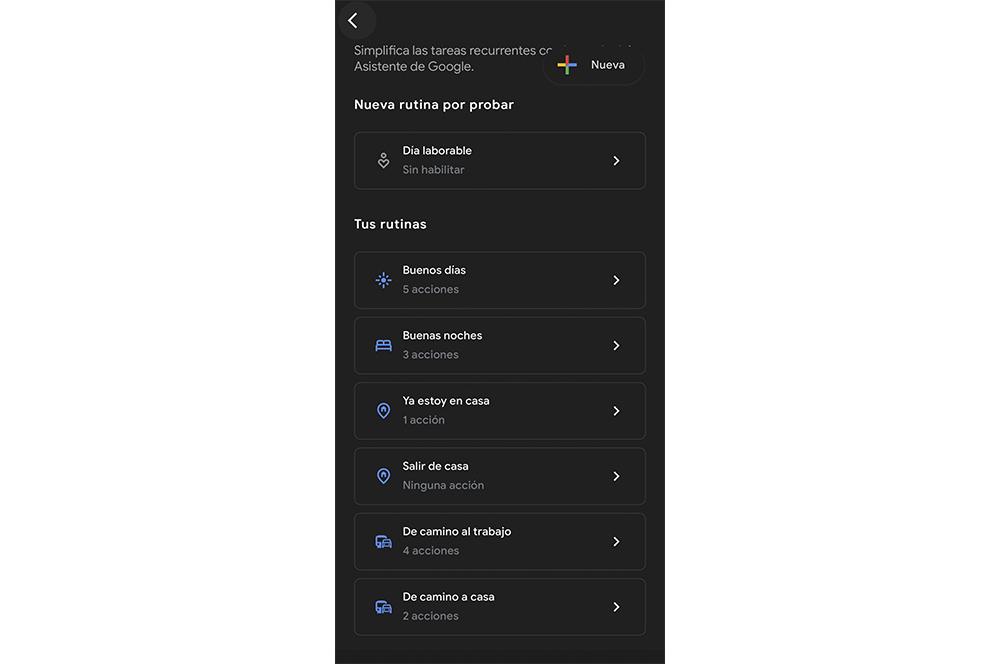
Hvis du for eksempel har kommandoen Good Night på mobilen din, vil den kunne utføre opptil tre forskjellige handlinger, for eksempel å be oss om alarmtid, fortelle oss om vi har lite batterinivå i mobilen eller til og med la oss sette lyder eller musikk for å sove best. Og det er et enkelt og lite eksempel på alt som kan oppnås hvis du konfigurerer denne funksjonaliteten på din mobile enhet.
Google Assistent-rutinene inneholder en rekke forhåndsdefinerte handlinger som du kan velge mellom. Men for å gjøre det mye mer tilpasset våre behov, lar det oss også skrive en annen handling du vil ha. På denne måten vil vi kunne be om hva vi vil, eller i det minste hva han forlater oss. Selv om en av styrkene er at de ikke bare vil påvirke Google Assistant selv som de har på mobilenheten din, men de kan også ha effekter på andre enheter som kan kobles til, så lenge de er kompatible.
De beste innstillingene
Når vi har nådd dette punktet der vi allerede vet hva de er, er det på tide å få tilgang til noen av de beste konfigurasjonene som dette verktøyet tillater oss og finne ut hvordan de blir opprettet. Så langt har vi bare gjort en liten forklaring på hva denne funksjonen til Google Assistant er som .
En av de mange styrkene vi finner er at de ikke er kompliserte å bruke, men de kan være noe skjult. Derfor vil vi anbefale en serie med konfigurasjoner som du kan prøve, slik at du senere kommer til mye mer når du allerede har mer erfaring.
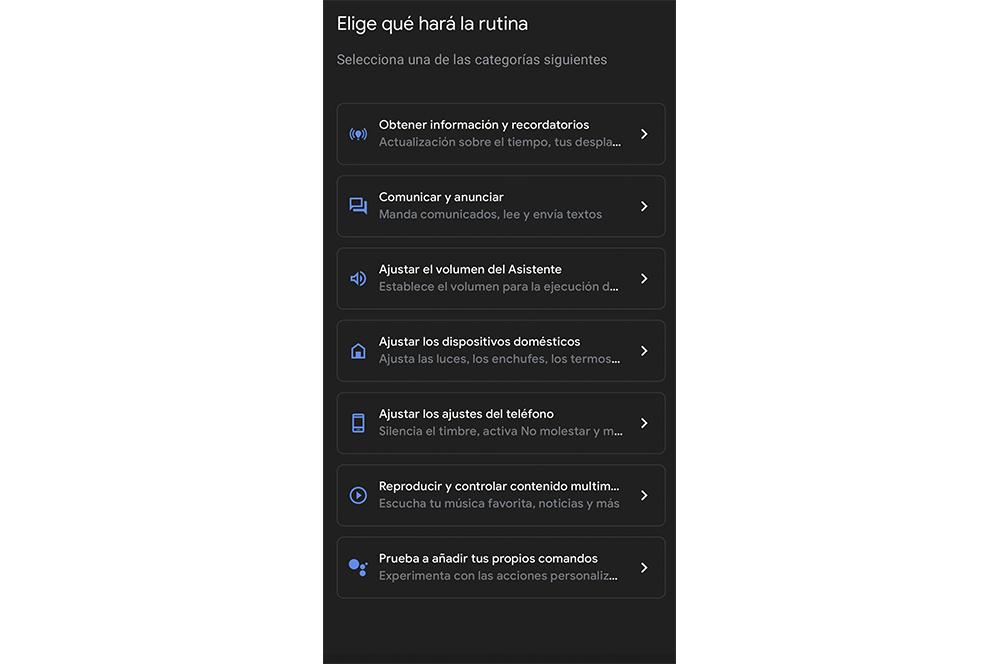
Soloppgang og skumring
En av de siste mulighetene de har lagt til i nyere tid er det faktum at vi nå kan lage en ny, avhengig av en viss tid. Det vil si, nå vil vi se at etter å ha klikket på '+'> Legg til første element, muligheten for Soloppgang eller solnedgang vises . I tillegg til de to andre mulighetene som allerede var der, for eksempel det faktum å sette en talekommando og en viss tid.
Etter å ha valgt ett av disse to alternativene, enten soloppgang eller skumring, vil de la oss velge begge ukedagene vi vil at den skal gjenta automatisk, samt tiden før eller etter, avhengig av hvilken modus vi velger. Deretter blir det turen til å konfigurere hvilken handling nøyaktig vi vil at den skal utføre når Google Assistent oppdager at det allerede er soloppgang eller skumring. I tillegg kan vi aktivere alternativet som vi vil motta et varsel på mobilen når den endelig er aktivert.
Spill favorittmusikken din
En av de mange funksjonene vi kan etablere, er det faktum at vi spiller av favorittmusikken vår ved visse anledninger, enten slik at vi våkner med den beste stemningen i verden, før vi skal på jobb eller når vi kommer hjem. Så vi må glemme å sette vår favorittlåt eller -liste, siden den vil gjøre det for oss. For å gjøre dette må vi gjøre følgende trinn:
- Gå til innstillingene for den virtuelle assistenten.
- Klikk på alternativet Rutiner for å gå inn i menyen.
- Klikk på "+ Ny" -symbolet øverst til høyre i panelet.
- For å starte, velg hvordan du vil at denne rutinen skal aktiveres; med en talekommando, per time eller i den nye delen av soloppgang eller solnedgang.
- Etter dette velger du hva rutinen må gjøre. I dette tilfellet ville det være ” Spill av og kontroller multimediainnhold ".
- Velg musikk og navnet på albumet eller spillelisten du vil spille. Selv om du også må finne ut hvor det vil ta musikken fra i Musikkinnstillinger. Alternativene de forlater oss er: YouTube Music, Spotify eller Deezer. Deretter må du bare klikke Lagre. Etter dette kan du lytte til favorittmusikken din på et bestemt tidspunkt eller hver gang du sier talekommandoen, i tilfelle du har opprettet den.
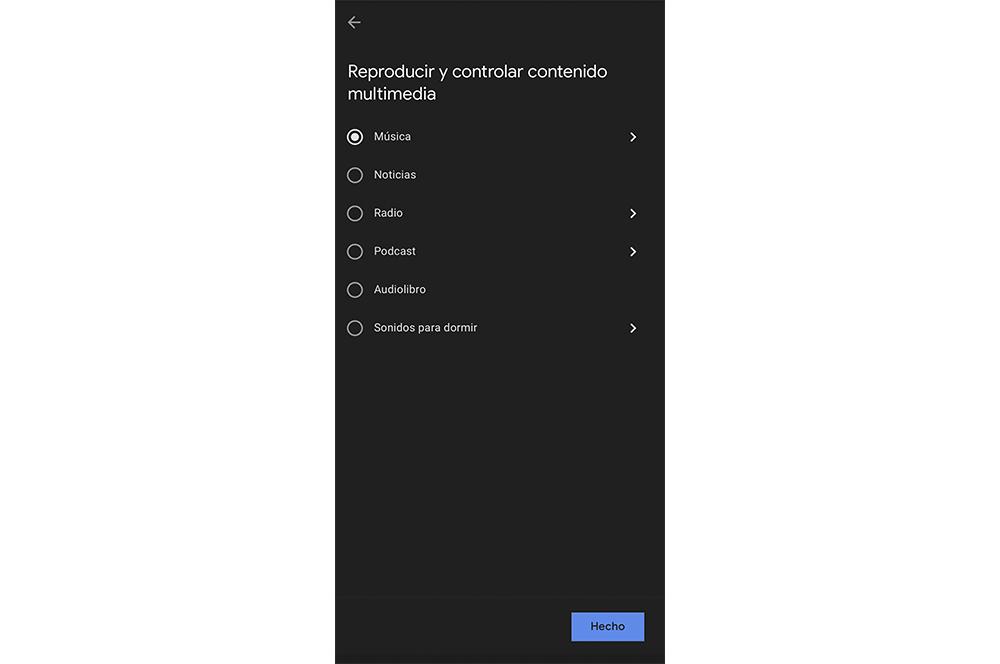
For arbeid
En annen som lar oss etablere denne appen, vil være til stor hjelp for de som jobber hjemmefra. I utgangspunktet, den Google Assistant vil tillate oss å skape best mulig plass slik at vi kan prestere på den beste måten uten at noe eller noen kan distrahere oss. Som vi har gjort i forrige tilfelle, må vi indikere for dette verktøyet kommandoen vi vil bruke for å aktivere rutinen og handlingen eller handlingene den må utføre.
En handling som lar oss legge til rutinen er det faktum å stille de forskjellige varslingene på mobilen, slik at vi ikke er klar over terminalen vår til enhver tid når vi ser at vi mottar forskjellige varsler. Og det vil ikke være unikt siden hvis vi har en kompatibel smartenhet koblet til mobilen vår, kan vi etablere en kommando for å oppnå et roligere miljø ved å reprodusere hvit støy i bakgrunnen.
Les ventende meldinger
Dette kan være spesielt nyttig for de som bruker mange timer uten å bli limt på mobilenheten. Det vil si at hvis du har forskjellige varsler og meldinger på smarttelefonen din som du ikke vil lese fordi det er for mange, vil denne funksjonen gjøre det for deg. Heldigvis trenger du bare å konfigurere en enkel kommando som du kan få Google til å lese den for deg.
For å gjøre dette må du i handlingene klikke på Kommuniser og kunngjøre. Velg deretter alternativet Les uleste meldinger. Når denne funksjonen er aktivert, trenger vi bare å klikke på Lagre og nyte denne funksjonen hver gang vi aktiverer den med kommandoen vi har konfigurert.
Hvordan lage en snarvei til rutinene våre
Selv om de ikke er relativt ferske, siden de har vært hos oss en stund. Det faktum å kunne skape direkte tilgang til favorittrutinene våre er en nyhet som mange brukere har satt pris på. Siden nå vil vi utføre dem med et enkelt trykk uten å måtte åpne selve applikasjonen, søke og utføre den vi ønsker.
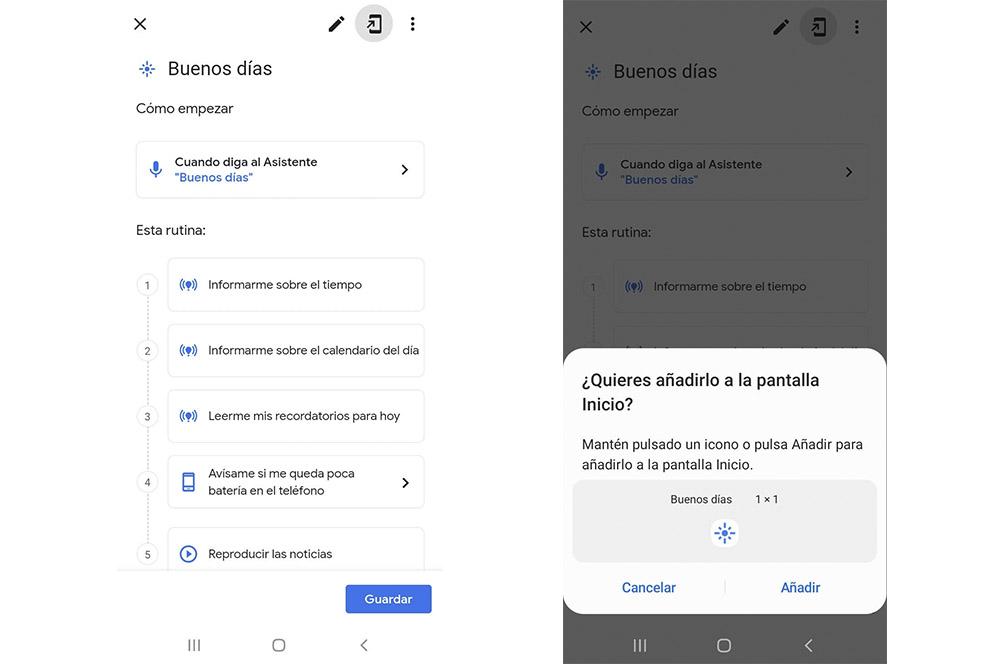
Gå inn i selve verktøyet og få tilgang til rutiner igjen. Når vi har konfigurert en som vi ønsker, eller det er en handling som kommer som standard i selve appen. Det vil la oss legge det til på startskjermen, slik at vi ikke trenger å gå inn i selve applikasjonen igjen og dermed lettere kunne redigere disse innstillingene på en raskere måte.
I tillegg vil du kunne velge alle de du vil gjøre om til en snarvei, men for dette må du gjøre det en etter en, siden det ikke tillater deg å sette dem alle samtidig. Og hvis du er en av dem som allerede har alternativet aktivt, finner du knappen øverst på skjermen. Dette vises ved siden av lagringsknappen som har et ikon med en pil og en mobil.
Ved å klikke på dette ikonet vises et flytende vindu som vi vil legge til snarveien fra, siden det vil spørre oss " Vil du legge den til på startskjermen? ”. Deretter trenger du bare å klikke på Legg til. På denne måten vil den bli lagt direkte til startskjermen på smarttelefonen vår. Når den er lagt til, kan vi flytte den og sette den der vi vil, vi kan til og med lage en mappe der vi kan gruppere alle de vi har konfigurert.