Ved å lagre alle filene (dokumenter, bilder, videoer, programmer...) som vi laster ned eller lager på datamaskinen vår på en ryddig måte, kan vi enkelt finne innholdet når vi trenger det og mye raskere enn om vi bruker en katalog til alt.
Hvis du vil lære hvordan du oppretter mapper for å organisere alle filene du lagrer, oppretter og/eller laster ned på enheten din, i tillegg til å lære hvordan du administrerer dem ved å flytte dem til andre mapper eller til og med slette dem, i denne artikkelen vil vise deg alle mulige metoder for å organisere filene dine digitalt.
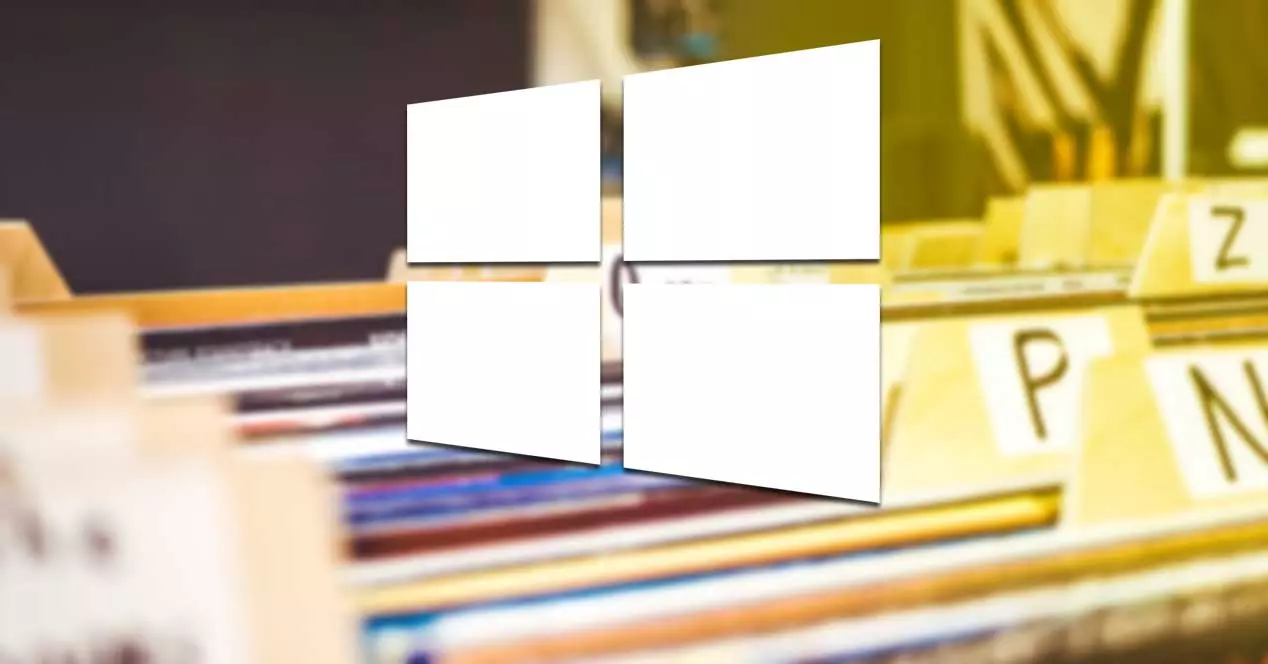
Opprett nye mapper i Windows
Den raskeste og enkleste metoden for å administrere alle filene og mappene som er lagret på harddisken din, er å bruke den opprinnelige filutforskeren, selv om det ikke er den eneste metoden som er tilgjengelig i Windows for å administrere filer.
I tillegg til filutforskeren lar Windows oss også bruke den klassiske kommandolinjen som er arvet fra MS-DOS (CMD) og PowerShell-konsollgrensesnittet som vi kan samhandle med operativsystemet med fra kommandolinjen.
Fil utforsker
Vi starter med den raskeste og enkleste metoden for å lage mapper, filer og administrere dem. I motsetning til metodene som vi også viser deg i denne artikkelen, er det ikke nødvendig å bruke noen kommando, siden vi skal dra nytte av Windows grafiske grensesnitt.
Det første vi må gjøre er å åpne Windows Utforsker. Uansett hvilken versjon av Windows du bruker, er den alltid representert av en mappe. Ved å klikke på mappeikonet vises to paneler. Stasjonene og mappene som er tilgjengelige på datamaskinen vår, vises i den venstre delen.
Ved å klikke på hver av mappene og stasjonene, vil innholdet som er tilgjengelig inni vises i delen til høyre. For å lage en mappe gjennom Windows Utforsker, er det første vi må gjøre å gå til katalogen der vi vil lage den ved å bruke både venstre og høyre seksjon.
Deretter, når vi er på stedet der vi vil opprette mappen, går vi til utforskerbåndet, klikker på Hjem-fanen og klikker deretter på Ny mappe.
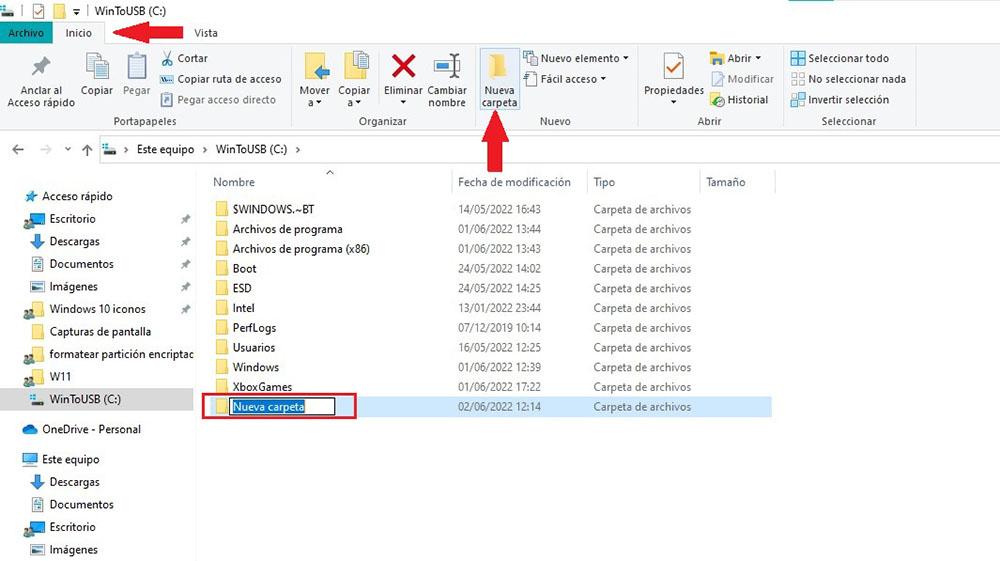
Hvis ikonet Ny mappe er grått og ikke kan klikkes, betyr det at vi er på et sted hvor vi ikke kan opprette en mappe. Et annet alternativ, raskere, er å plassere musen på stedet der vi ønsker å opprette en mappe, trykk på høyre museknapp og velg alternativet Ny > Mappe.
Prosessen for å slette en fil eller mappe i Windows fra Filutforsker er akkurat det samme. Det første vi må gjøre er å velge det med musen fra filutforskeren. Hvis vi er inne i katalogen vi ønsker å slette, må vi få tilgang til den umiddelbart forrige plasseringen, siden vi ikke kan slette en katalog innenfra.
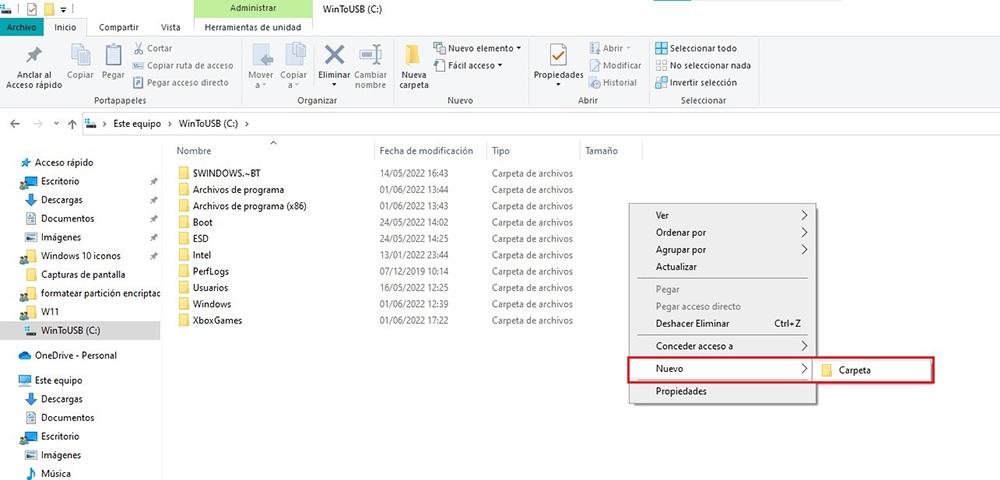
Når vi har valgt mappen eller filen vi ønsker å slette, går vi til utforskerbåndet, klikker på fanen Hjem og klikker deretter på Slett-ikonet representert med en rød X. I stedet for å klikke på sletteikonet, kan vi klikke på på Delete-tasten på tastaturet vårt.
Alle filene og mappene som vi sletter gjennom filutforskeren vil være tilgjengelig i 30 dager i papirkurven, så lenge vi ikke har for vane å slette dem med jevne mellomrom fordi det irriterer oss å se det fullt av papirer.
cmd
For å bruke Windows CMD (Command Prompt) kommandolinje for å lage kataloger, er det ikke nødvendig å få tilgang til den med administratorrettigheter, vi kan kjøre den som alle andre applikasjoner.
Å få tilgang til Windows-kommandolinjen er så enkelt som å klikke på Windows-søkeboksen og skrive CMD, klikke på det første resultatet som vises (det er ikke nødvendig å kjøre det med administratorrettigheter).
For å gå gjennom katalogene må vi kjenne til de grunnleggende kommandoene: CD. . for å gå ned et katalognivå, cd for å få tilgang til roten til harddisken der vi er og cd mappenavn for å få tilgang til det indre av en katalog/mappe. Bruker dir kommandoen, vises en liste over alle filene som finnes i mappen.
Når vi er i katalogen der vi vil opprette en ny mappe, skriver vi
md nombredelacarpeta
For å få tilgang til det indre av katalogen bruker vi kommandoen
cd nombredelacarpeta
PowerShell
I utgangspunktet kan vi gjennom PowerShell bruke de samme kommandoene som CMD, siden vi kan vurdere dem praktisk talt like, selv om PowerShell er rettet mot å lage systemautomatiseringer gjennom skript for å bruke dem i nettverk, en funksjonalitet som ikke er tilgjengelig med kommandoprompt.
Imidlertid lar PowerShell oss også bruke spesifikke kommandoer for å opprette og slette kataloger gjennom unike cmdlets som ikke er tilgjengelige via kommandoprompt.
For å få tilgang til PowerShell, må vi få tilgang til Cortana-søkeboksen og skrive PowerShell ved å klikke på det første resultatet som vises (det er ikke nødvendig å kjøre det med administratorrettigheter).
For å lage en katalog med PowerShell må vi skrive inn følgende kommando:
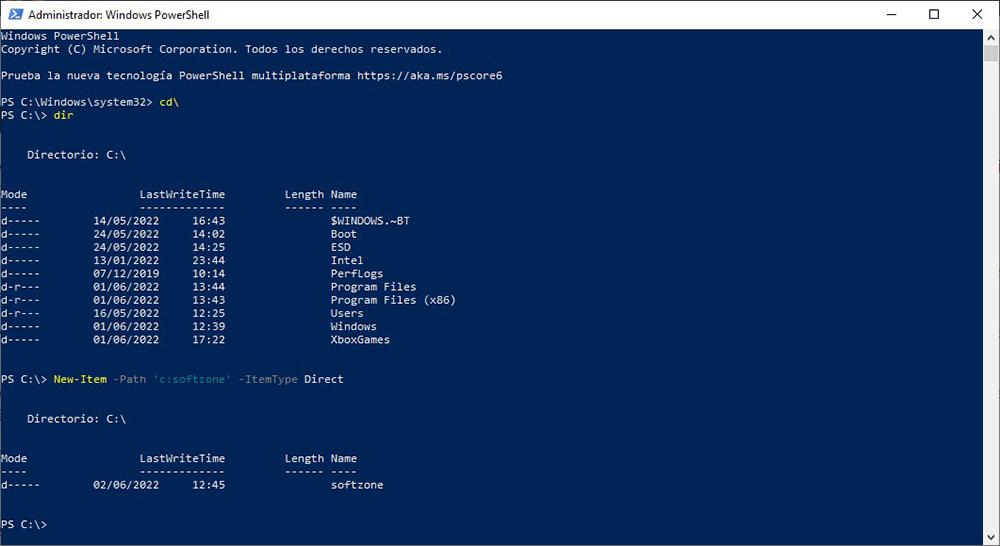
New-Item -Path 'c:nombredelacarpeta' -ItemType Directory
Opprett nye filer
For å lage nye filer i Windows, Microsoft operativsystemet tilbyr oss forskjellige metoder, metoder som spenner fra det grafiske grensesnittet (den enkleste og mest komfortable metoden) til bruk av kommandolinjen.
Fra Windows Utforsker
For å lage filer i Windows, med mindre vi ønsker å lage automatiseringer eller kjørbare filer som utfører en rekke kommandoer på kommandolinjen, trenger vi en applikasjon.
For å lage et tekstdokument trenger vi en applikasjon som f.eks Microsoft Word, WordPad eller Notisblokk (disse to siste er naturlig tilgjengelig i Windows).
Hvis vi ønsker å lage en presentasjon eller et regneark, trenger vi, ja eller ja, Excel og PowerPoint eller gratisversjonene av LibreOffice.
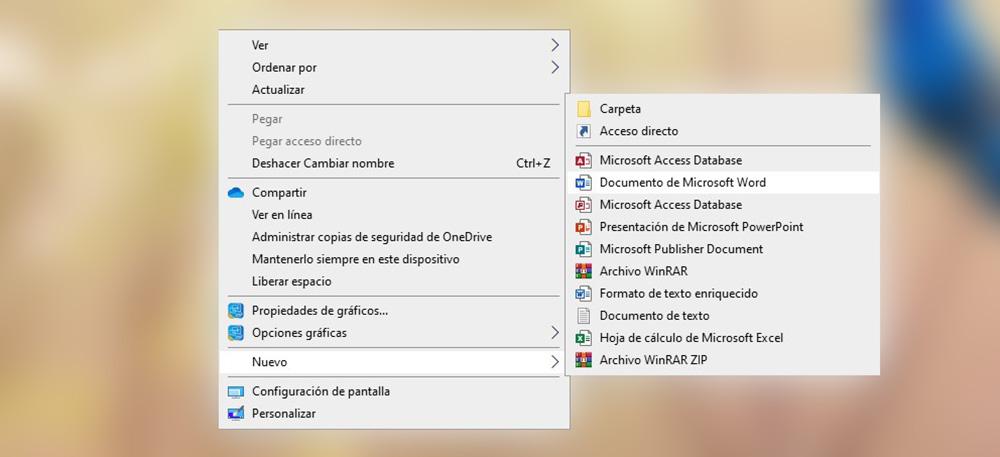
Når vi har installert de nødvendige verktøyene for å lage filtypen, er den raskeste og enkleste metoden å bruke høyre museknapp. Vi må bare klikke på hvilken som helst del av skrivebordet eller mappen der vi vil lage den med høyre museknapp, klikk på Ny og velg hvilken type fil vi vil ha.
Med kommandolinjen
Basert på det faktum at for å lage en fil, er det nødvendig å bruke applikasjonen i henhold til filtypen vi ønsker, fra kommandolinjen, kan vi ikke lage filer av noen annen type enn batchfiler som utfører en rekke handlinger som vi tidligere har etablert.
Hvis vi vil lage en tekstfil med en .txt-utvidelse, må vi skrive følgende kommando:
copy con nombredelarchivo.txt
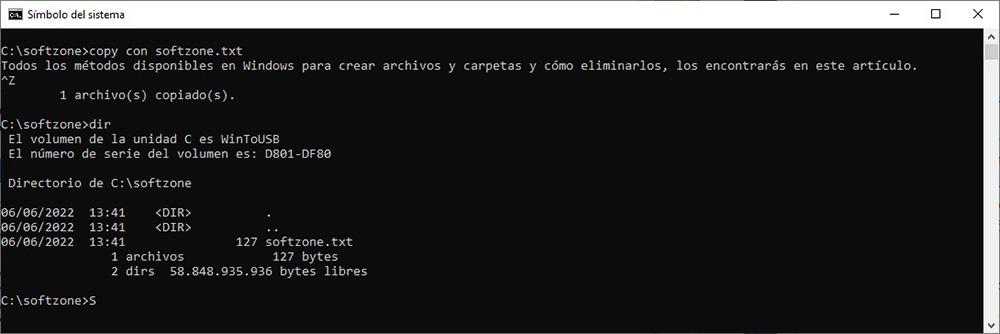
Deretter skriver vi teksten som vi ønsker å inkludere i filen. For å lukke dokumentet, trykk på tastekombinasjonen Control + Z og trykk Enter-tasten.
For å lage en tekstfil med PowerShell, er kommandoen annerledes enn CMD:
New-Item -Path 'C:nombredelarchivo.txt' -ItemType File
Vi kan redigere disse filene ved å bruke Windows Notisblokk-appen eller følgende kommando fra PowerShell for å åpne filen fra Notisblokk.
notepad nombredelarchivo.txt
Slett filer og mapper
Akkurat som det er forskjellige metoder for å lage mapper, hvis vi ønsker å slette filer eller mapper, har vi også forskjellige metoder, både gjennom filutforskeren og ved å bruke kommandolinjen med CMD eller PowerShell.
Slett enhver fil fra utforsker
Den raskeste metoden for å slette filer som vi har lagret på datamaskinen vår, er å bruke musen. Vi må bare klikke på den og så trykk på Delete-tasten på tastaturet.
Et annet alternativ, for de av dere som liker å bruke musen til alt, er å holde musepekeren over filen, trykke på høyre museknapp, og velg alternativet Slett .
Det siste alternativet vi har til rådighet for å slette filer i Windows fra det grafiske grensesnittet er å dra filen til papirkurven.
Hvis en fil vi sletter tar mer plass enn papirkurven kan lagre, vil Windows informere oss om at filen slettes direkte og ikke kan gjenopprettes.
Alle filene vi sletter ved hjelp av filutforskeren vil være tilgjengelige i papirkurven i 30 dager eller til vi tømmer den manuelt.
Slett filer fra CMD og PowerShell
For å slette en bestemt fil som ligger i en mappe, må vi bruke kommandoen:
del nombredelarchivo.ext
For eksempel, hvis vi ønsker å slette filen softzone.docx, må vi bruke kommandoen
del softzone.docx
For å slette alle filene som er inne i en katalog, bruker vi kommandoen fra katalogen der filene ligger
del *.*
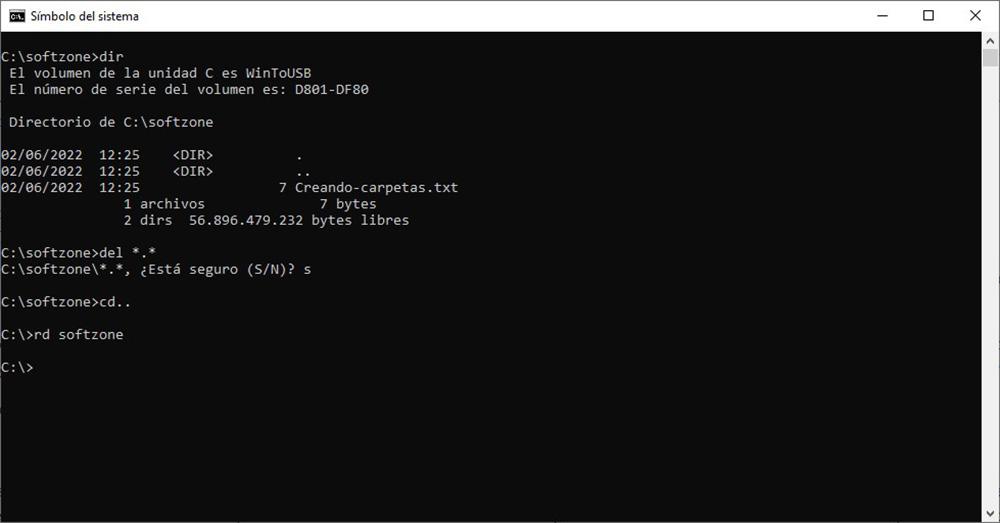
Og vi bekrefter at vi ønsker å slette alle filene i mappen.
Hvis du bruker PowerShell i stedet for CMD, kan du bruke følgende kommando for å slette en fil.
Remove-Item -Path 'c:nombredelarchivo.ext' -Recurse
Når du sletter filer, er det nødvendig å angi hele navnet på filen sammen med filtypen. Hvis vi ikke spesifiserer utvidelsen, vil ikke systemet kunne identifisere filen.
Mens Windows bruker utvidelsen til å knytte en fil til applikasjonen den kan åpnes med, på systemet lar utvidelsen filen lokaliseres og samhandles med.
Alle filer slettet ved hjelp av kommandoprompt eller PowerShell kan ikke gjenopprettes . Da Windows introduserte papirkurven, ble den kvitt angre kommando, en kommando som tillot deg å gjenopprette slettede systemfiler.
Slett mapper med utforsker
Metodene for å slette mapper i Windows fra det grafiske Windows-grensesnittet ved å bruke utforskeren er de samme som vi har forklart ovenfor for å slette filer.
Velg mappen med musen og trykk på Slett-knappen på tastaturet. Automatisk vil mappen forsvinne fra vår visning. En annen metode for å slette mapper er å plassere musen over mappen og trykke på høyre museknapp, velg Slett-alternativet for å slette mappen.
Hvis vi drar mappen til papirkurven, vil den også bli fjernet fra systemet vårt. Som med filer, vil mappene vi sletter være tilgjengelige i papirkurven i 30 dager.
Slett mapper fra CMD og PowerShell
Som jeg nevnte ovenfor, deler kommandoprompt og Powershell en rekke kommandoer, blant annet de som lar oss opprette og slette mapper.
Før vi sletter innholdet i en mappe, hvis vi utfører denne prosessen ved hjelp av CMD, må vi ha slettet alle filene som er inne i den.
Deretter forlater vi katalogen der filen ligger med kommandoen:
cd..
og bruk følgende kommando for å fjerne katalogen.
rd nombredelacarpeta
Gjennom PowerShell, det er ikke nødvendig å slette filene som er i en katalog før du sletter den uten at systemet spør oss om vi virkelig ønsker å utføre den prosessen, ved å bruke kommandoen:
Remove-Item -Path 'c:nombredelacarpeta' -Recurse
Enten vi bruker kommandoprompt eller PowerShell til å slette mapper, må du huske på at du ikke vil kunne gjenopprette innholdet uten å ty til datagjenopprettingsapplikasjoner.
Slett en veldig stor mappe på sekunder
Når vi ønsker å slette et stort antall filer, kan filer som tar opp en stor del av harddisken vår, utføre prosessen fra Windows ta en mye tid.
Den enkleste løsningen er å bruke kommandolinjen fra katalogen der filene vi ønsker å slette er plassert og bruke den kommando med følgende parametere:
del /f/q/s *.* >nul
- /F av sletting av skrivebeskyttede filer.
- /Q aktiverer stille modus. Den vil ikke spørre oss om vi skal slette filene eller ikke.
- /S utfører kommandoen på alle filer i hvilken som helst mappe under den valgte banen.
- *.* fjerner alle filer.
- >NUL deaktiverer konsollutgang. Dette forbedrer prosessen og gjør den raskere ved å redusere tiden med omtrent en fjerdedel.
Parameteren /f tvinger systemet til å fjerne alle filer i katalogen, inkludert de som er merket av systemet som skrivebeskyttet. Vi inkluderer parameteren /q slik at den spør oss om vi virkelig ønsker å utføre prosessen (hvis vi gjør det, er vi tydeligvis klar over det). /s-parameteren inkluderer hver eneste katalog som finnes i mappen.
Bruke *. * kommandoen som forklart ovenfor, slett bare filene, ikke de inkluderte katalogene. Å legge til /s til kommandoen sørger for å fjerne katalogene også.
Til slutt, gå til katalogen ovenfor der katalogen som inneholder filene vi har slettet er plassert, og bruk følgende kommando for å slette katalogen.
rmdir /s/qc:/nombredelacarpeta
- /Q aktiverer stille modus. Han vil ikke spørre oss hva vi skal gjøre.
- /S utfører operasjonen på alle mappene i den valgte banen.
- Mappenavn: den absolutte banen. For eksempel: o:backup/test1
Hvis du ikke er vant til å bruke Windows fra kommandolinjen, kan du lage en kjørbar fil med filtypen .bat for å automatisere oppgaven.
For å lage denne filen fra kommandolinjen skriver vi:
copy con delete.bat
Deretter limer vi inn følgende tekst:
@ Echo off
ECHO Slett mappe: %CD%?
PAUSE
SET FOLDER=%CD%
CD /
DEL /F/Q/S “%FOLDER%” > NUL
RMDIR /Q/S "%FOLDER%"
EXIT
Til slutt trykker vi kombinasjonen av tastene Control + Z og deretter Enter-tasten. Fra filutforskeren flytter vi den opprettede filen til Windows-mappen slik at den er tilgjengelig fra Windows-registeret.
For å integrere denne lille i Windows-registret og vise den som et alternativ i hurtigmenyen, må vi utføre følgende trinn:
I Windows-søkeboksen søker vi etter og kjører regedit.exe-applikasjonen. Vi går til mappen HKEY_CLASSES_ROOT / Directory / Shell
Vi plasserer musen i Shell-katalogen, og med høyre museknapp velger vi Ny> Nøkkel . Navnet på den nye nøkkelen vil være Rask sletting (vi kan sette hva vi vil som lar oss raskt identifisere funksjonen).
Nå plasserer vi musen igjen på navnet vi har laget, trykker på høyre knapp og velger Ny > Nøkkel. Vi bruker navnet Kommando .
I høyre kolonne dobbeltklikker du på Standard og skriver inn
cmd /c "cd %1 && delete.bat"