I dag ville ingen tro å installere Windows 10 fra en DVD. De Microsoft operativsystemet er designet for å spille inn på et USB-minne og installere det fra det, noe som gjør prosessen mye raskere og mer komfortabel.
Hvis vi tenker å installere Windows 10 på hvilken som helst datamaskin, er det første vi bør gjøre å laste ned den nyeste versjonen av operativsystemet. Microsoft gir oss flere måter å laste ned den nyeste Windows 10 ISO gratis slik at vi enkelt kan installere operativsystemet slik vi ønsker.

Når vi har bildet på PCen vår, kan vi bruke det slik vi trenger. Vi kan for eksempel bruke dette ISO-bildet direkte til å installere operativsystemet på en virtuell maskin, eller lage et installasjonsmedium for å installere det på en vanlig datamaskin.
Deretter skal vi se flere forskjellige måter å lage en Windows-installasjons-USB avhengig av om vi har en annen PC til rådighet med Microsoft-operativsystemet eller ikke.
Bruk Microsofts verktøy for medieoppretting
Hvis vi har en annen Windows 10-datamaskin installert innen fingertuppene, kan vi bruke den til å lage en installasjons-USB enkelt. Og den beste måten å gjøre det på er å gå direkte til selve medieopprettingsverktøyet for å gjøre det.
Dette verktøyet, utviklet av Microsoft, lar oss direkte laste ned den nyeste versjonen av Windows 10 til datamaskinen vår og opprette installasjons-USB i noen få trinn. Det lar oss også lagre ISO direkte på PC-en og til og med brenne en DVD hvis du vil bruke et optisk medium.
Dette verktøyet kan lastes ned helt gratis fra følgende lenke , ved å klikke på "Last ned verktøyet nå". Når du kjører verktøyet, og etter å ha akseptert lisensvilkårene, vil det spørre oss hva vi vil gjøre.
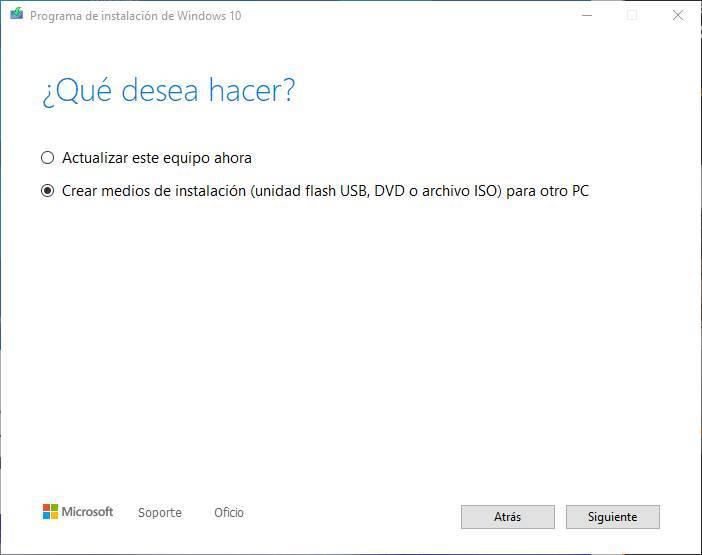
Vi velger alternativet “Create installations media”, og fortsetter med programmet. Vi vil velge utgaven av Windows som vi vil kopiere til vår PC, vi vil også velge at vi vil lage USB for å installere Windows 10 (ikke DVD-alternativet) og til slutt velger vi USB-minnet (som vi vil ha koblet til PC-en) hvor vi vil kopiere operativsystemet.
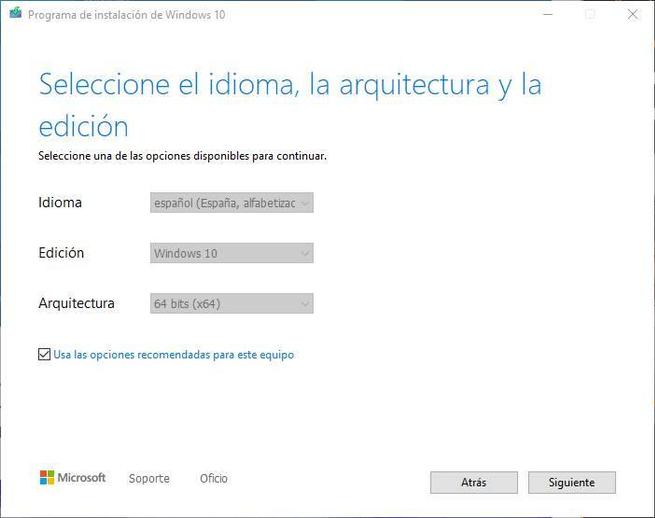
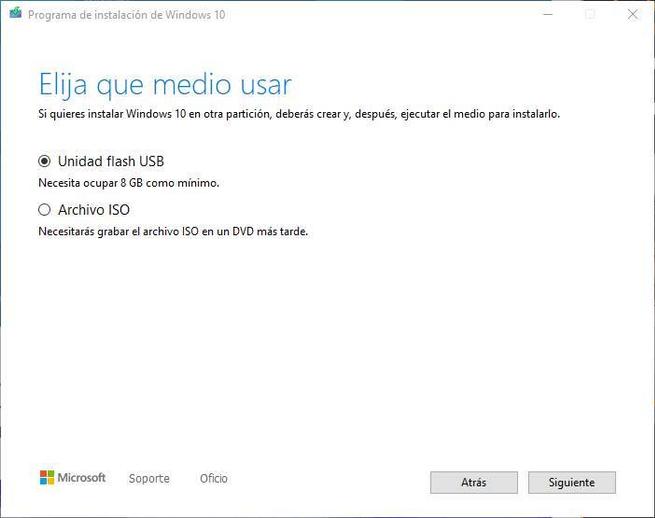

Vi fortsetter med assistenten og er klare. Veiviseren selv vil begynne å lage vår egen Windows 10-installasjons-USB. Denne prosessen vil ta noen minutter, avhengig av Internett-hastigheten vår (siden ISO til Microsoft-serverne vil bli senket) og USB-minnets hastighet.
Når prosessen er slutt, vil vi ha en USB klar til å installere Windows 10 på hvilken som helst datamaskin. Vi kan bare koble den til datamaskinen vi ønsker, velge det som oppstartsmedium og begynne å installere operativsystemet.
Bruk verktøy for å brenne en ISO til en USB
Hvis vi ikke liker Microsofts verktøy for medieoppretting, eller det gir oss problemer (noe som er ganske hyppig), må vi ty til andre alternativer for å lage USB-stasjoner, for eksempel Rufus.
Rufus er et gratis program designet for å enkelt forberede installasjons-USB-er for å installere nesten ethvert operativsystem. Dette programmet har også en funksjon som gjør at vi kan laste ned ISO-en til operativsystemet direkte, og sparer oss fra å måtte laste ned den selv.
Vi kan laste ned den nyeste versjonen av Rufus fra følgende lenke . Vi kan installere programmet på PCen, eller laste ned den bærbare versjonen.
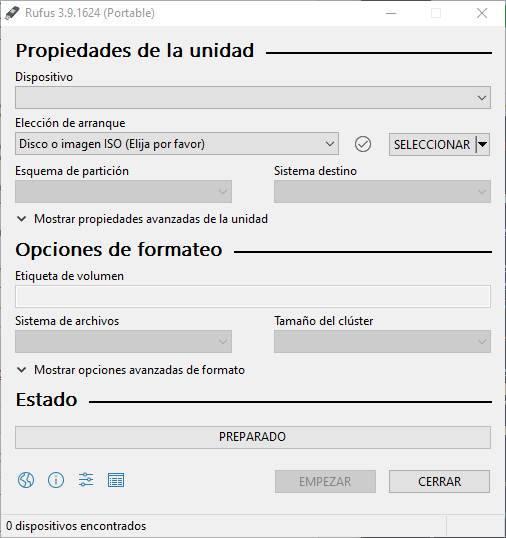
Programmet er veldig enkelt å bruke. Det vi må gjøre er å velge USB-minnet som vi skal bruke (vi må ha det koblet til PC-en), velge nedlastingsalternativ og fyll ut Windows 10-alternativene til den versjonen som vi skal laste ned og vente på det å laste ned. Hvis vi allerede har ISO på vår PC, kan vi laste den direkte uten å måtte laste den ned igjen.
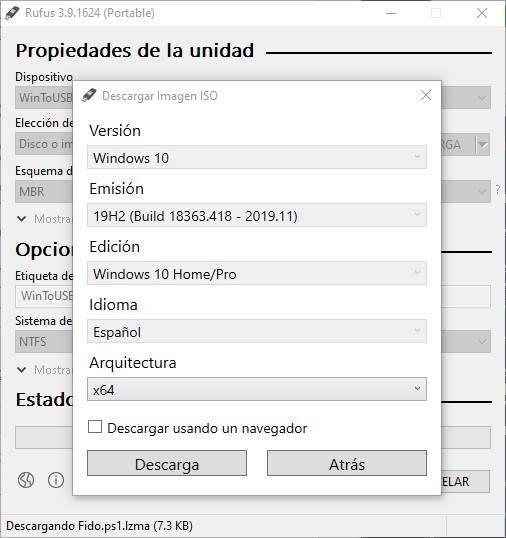
Vi kan velge hvilken type installasjon vi ønsker. Også hvis vi ønsker en UEFI- eller MBR-stasjon og minneegenskaper som filsystem og stasjonsnavn.
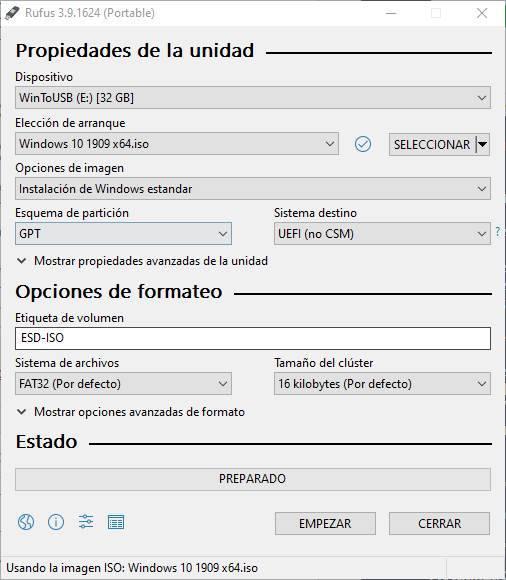
Når alt er klart, klikk på "Start" -knappen, og programmet begynner å lage installasjons-USB. Prosessen vil ta noen minutter, og når den er ferdig vil vi ha USB-minnet klart til å bruke det til å installere Windows 10 på hvilken som helst PC.
Lag Windows 10 USB uten å bruke Windows
Hva om vi har en ny datamaskin uten operativsystem, og vi ikke får tilgang til en annen PC med Windows? Hvis dette er tilfelle, er det vi må gjøre å ty til Linux distro som vi kan lage USB-installasjonen av operativsystemet fra.
For å gjøre dette, er det første vi må gjøre å laste ned distroen vi ønsker. Vi anbefaler at du laster ned Ubuntu, som vi kan gjøre gratis fra følgende lenke , eller bruk en annen Ubuntu-basert distro, for eksempel Linux Mint . Vi trenger ikke bekymre oss, siden hele prosessen kan gjøres i Live Mode, det vil si uten å installere dette systemet på PCen vår, og utføre alt fra RAM.
Når vi har lastet ned denne distroen, vil neste trinn være å lage Linux Live-USB for å lage et oppstartbart minne for operativsystemet, og starte PC-en fra den.
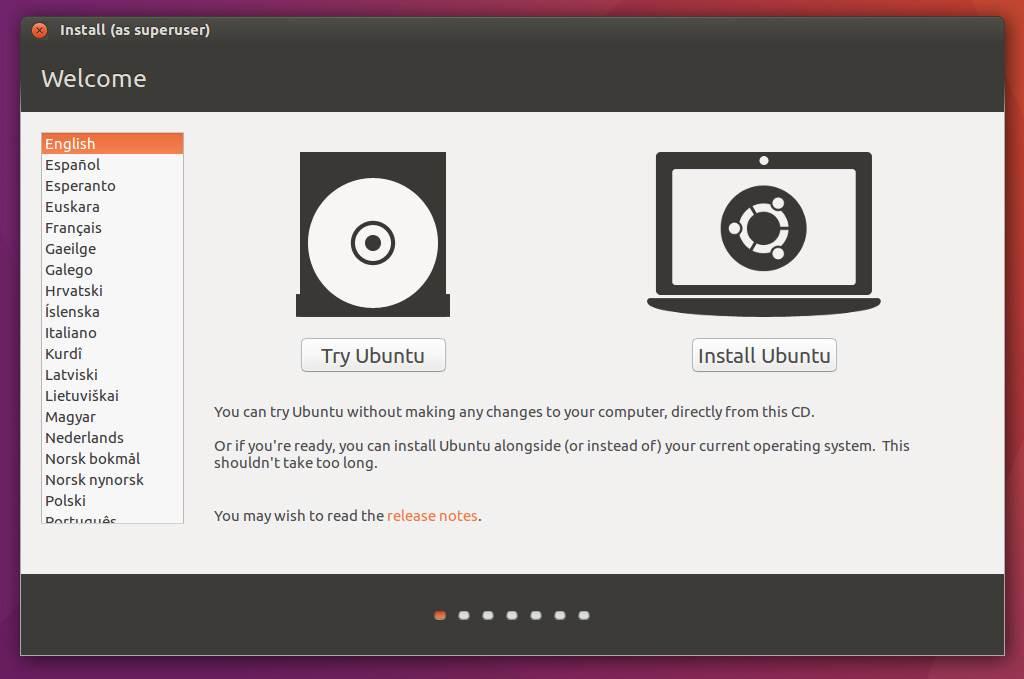
Når vi allerede er på skrivebordet til Linux-distroen som vi har valgt, vil neste trinn være å installere programmet som lar oss lage USB-installasjonen av Windows 10. Vi har valgt WoeUSB.
For å gjøre dette, er det første vi må gjøre å installere en serie proprietære pakker og avhengigheter ved å utføre følgende kommando:
sudo apt installere programvareegenskaper-vanlig
Og når den er installert, vil vi utføre følgende kommandoer som lar oss legge til depotet, oppdatere det og installere WoeUSB.
sudo add-apt-repository ppa: nilarimogard / webupd8
sudo apt oppdatering && sudo apt install veier
Når installasjonen av programmet er ferdig, vil vi ha det klart til å bruke det. Selvfølgelig, før vi fortsetter med prosessen, må vi sørge for to ting:
- Vi har Windows 10 ISO lastet ned (i en annen USB, for eksempel) og klar til å bruke den.
- Vi har koblet USB-en der vi skal lage installasjonsmediet Windows 10, og vi har demontert den slik at programmet kan bruke den. For å demontere den, klikker du bare på "Eject" eller "Unmount" -knappen som vises til høyre for den når du åpner filutforskeren.
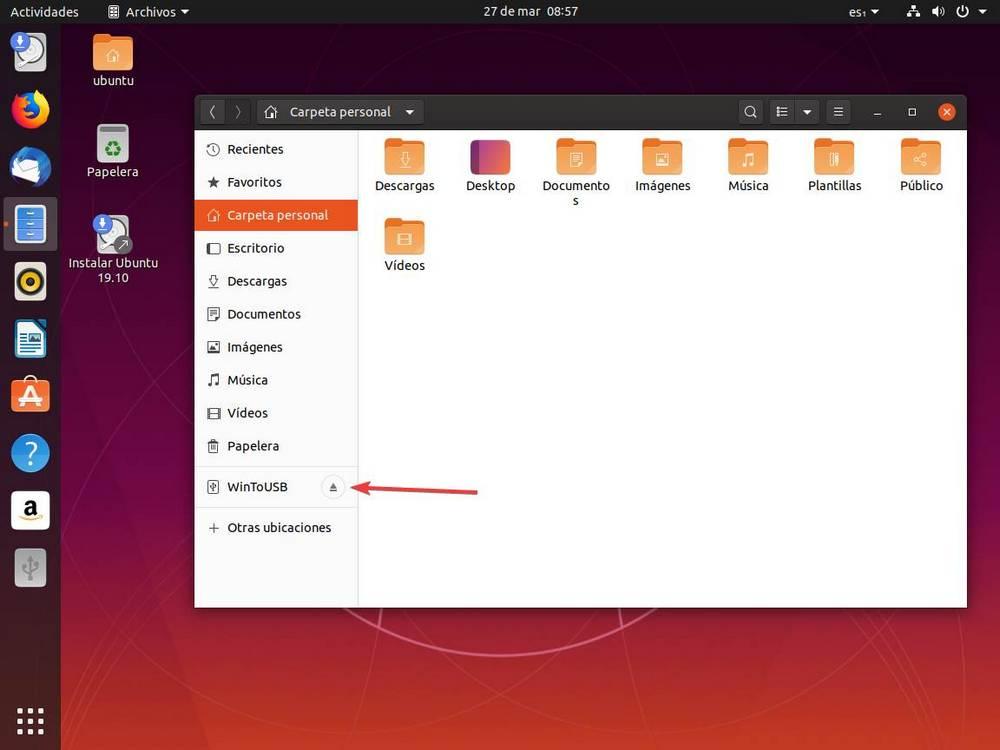
Med disse to klare konseptene kan vi nå søke etter ditt installasjonsprogram i listen over programmer. Vi kan også åpne den direkte fra programstarteren med følgende kommando:
weusbgui & forkaste
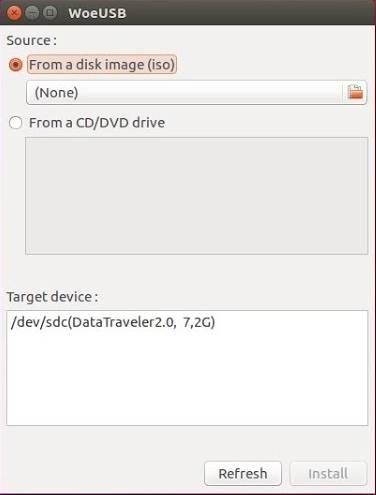
Vi vil velge Windows 10 ISO i “Kilde” -delen, USB-minnet som vi ønsker å forberede i “Mål” -delen, og det er det. Programmet vil ta seg av å klargjøre USB-minnet og la det være klart til å installere Windows 10 på hvilken som helst PC.
På denne måten vil vi ha vært i stand til å lage vår egen Windows 10-installasjons-USB uten å avhenge av Windows i det hele tatt.