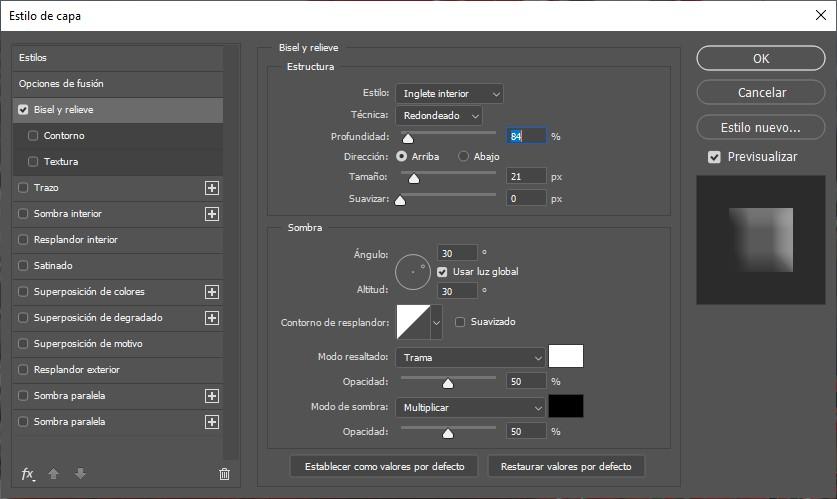Filmen Infinity War var sluttpunktet for Marvel Kinematisk univers. Mange var brukerne som, i stedet for å tenke på hva filmen betydde for UCM, kom på tanken om å kunne replikere i et fotografi digital effekt brukt av Thanos å få folk til å forsvinne. I denne artikkelen skal vi vise deg trinnene du skal følge for å kunne replikere denne effekten ved å bruke Photoshop, uavhengig av kunnskapsnivået om Photoshop som hver bruker har.
Før vi begynner med teorien, må vi forstå hvordan Photoshop fungerer. Photoshop fungerer på lagbasis. Hvert lag kan inneholde forskjellig informasjon og kan overlappes med resten av lagene for å skape ønsket effekt.

For å lage Thanos-effekten skal vi bruke forskjellige lag der vi skal bruke masker som ikke påvirker bakgrunnsfargen, men det som ligger bak, som til slutt er resultatet av å slå sammen alle lagene vi bruker. De øverste lagene er vises først , på toppen av alle, mens det nederste laget vises sist.
Hvordan lage Thanos scatter-effekt
Som jeg nevnte ovenfor, fungerer Photoshop basert på lag, lag som kan være gjennomsiktige eller ha en bestemt farge eller gradient. Å lage Thanos' spredningseffekt , vi kommer alltid til å jobbe med gjennomsiktige lag.
Det første vi vil gjøre, når vi har lastet inn bildet i applikasjonen, er å fjerne bakgrunnen til personen vi vil bruke effekten på. For å gjøre dette kan vi bruke Hurtigvalg verktøyet ved å klikke på emnet for å velge det helt.
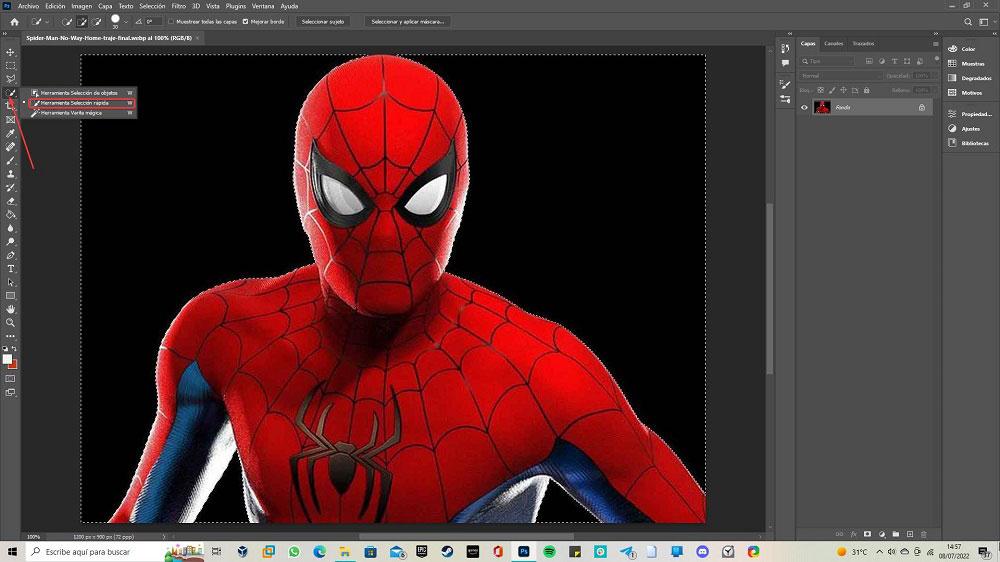
Når det er valgt, trykker vi på tastekombinasjonen Control + J for å lage et nytt lag bare med personen vi har valgt med den gjennomsiktige bakgrunnen. Deretter skjuler vi hovedlaget, laget som inkluderer bildet vi har åpnet i Photoshop og som vi jobber med, siden vi fra dette øyeblikket skal jobbe med laget med den gjennomsiktige bakgrunnen. For å skjule, klikk på ikonet representert av et øye plassert rett foran laget.
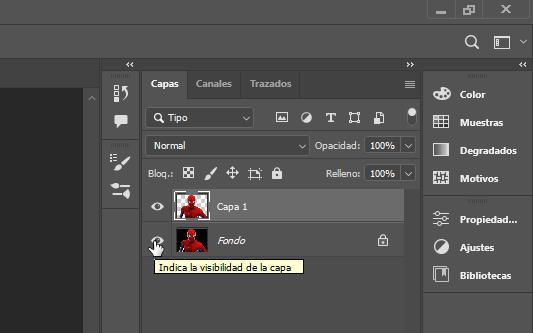
I neste trinn lager vi en nytt lag med hvit bakgrunn gjennom Lag > Ny > Lag-menyen og plasser den rett under laget der personen med den gjennomsiktige bakgrunnen som vi skal bruke effekten på befinner seg. Navnet på dette laget er som standard Layer 2.
Deretter dupliserer vi hovedlaget ved å trykke på tastekombinasjonen Control + J (det vil bli kalt lag 1-kopi). Vi går tilbake til det valgte lag 1, åpner Filter-menyen og klikker på Gjør flytende . Denne funksjonen lar oss deformere bildet til alle sider. Avhengig av oppløsningen til bildet, må vi endre størrelsen i alternativene til børsteverktøyet.
Med det første alternativet i høyre kolonne merket (Forward Warp Tool), plasser musen over kantene på personen og dra til venstre eller høyre (avhengig av hvor vi vil bruke effekten) for å få et lignende resultat som bildet vist nedenfor .
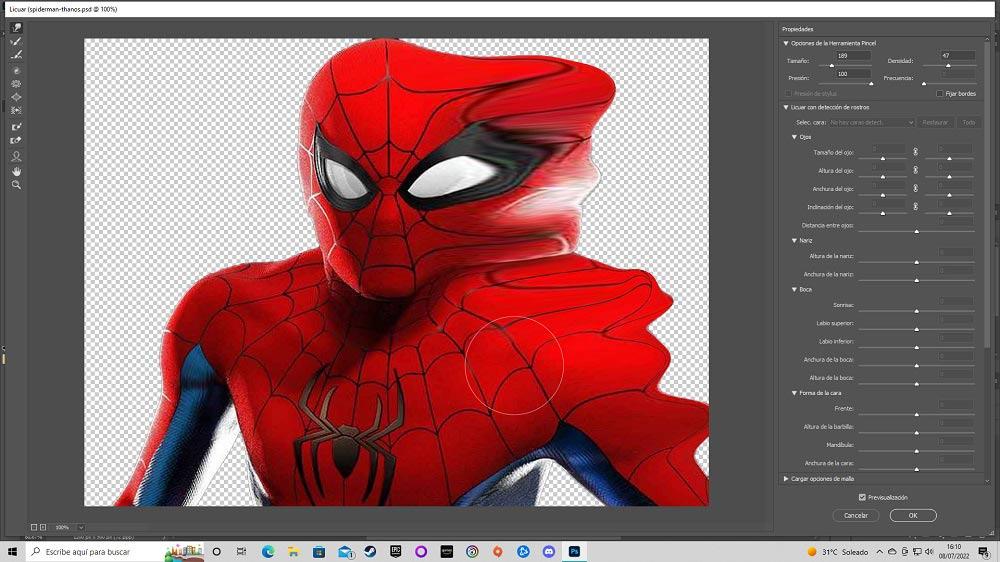
I neste trinn skal vi lage en svart lag maske på lag 1 (som vi har brukt Liquify-effekten på). På lag 1 kopien lager vi en lagmaske av farge hvit . For å lage en svart lagmaske på lag 1, med den valgt, går vi til Lag > Lagmaske > Skjul alt-menyen.
For å lage den svarte lagmasken, på lag 1-kopi, gå tilbake til Lag > Lagmaske-menyen og velg Vis alle.
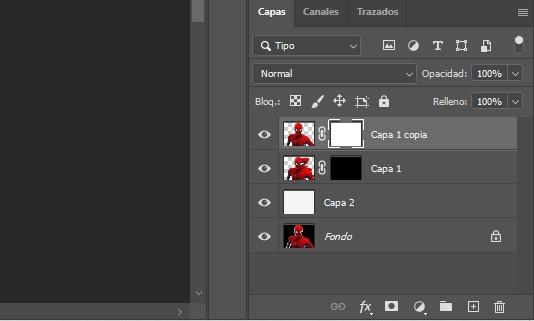
Deretter skal vi lage en ny børste for å kunne bruke effekten vi er ute etter. Photoshop inkluderer noen børster som kan hjelpe oss, men de tilbyr ikke den samme effekten som vi ser etter.
For en ny pensel oppretter vi et nytt dokument gjennom Fil – Ny-menyen og bruker Geometriske figurer verktøy for å lage en trekant (det er viktig at den ikke er for stor, siden vi skal endre størrelsen innenfor børstealternativene) som vi fyller med farge svart. Deretter går vi til Rediger-menyen – Definer børsteverdi og skriv navnet som vi skal lagre denne børsten med.
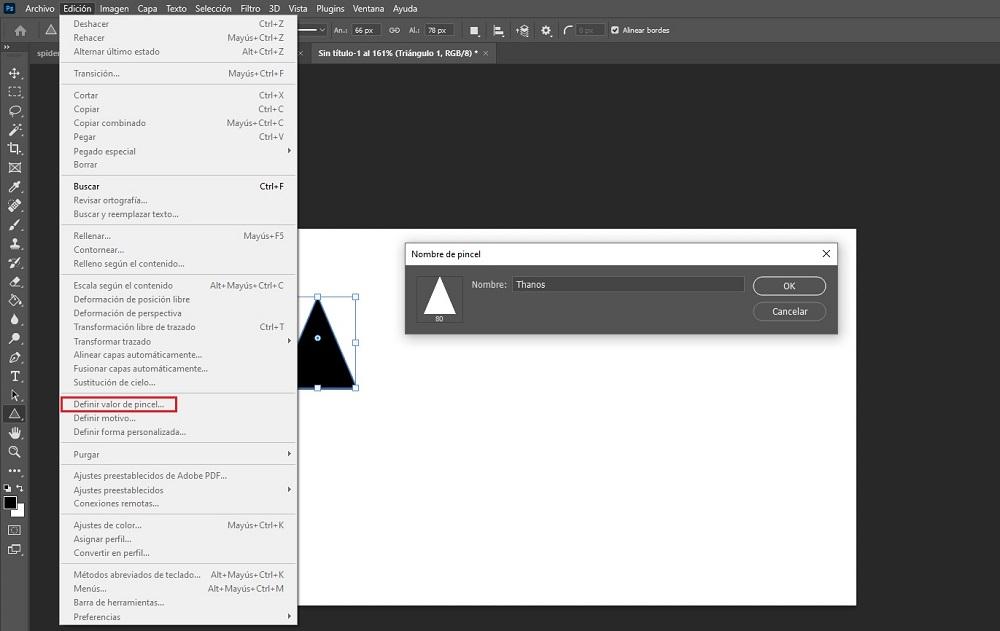
Deretter trykker vi på Brush Settings og velger børsten vi nettopp opprettet (representert av en trekant). Deretter klikker vi videre Dispersion og bruk følgende verdier:
- 100% spredning
- Antall 1
- Mengdevariasjon: 0 %
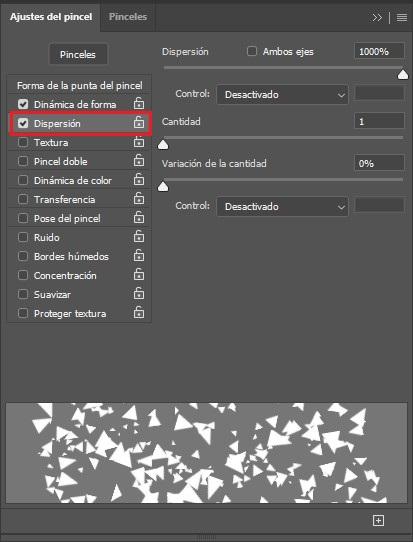
Nå går vi over til Shape Dynamikk og angi følgende verdier:
- Størrelsesvariasjon: 100 %
- Minste diameter: 15 %
- Vinkelvariasjon: 100 %
- Rundhetsvariasjon: 100 %
- Minimum rundhet: 30 %
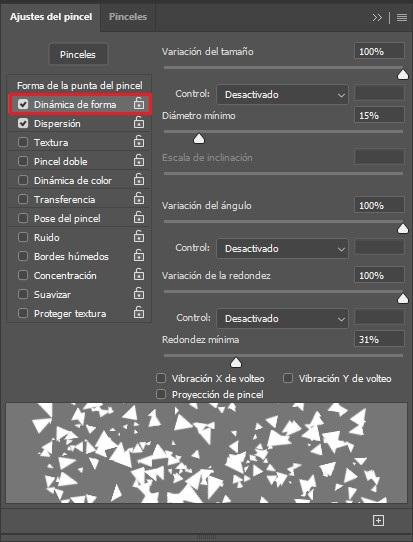
Når vi har laget børsten som vi skal bruke til å bruke Thanos-effekten, kan vi nå lukke dokumentet som vi har laget for å lage børsten. Du trenger ikke å lagre den, siden arbeidet ditt, som var å lage en form for børsten, har blitt lagret i Photoshop.
Nå velger vi lag 1-kopilaget, det med en hvit lagmaske), vi velger svart farge i børsten og med penselen vi har laget, begynner vi å slette området av fotografiet der vi skal bruke effekten. Det anbefales å endre størrelsen på børsten slik at ikke alle sporer har samme størrelse og gir en mer realistisk følelse.
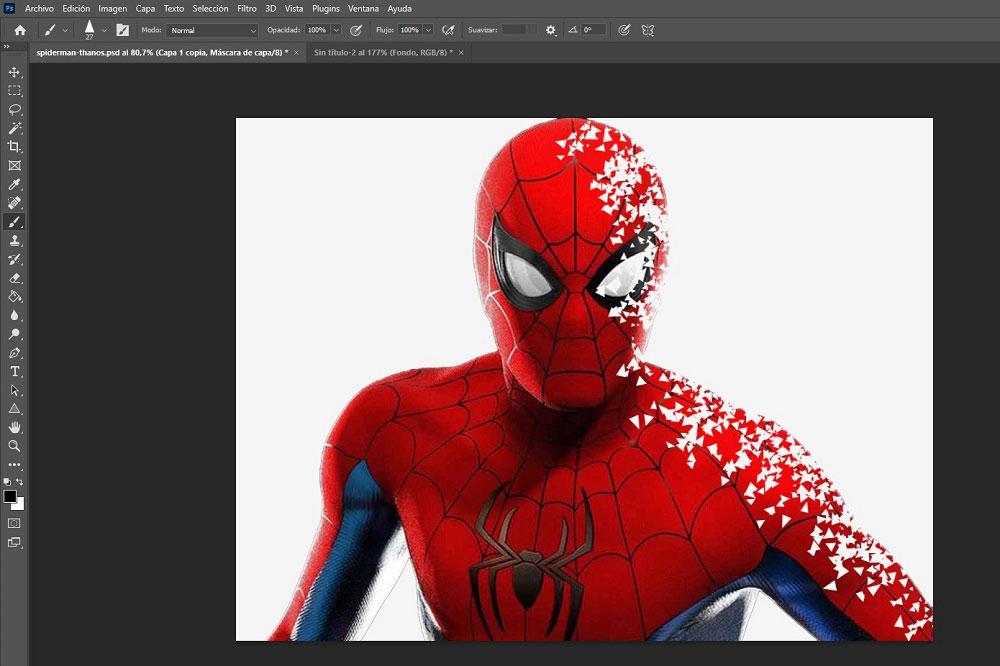
Det neste trinnet vi må gjøre er å velge lag 1, det med den svarte masken, velge den hvite fargen på børsten og utføre samme operasjon , tegn med børsten på området der vi ønsker å påføre effekten. Mens vi tegner, ser vi hvordan effekten vi ser etter genereres.
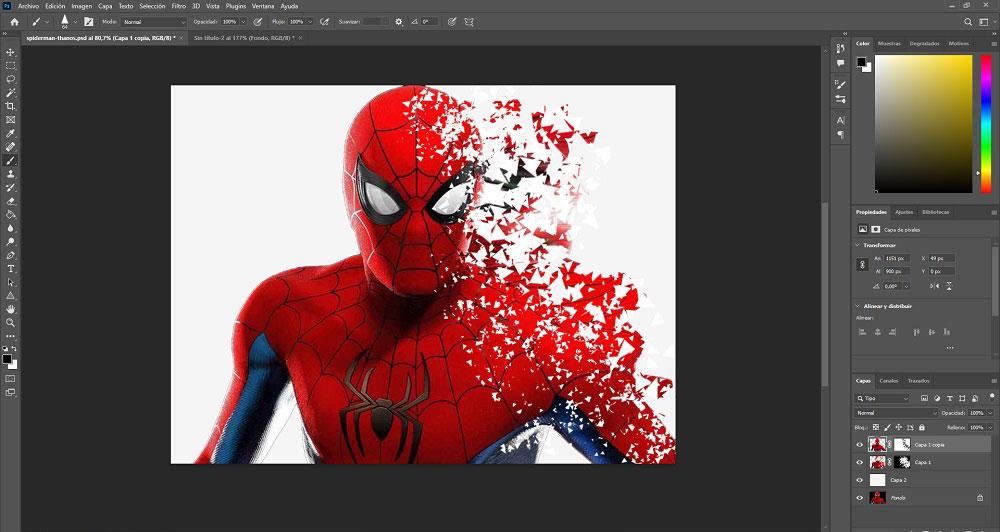
Når vi har laget Thanos-effekten, er det på tide å gjøre det legg til et bakgrunnsbilde , men ikke før du bruker Magic Wand-verktøyet til å velge den hvite fargen på bildet for å fjerne det og gjøre bakgrunnen gjennomsiktig for å legge til et bakgrunnsbilde Sett bildet i kontekst. Resultatet er bildet som leder denne artikkelen.
I dette eksemplet skal vi bruke bakgrunnen til en by, bakgrunnen som vi skal bruke et Gaussisk uskarphet-filter veldig lite på, for å fokusere oppmerksomheten på Spiderman og ikke på bakgrunnen. Til slutt får vi tilgang til egenskapene til laget, vi sjekker Fas og preg boks for å gi den en liten kontur og at det ikke er noen flat effekt og vi setter dybdeprosenten til 70-80%. Denne verdien avhenger av hvordan vi vil at det endelige bildet skal se ut.