Når det kommer til å snakke om videoredigerere, er det unektelig det Adobe Premiere er i spissen for de mest populære og brukte applikasjonene i denne delen. Det er et verktøy spesielt utviklet for profesjonelle som i økende grad går inn i den hjemlige sfæren. Med den kan vi bruke alle slags filtre og videoeffekter, for eksempel den såkalte split screen-effekten, som vi skal snakke om neste gang.
En stil vi kan gi til videoen vår er muligheten for å dele skjermen i to, tre, fire eller hva vi måtte trenge. Selv om det virker som en ekstremt komplisert oppgave, er det egentlig ikke så mye, og vi trenger bare å gjøre noen få justeringer fra det populære Adobe-verktøyet.

Hva er den delte skjermeffekten
Når vi snakker om split screen-effekten, sikter vi ikke til muligheten for vise to eller flere videoklipp samtidig på én skjerm. Denne typen effekt er veldig populær, spesielt blant innholdsskapere og markedsførere, slik at de kan sammenligne forskjellige produkter på samme skjerm. For eksempel når en youtuber gjør samme opptak med to mobiler samtidig og ønsker å vise resultatene parallelt i samme bilde for å kunne sammenligne resultatene som er oppnådd. Det er også nyttig for å vise forskjellige bilder i én vinkel samtidig eller for å inkludere flere typer materialer samtidig.
Hvis vi er interessert i å lage en video med delt skjerm der begge klippene kan spilles av samtidig på samme skjerm, og deler 50 % av bildet hver, kan vi gjøre det med den kraftige Premiere Pro-editoren. Denne Adobe-programvaren har alle slags interaktive verktøy for å utføre funksjonen med delt skjerm. Selv om det kan virke som et vanskelig oppdrag forbeholdt mer avanserte brukere, er sannheten at vi kan utføre det enkelt med noen få enkle trinn.
Lag en delt skjerm i Premiere
Premiere er et veldig kraftig verktøy som lar oss lage en video med skjermen delt inn i flere deler. For å gjøre dette, er det viktigste å ha applikasjonen installert. For å bruke den må du betale et abonnement på 24.19 euro per måned . Som en test kan vi laste ned en gratis versjon i 7 dager fra denne lenken på den offisielle nettsiden .
Når vi har startet det, må vi klikke på Fil-menyen og deretter klikke på Importer-knappen. Senere må vi velge de to videoene som vi ønsker å kombinere slik at de vises på skjermen, som skal ha samme varighet og vi begynner å jobbe med det nedre sporet.
Lag utdrag
Nå må vi klikke på effektpanelet og vi må velge Crop som vi finner i video Effekt og transformer mapper. Alternativt kan vi også skrive trim i søkeboksen på effektmenyen for å få den til å vises. Herfra må vi konfigurere beskjæringen, plasseringen og skalaen til videoen for å oppnå ønsket proporsjon. Dette er noe vi må gjøre med hvert klipp som legges til.
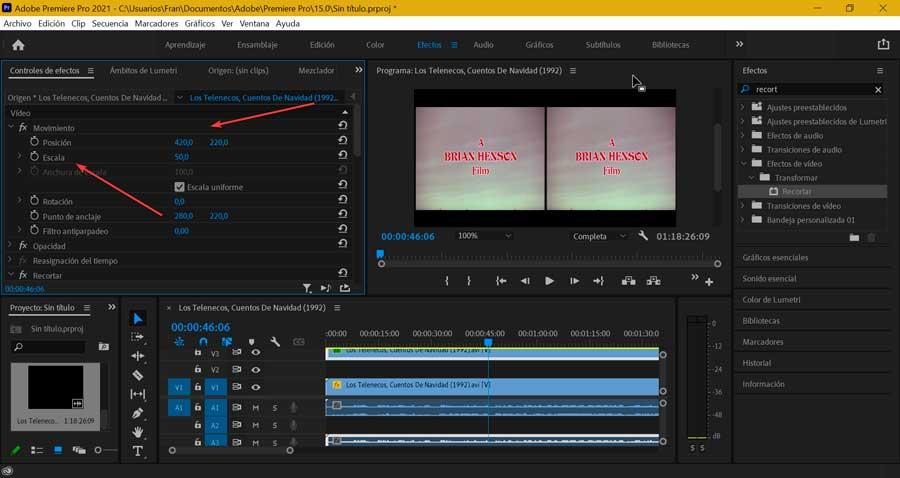
Senere må vi sørge for at videoene fordeles likt på skjermen ved å sette skalaen for hver enkelt til 50 %. Husk at innstillingene ikke vil vise videoinformasjonen riktig, siden de fleste objekter kan skjules på grunn av tilgjengelig skjermdekning på 50 %. Det er derfor, når dette er gjort, må vi justere posisjonen til hvert klipp for å endre forhåndsvisningen på en måte som hjelper oss å justere oss riktig. For å gjøre dette vil vi leke med posisjonsverktøyet på hvert av klippene, til begge er godt sentrert.
Tilpass grensene
Nå kan vi legge til grenser mellom de forskjellige størrelsesområdene. For å gjøre dette, klikk på fanen Ny og deretter på Arvet tittel. Dette åpner titteleditoren. Med linjeverktøyet kan vi tegne langs kantene på klippet og justere bredden og fargen på kantene etter eget ønske. Når vi er ferdige, lukker vi titteleditoren og rammen vil vises på prosjektet vårt, så vi må bare dra og slippe det på tidslinjen til klippene.
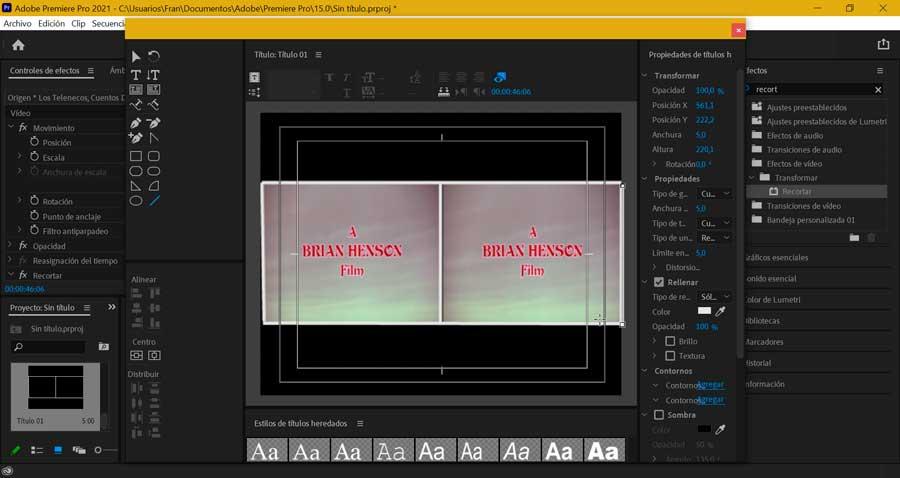
Eksporter videoen når du er ferdig
Når vi har laget delt skjermeffekt kan vi lagre klippet. Vi vil gjøre dette ved å klikke på "Fil"-fanen og velge i alternativene, "Eksporter" og deretter fra eksportalternativene velger vi "Media". Det er også mulig å få tilgang til den direkte ved å trykke på snarveien "Ctrl + M".
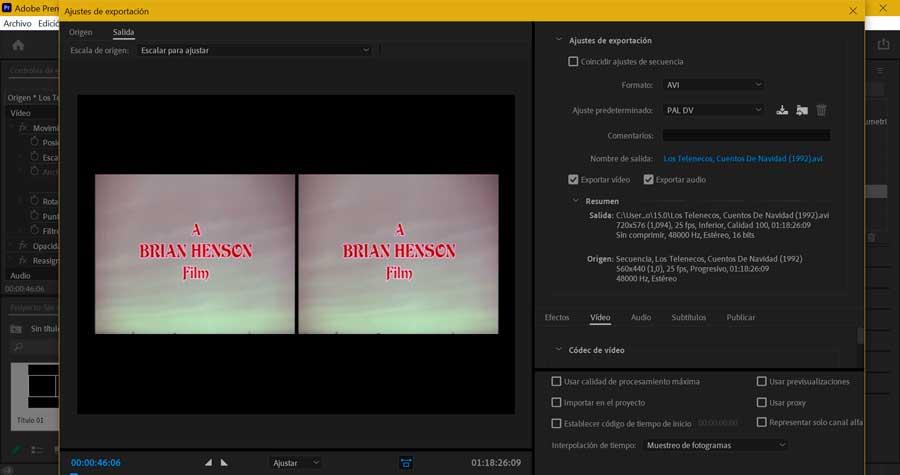
Senere åpnes et nytt vindu med "Eksportinnstillinger". Her må vi etablere både ønsket kvalitet på videoen basert på kvaliteten på den originale videoen og plasseringen for å lagre filen. Vi kan velge mellom et stort utvalg av formater som AVI, GIF, MPEG4, etc. Vi kan også justere både video- og lydkodekene, så vel som undertekstene hvis videoen inkluderer dem. Når alt er klart, klikker vi på Eksporter.
Andre alternativer til Premire
Alternativt kan vi også bruke andre tredjepartsalternativer for å lage den delte skjermeffekten hvis vi ikke ønsker å bruke Adobe-applikasjonen.
AnyMP4 Video Converter Ultimate
Denne nyttige applikasjonen har forskjellige collage-maler for å lage en delt skjerm-effekt, og kan etablere mellom 2 og 9 vinduer på samme skjerm. Sammen med dette vil det tillate oss å justere størrelsen på kantlinjen, bruke videofiltre, endre kantfargen, legge til bakgrunnslyd og til og med kutte ut den uønskede delen. I tillegg, for å forbedre kvaliteten på videoen, kan vi justere video-/lydkodeken, kombinere videoer osv. Vi kan laste ned en gratis prøveversjon fra sin offisielle hjemmeside . Hvis vi ønsker det, er kostnaden for livstidslisensen $ 66.75.
Video Converter Ultimate
Dette videoredigeringsprogrammet er spesielt designet for nybegynnere som lar oss kombinere opptil 13 klipp i en video med delt skjerm, og kan tilpasse størrelsen. Den har opptil 24 forhåndsinnstillinger for video som kan dekke de fleste redigeringsprosedyrene for delte videoer. Vi kan også bruke videoeffekter og legge til bakgrunnsmusikk, samt forbedre kvaliteten på videoen, endre formatet eller gjøre andre endringer, noe som er et flott alternativ til Premiere. Vi kan last ned en gratis prøveversjon fra utviklerens nettsted. Din lisenspris er for øyeblikket $ 55.0.