Bruk og håndtering av fotografier av hjemmebrukere blir mer og mer hyppig. Nå for tiden er det mer og mer vanlig at vi bruker verktøy for fotoredigering og montasje. En av de mest populære fotobaserte komposisjonene er collager gjennom personlig grafisk innhold. For å gjøre dette kan vi bruke forskjellig programvare, som f.eks GIMP , en populær gratis og åpen kildekode-fotoredigerer.
Å lage en collage er en morsom og kunstnerisk måte å ha flere bilder innenfor samme ramme. Dette er spesielt bra hvis vi ønsker å skrive det ut senere. For å utføre dette arbeidet finnes det alle slags programmer og nettverktøy. En av måtene er å lage den med GIMP. Så i dag skal vi se hvordan lage vår egen fotokollasjer med denne populære editoren.

Hva er en fotokollasje
Med collage forstår vi en kunstnerisk teknikk som oppnår i lime forskjellige bilder på et lerret . Selv om den brukes spesielt i maleri, kan den også brukes på andre områder innen musikk, film eller fotografi. På denne måten, ved å kombinere ulike bilder eller utklipp av disse, skapes et verk som får en mer enhetlig tone. Dette er noe som kan gjøres både på papir og digitalt.
For praktiske formål å lage vår fotomontasje vil det være nok å ha en mal med antall mellomrom i form av rutenett som er nødvendig avhengig av antall fotografier vi trenger for å lage vår. Deretter er det nok å sette inn et bilde i hvert rom slik at vi får laget fotomontasjen. Dette er noe vi enkelt kan gjøre med GIMP, så i dag skal vi se hvordan vi kan gjøre det.
Lag din egen fotomontasje med GIMP
Til å begynne med er det første og essensielle å ha GIMP på datamaskinen vår. Siden det er et gratis verktøy, trenger vi bare det last den ned fra utviklerens egen nettside . Å være multiplattform, har den versjoner for Windows, Linux og macOS, og til og med en bærbar versjon og på spansk. For å lage vår fotomontasje vil vi bruke funksjonen Åpne som lag for å sette inn bildene og rektangelfunksjonen for å tegne valgene.
Lag et nytt bilde og sett inn hjelpelinjene
Når vi har GIMP, åpner vi det og vi skal lage et nytt bilde. For å gjøre dette, klikk på "Fil" og "Ny"-fanen. Dette vil åpne et vindu som heter Opprett et nytt bilde. Her må vi etablere Bredden og Høyden på det nye bildet som vil ha 1000 x 1000 piksler og klikk på OK. Vi har allerede vårt lerret som vi skal plassere bildene på i form av en collage, som vi må plassere med presisjon. For å kunne plassere dem riktig vil vi bruke "Guides", som er horisontale og vertikale linjer som vil hjelpe oss å jobbe med de forskjellige bildene.
Deretter skal vi lage 1 horisontal guide og 1 vertikal guide . For å lage de horisontale hjelpelinjene, skal vi klikke på Bilde-fanen, deretter på Retningslinje og Ny veiledning. Dette vil få et vindu til å dukke opp hvor vi velger den horisontale retningen, i "Posisjon" delen vi skriv 500 og klikk på OK.
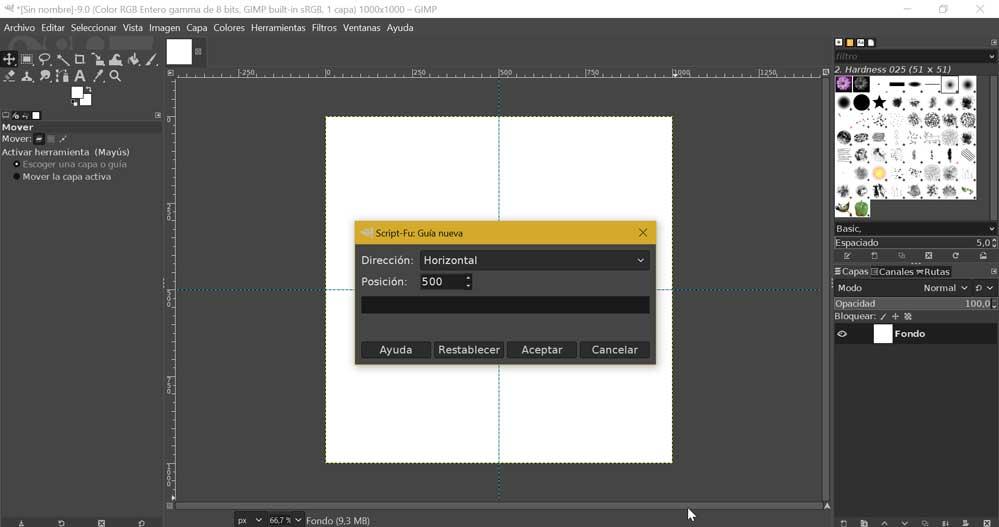
Når den horisontale guiden er opprettet, skal vi lage en annen vertikal linje. For å gjøre dette følger vi de samme prosedyrene som i forrige trinn, ved å klikke på Bilde, bildelinje og Ny veiledning. I vinduet må vi sørge for å velge vertikal og lage en "Posisjon" of "500" . Når det er gjort, får vi en mal på 2 × 2 rutenett, som vil tjene oss til å sette inn 4 bilder i fotomontasjen vår.
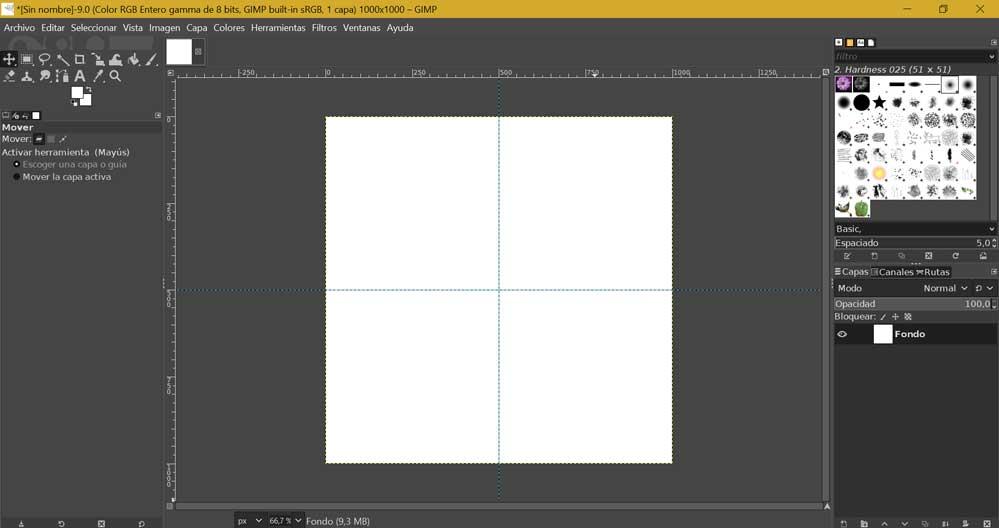
Dette er noe vi kan tilpasse som vi ønsker til enhver tid. Vi kan endre størrelsen på lerretet etter vår smak og justere guidene for å kunne få mindre firkanter for å kunne sette inn et større antall bilder.
Sett inn og juster bilde
Deretter fortsetter vi å sette inn bildet i dokumentet. For å gjøre dette, skal vi klikke på "Fil" og "Åpne som lag" fanen, og åpner dermed bildet vi vil sette inn. Vi velger bildet og klikker på Åpne.
Når bildet er satt inn, kan vi redigere det. For å gjøre dette, klikk på "Verktøy"-fanen og velg "Transformasjonsverktøy" og "Skala" . Herfra kan vi endre størrelsen på bildet. I vinduet endrer vi bredde- og høydeverdiene og klikker på Scale slik at bildet på denne måten ikke blir forvrengt.
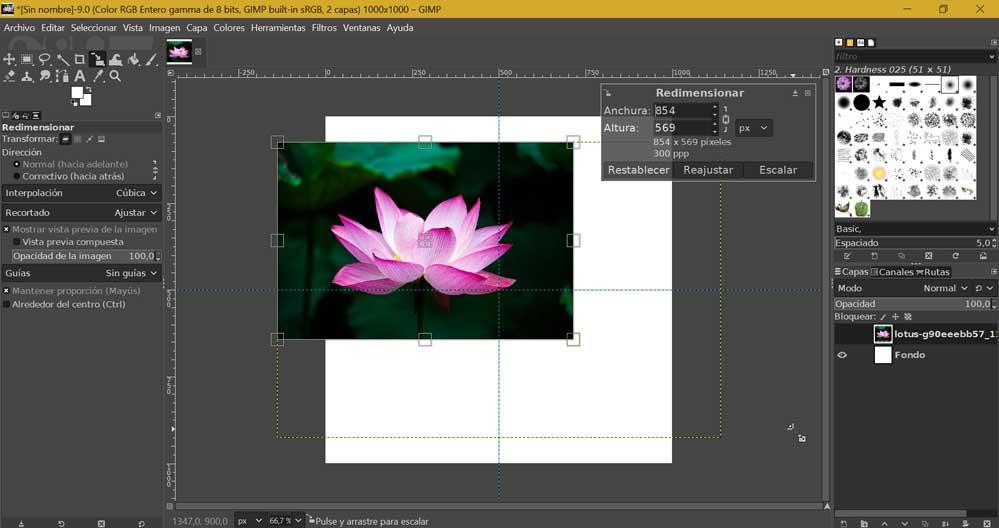
Klikk nå igjen på "Verktøy" og "Transformasjonsverktøy" for å velge "Bevege seg" denne gangen, slik at vi kan flytte bildet ved å klikke inni det og dra det.
Lag et utvalg, dupliser laget og legg til en kantlinje
Deretter klikker vi igjen på "Verktøy" og "Utvalgsverktøy", denne gangen klikker vi videre "Rektangulært utvalg" . Nå for å lage et utvalg, drar vi musen over en del av bildet og klikker på "Rediger" og "Kopier"-fanen. Senere klikker vi igjen på "Rediger" og "Lim inn". Deretter klikker vi på "Layer"-fanen og "Til et nytt lag" . Når dette er gjort kan vi slette laget fra originalbildet, velge det fra høyre kolonne, høyreklikke og slette lag .
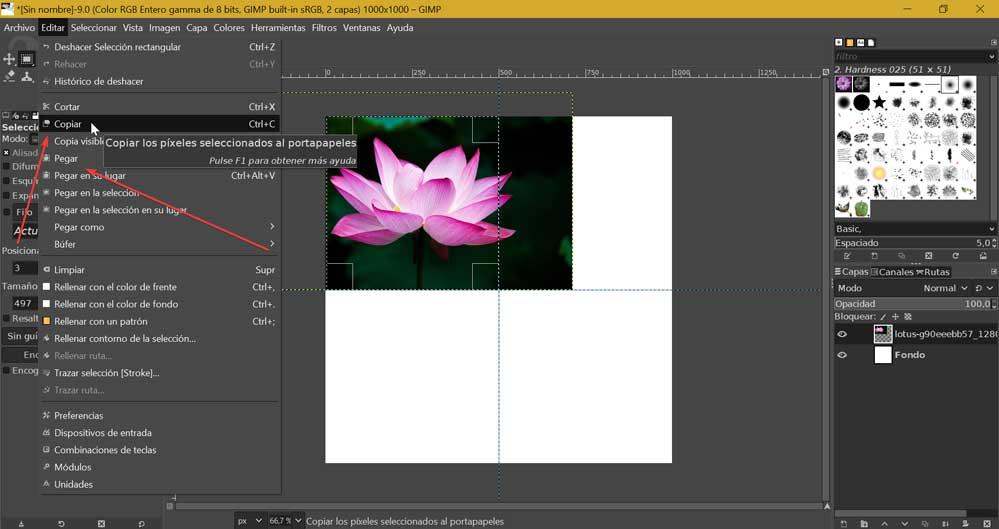
Nå skal vi til legg til en kant , så vi vil velge hvit som forgrunnsfarge. Klikk på "Verktøy" og "Forhåndsdefinerte farger" fanen for å etablere standardfargen. Senere klikker vi på "Verktøy" og "Bytt farger". Vi klikker på det nye laget og i kontekstmenyen velger vi "Alpha to Selection". Med valget aktivt, klikk på "Rediger" og "Tegn utvalg". Dette vil få opp en popup for slagvalg. Her markerer vi Line Stroke og Solid Color, og setter en linjebredde på 30 piksler. Til slutt klikker vi på "Stroke" -knappen. Dette vil skape en hvit kant rundt bildet vårt
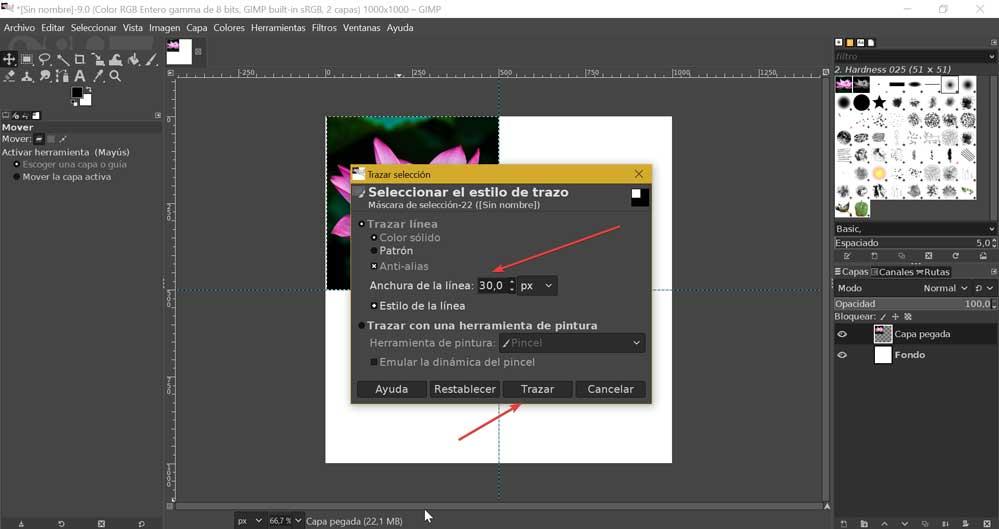
Når vi er ferdige med dette første laget må vi gjenta de forrige trinnene med hvert av bildene som skal utgjøre collagen vår . Selv om det i begynnelsen kan virke som en lang og komplisert prosess, vil det bare være nødvendig å venne seg til det slik at alt flyter raskere.
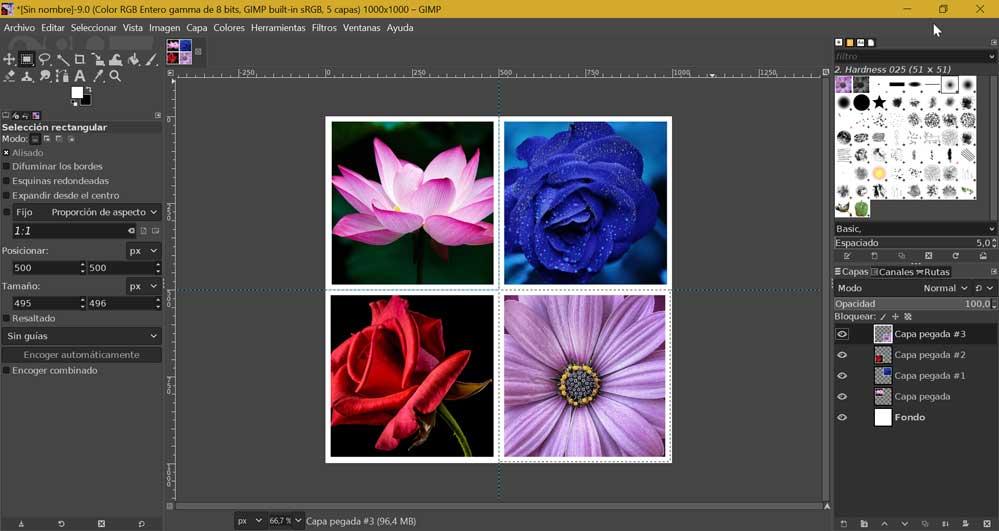
Lagre eller eksporter resultatet
Når collagen vår er ferdig, må vi fjerne hjelpelinjene og lagre det opprettede bildet. For å gjøre dette, klikk på "Bilde", velg "Line of guides" og "Fjern alle hjelpelinjer" , for å kunne se vår montasje av bilder tydelig.
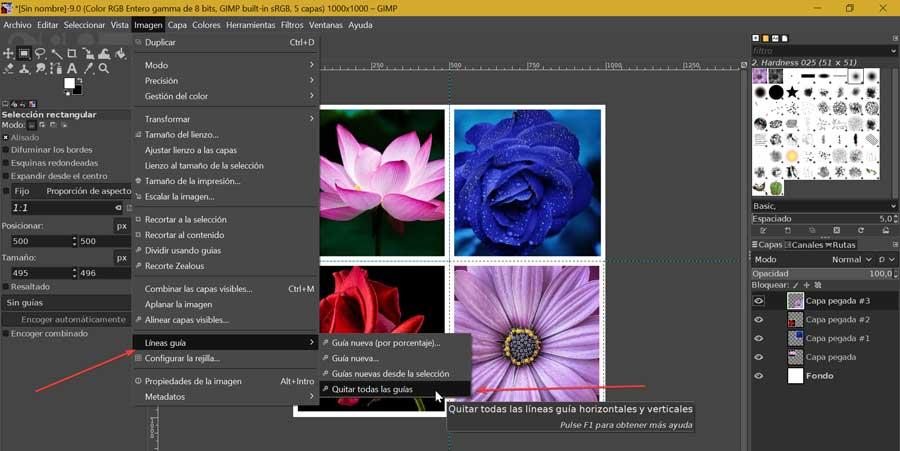
Nå trenger vi bare å lagre arbeidet vårt i GIMP, som vi klikker på "Fil"-fanen i toppmenyen og "Lagre som" . Vi tildeler et navn til arbeidet vårt og klikker OK. Vi kan også eksportere arbeidet vårt til et annet bildeformat enn det som brukes som JPEG, PNG, TIFF, blant andre. For å gjøre dette, klikk på "Fil" og "Eksporter som" .