Å kunne overvåke temperaturen på vår prosessor er avgjørende i ekstreme tilfeller der vi manipulerer klokkehastigheten oppover, overklokker. Derfor er det alltid greit å ha et verktøy for hånden som gir oss sanntidsinformasjon fra systemets egen sentralprosessor og dette er kjerne~~POS=TRUNC Temp, som vi vil lære deg hvordan du bruker.
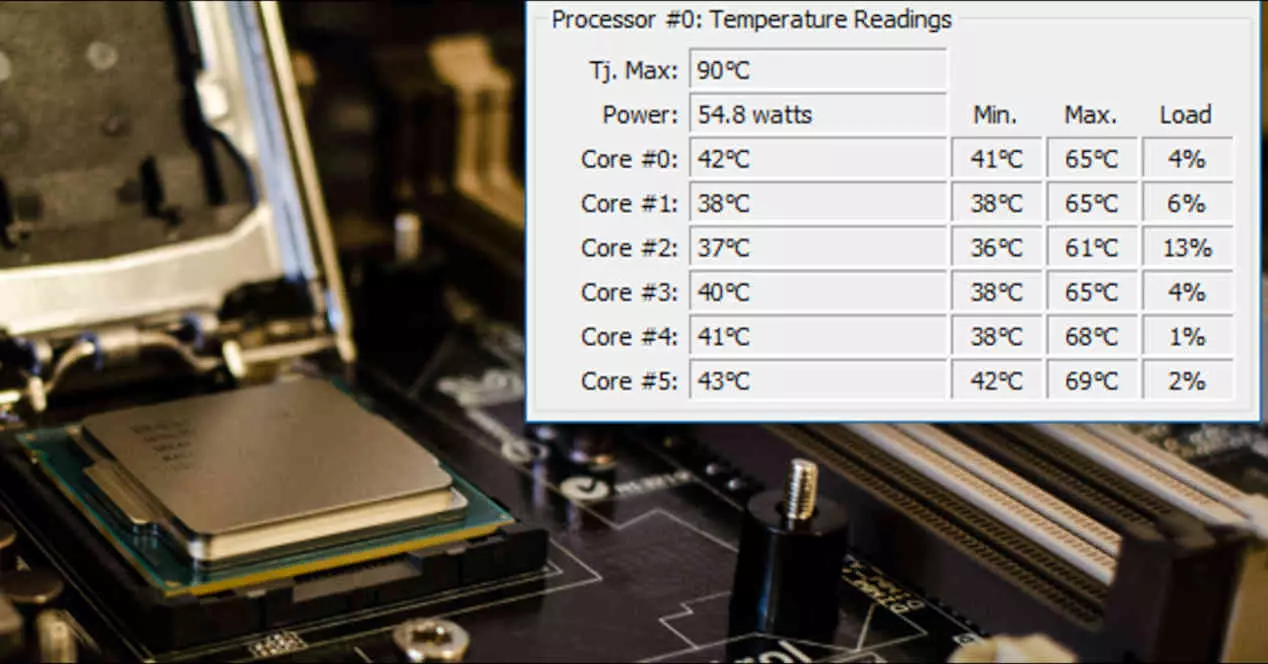
I dag har PC-er sikkerhetssystemer som, kombinert med telemetrisystemer som måler spenning, temperatur, klokkehastighet og strøm, justerer seg selv. Selv om det, på samme måte som skjer med supersportsbiler, finnes avanserte CPUer som lar oss koble fra sikkerhetstiltakene, noe som gjør at vi mer fritt kan utføre overklokke- eller undervoltingøvelser med prosessoren, men vi er dessverre blinde når det kommer til å operere med de forskjellige verdiene.
En av disse verdiene er temperaturen på prosessoren, siden når den når visse grader, fungerer ikke halvlederegenskapene til den samme lenger, og derfor blir den et vulgært stykke metall som ikke kan behandle noe i det hele tatt. Med andre ord, det kommer til et punkt hvor en hvilken som helst halvlederenhet slutter å fungere hvis den blir for varm og vi ikke vil at dette skal skje med CPUen vår.
Hva er Core Temp?

Core Temp er et program som skiller seg ut for sin lille størrelse og sitt nesten null forbruk av ressurser som gir oss informasjon i sanntid om temperaturen på prosessoren og til dette benytter de seg av et telemetrisystem inkludert i CPUene som kalles DTS o Digital termisk sensor , som leverer kontinuerlige temperaturavlesninger til de forskjellige prosessorkjernene og skriver dem i en adresse til en variabel lagret i RAM minne.
Det Core Temp gjør med disse dataene er å vise oss i sanntid slik at vi vet hva den termiske helsestatusen til vår Intel Kjerne, AMD Ryzen er det, men det er ikke bare at den støtter de nyeste prosessorene, men den kan også måle temperaturen på serier som er like gamle som de første Intel Pentiums, når det gjelder AMD fra K8-arkitekturen CPUer og hvis vi har en VIA merke CPU av Nano- eller C7-serien kan vi også bruke den.
Slik installerer du det
Det første er å sørge for at vi bruker riktig operativsystem, siden dette verktøyet har versjoner for Windows XP, Vista, 7, 8, 10, 2003 Server, 2008 Server, 2012 Server, 2016 Server . Så den har ikke en versjon for GNU / Linux og verken for macOS.
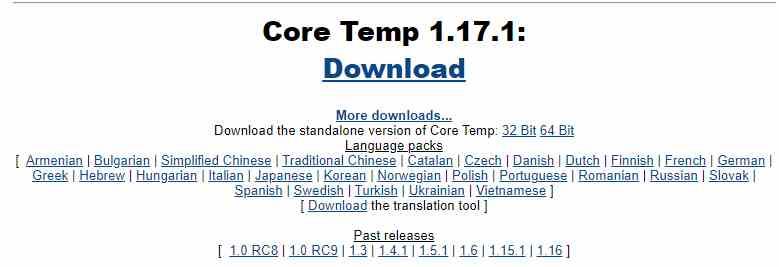
Siden det er et helt gratis program, må vi bare gå til sin hjemmeside og klikk på den enorme hyperkoblingen som Last ned sier for å laste ned den nyeste versjonen av Core Temp. I tilfelle du er veldig dårlig i Shakespeares språk, har du språkpakker og oversettelsesverktøy hvis du klikker på Flere nedlastinger, samt tidligere versjoner av programmet.
Nedlastingen er en fil som heter Core-Temp-Setup.exe, som er veldig lett og vil bli lastet ned på et blunk. Siden det er en kjørbar fil trenger du bare å åpne den for å starte installasjonsprosessen. Det første han vil gjøre er å spørre oss om vi gir ham tillatelse til å installere det, og så lar han oss velge språk, vi velger engelsk, siden resten ikke er forståelig for den gjennomsnittlige spansktalende.
Følgende er den klassiske installasjonen, hvor vi bare må godta lisensvilkårene og velge i hvilken mappe vi skal installere programmet. Vi anbefaler at du lar merket bare haken som skaper en snarvei på skrivebordet, den andre laster ned og installerer et spill som vi ikke vil ha. Vi kan også velge å installere flere språkpakker og Core Temp Remote Server-tillegget som lar oss overvåke temperaturen på PC-en når vi ikke er i nærheten.
Kjernetemp-vinduet
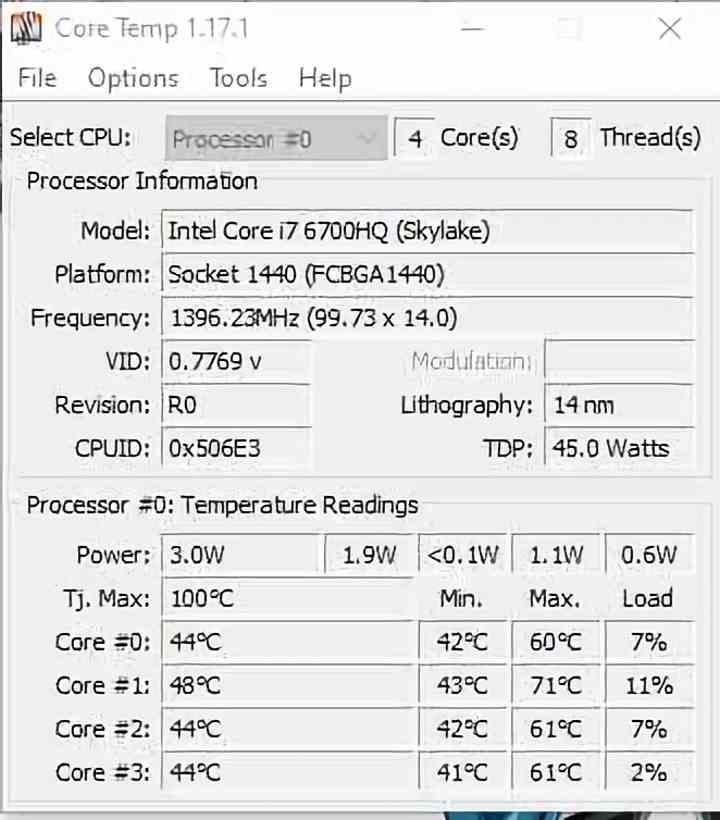
Core Temp vil gi oss informasjonen til vår prosessor med følgende data:
- Velg CPU: lar oss velge hvilken prosessor vi vil at den skal måle, hvis det er flere, og den informerer oss om antall kjerner og tråder den har.
- Modell: Den informerer oss om CPU-modellen som vi har installert på PC-en eller den vi har valgt å overvåke, samt arkitekturen, som er plassert i parentes.
- Plattform: hvilken type stikkontakt som brukes.
- Frekvens: det gir oss frekvensen eller klokkehastigheten, endrer dette seg siden det gir oss informasjonen om hver av klokkesyklusene i drift på en sammenflettet måte.
- VID: det fungerer på samme måte som i forrige punkt, men med spenningen.
- gjennomgang: trinnene til CPU-en vi bruker, som vil tilsvare å redigere en bok, men med en prosessor.
- Litografi: noden der den ble produsert.
- CPU ID: CPU ID-koden.
- TDP: som er eksplisitt, det indikerer det maksimale energiforbruket som prosessoren kan nå.
Selv om det som virkelig interesserer oss er den nedre delen der applikasjonen gir oss leseinformasjonen i sanntid, verdien Tj. Max er fast og vil ikke variere. Det er temperaturen som PC-ens prosessor tåler før den når struping eller termisk drukning, da vil den slutte å fungere som den skal.
Raden som sier Power indikerer energiforbruket i watt for hver av kjernene, og starter med Core # 0, som er den første til den siste. Når det gjelder radene til hver kjerne, indikerer disse gjennomsnittstemperaturen, minimum, maksimum og nivået av arbeidsbelastning som hver CPU-kjerne har.
Bytt minimodus
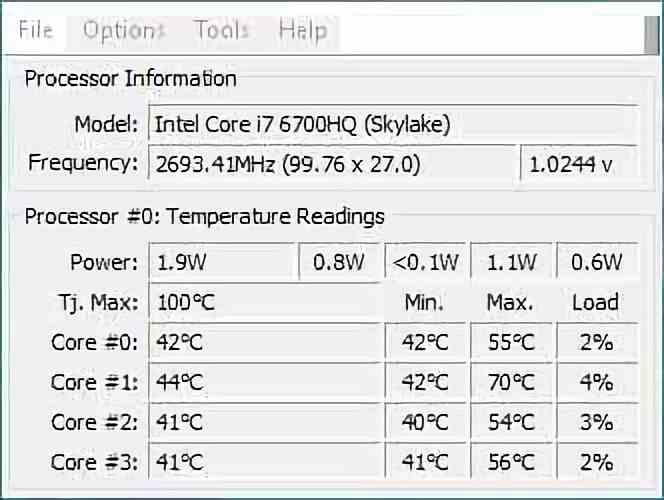
Hvis vi går til alternativmenyen og velger Toggle Mini Mode så kan vi se en forkortet versjon av informasjonen som vil ta mindre plass på skjermen.
Programalternativer
Vi står overfor et ekstremt enkelt program, ikke av den grunn mangler det på alternativer, for dette trenger vi bare gå til menyen, til delen som sier alternativer og klikk på innstillinger , når vi åpner det vil vi se at et vindu med flere faner åpnes.
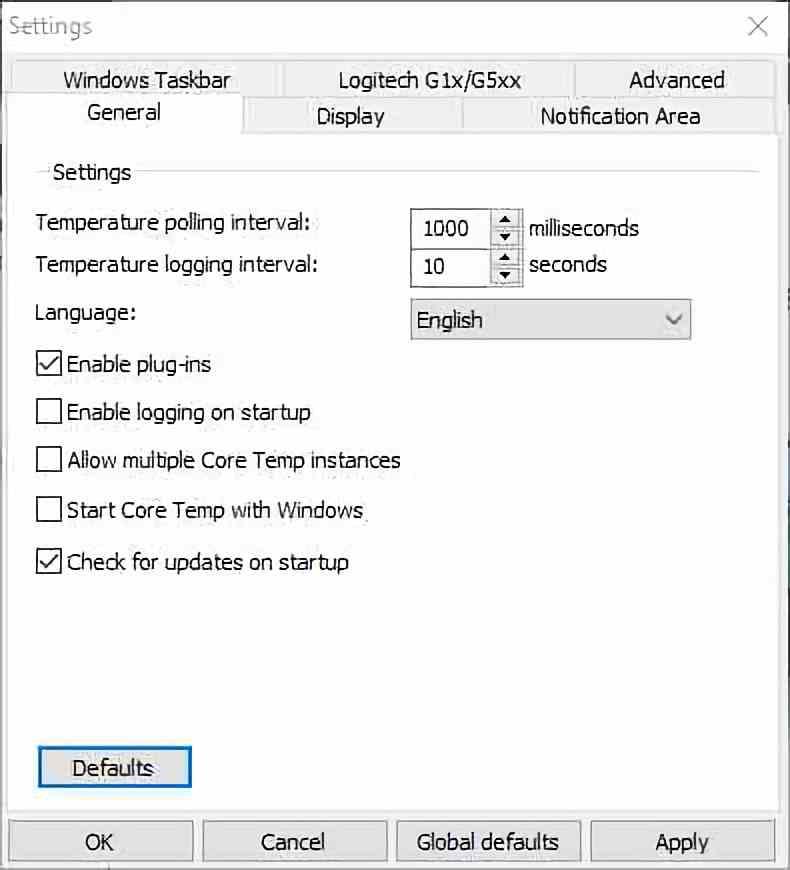
Det viktigste av alt er den generelle fanen, i den kan vi velge:
- Hvis vi vil at programmet skal bruke plug-ins eller tilleggsprogrammer
- Det starter når PC-en starter opp.
- Vi kan få det til å kjøre flere forekomster av programmet i tilfelle vi må måle flere forskjellige prosessorer på en server.
- Vi kan også få det til å starte med Windows eller se etter oppdateringer.
Selv om den viktigste delen av alt er at vi kan justere hvor ofte temperaturinformasjonen til prosessoren må gi.
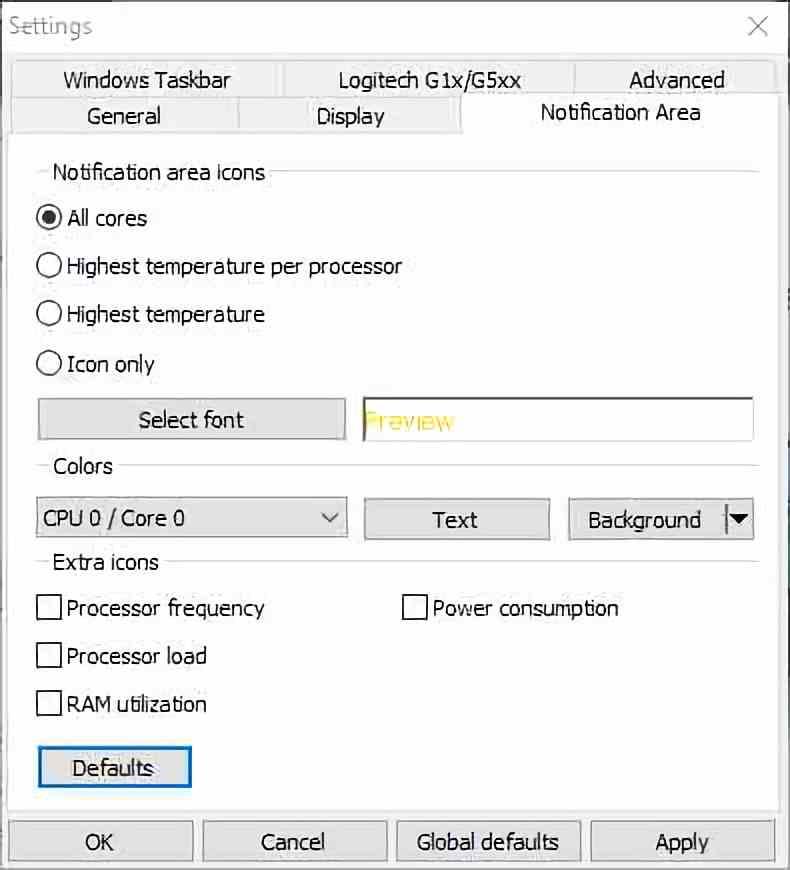
Den andre fanen å markere er varslingsområdet, i det kan vi hvordan vi vil at programmet skal gi oss informasjonen. Resten av fanene er helt valgfrie og forbedrer ikke bruken av programmet, i alle fall skal vi definere dem nedenfor:
- Avansert-fanen er til liten nytte for oss, siden de tre alternativene som lar oss velge ikke forbedrer temperaturovervåkingen.
- Logitech-fanen er totalt avskrevet kommer fra de første versjonene av programmet, så vi vil ikke røre det heller.
- Oppgavelinjen i Windows på den annen side lar oss bruke Windows 7-oppgavelinjen for å vise informasjonen, hvis vi ikke bruker dette operativsystemet eller et høyere, vil det heller ikke være nyttig. I den kan vi lage det fra oppgavelinjen vi kan se sanntidsinformasjon om temperatur, frekvens, CPU-belastning og syklus mellom forskjellige moduser etter tid.
- Vise vil vise oss enkle konfigurasjoner basert på avmerkingsbokser og knapper. I den kan vi se temperaturen i grader for hver Fahrenheit core, start programmet minimert , lukk den i varsling område eller skjule gradene i oppgavelinjen.
Aktiverer overopphetingsbeskyttelse
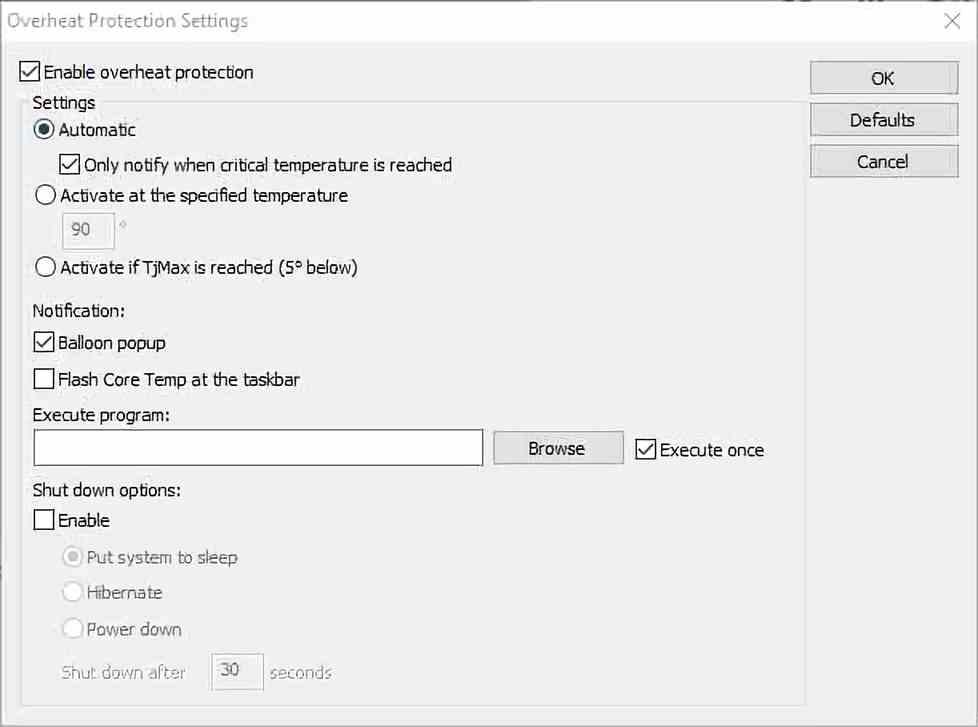
Når det gjelder resten av alternativene på menyen, har vi offset til å begynne med som lar oss tilordne variasjonen på temperaturmålingen, denne brukes når vi vet at denne ikke er gitt riktig av DTS inne i prosessoren. På den andre hånd, overopphetingsbeskyttelse lar oss konfigurere et advarselssignal når prosessoren faretruende nærmer seg den termiske drukningstemperaturen, det er det viktigste vinduet, siden det blant annet lar oss:
- Tilordne temperaturen som varslingen aktiveres ved og hvordan den gis.
- Det lar oss kjøre et eksternt program, som vil prøve å kjøre når det kritiske punktet er nådd.
- Vi kan få PC-en til å gå i dvale, dvale eller koble helt fra etter et visst antall sekunder.
Vi håper at opplæringen har vært nyttig og at du kan bruke den slik at overklokkingsøvelsene dine blir mer utholdelige og trygge.