Virtuelle maskiner er veldig nyttige på daglig basis, siden de tillater oss å utføre alle slags tester, eksperimenter og aktiviteter på et operativsystem uten at det går ut over hovedsystemet vårt. Vi kan teste konfigurasjoner og applikasjoner og åpne filer med tvilsom pålitelighet med sikkerhet for at alt vi gjør i virtuell maskin er isolert.
Fordeler med å gjøre vårt viktigste Windows om til en virtuell maskin
Når vi lager en virtuell maskin, installerer vi normalt operativsystemet fra bunnen av. Det er imidlertid et lite triks som lar oss gjøre det “Klone” vår main Windows å bruke den som en virtuell maskin med programmer og innstillinger.
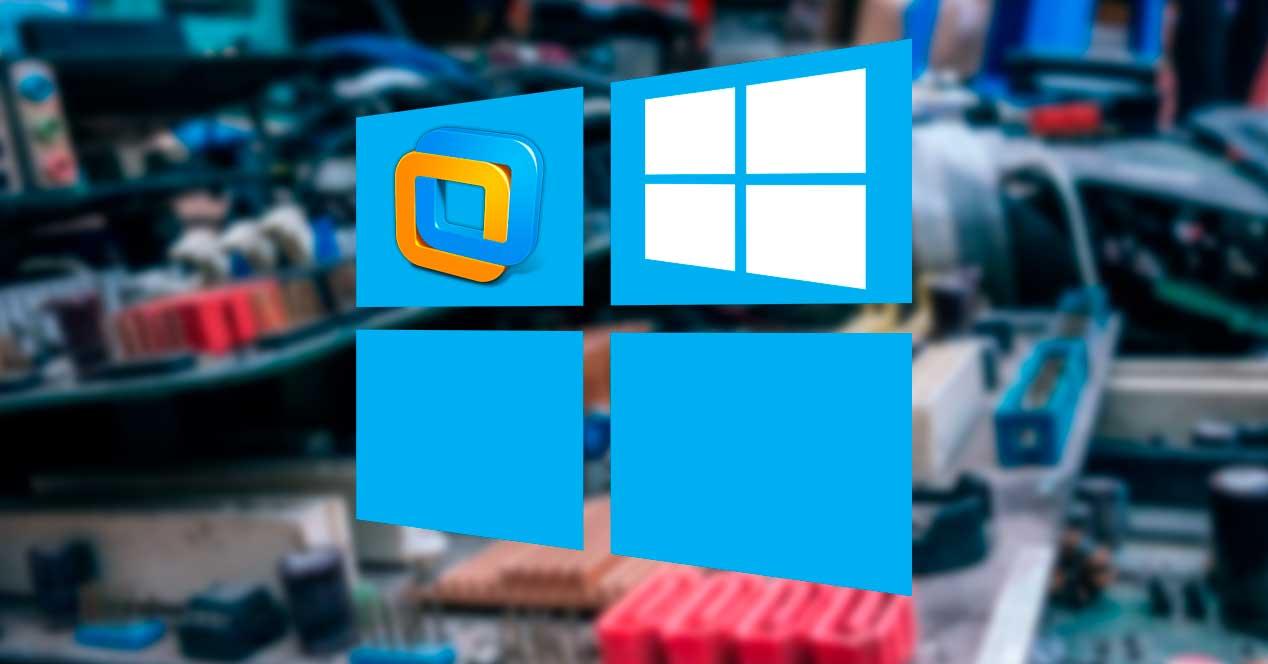
Dette gir hovedsakelig flere forbedringer av arbeidsflyten vår. På den ene siden vil vi spare oss for å måtte installere Windows fra bunnen av og installere alle oppdateringene, noe som er betydelig tidsbesparelse. I tillegg vil vi også spare tid ved å slippe å installere programmer eller lage konfigurasjoner. Vår virtuelle Windows 10 fungerer nøyaktig det samme som Windows 10 som vi har installert på harddisken.
Selvfølgelig må vi ta hensyn til at alle dataene fra PC-en vår går til den virtuelle maskinen. Dette betyr at vår Microsoft konto, filene som vi har lagret på PCen og dataene, for eksempel fra Chrome blir også klonet. Dette må tas i betraktning hvis vi planlegger å dele den virtuelle maskinen med andre mennesker, eller hvis vi skal kjøre programmer som kan være farlige.
Hvordan konvertere Windows 10 med VMware vCenter Converter
Windows 10 lar oss gjøre det samme med sin Hyper-V hypervisor. Imidlertid kommer vi til å bruke et verktøy som heter VMware vCenter Converter for dette . Dette verktøyet er tilgjengelig for alle versjoner av Windows (ikke bare for Pro, for eksempel Hyper-V), det er enklere og raskere å bruke og er helt gratis.
Vi kan last ned VMware vCenter Converter gratis fra følgende lenke . Det eneste vi trenger er å registrere deg i VMware med vår emalje for å få tilgang til nedlastingen. Vel inne i panelet kan vi nå laste ned den nyeste versjonen av dette programmet og installere den på datamaskinen vår.
Når programmet er installert, kjører vi det, og vi vil se et vindu som følgende.
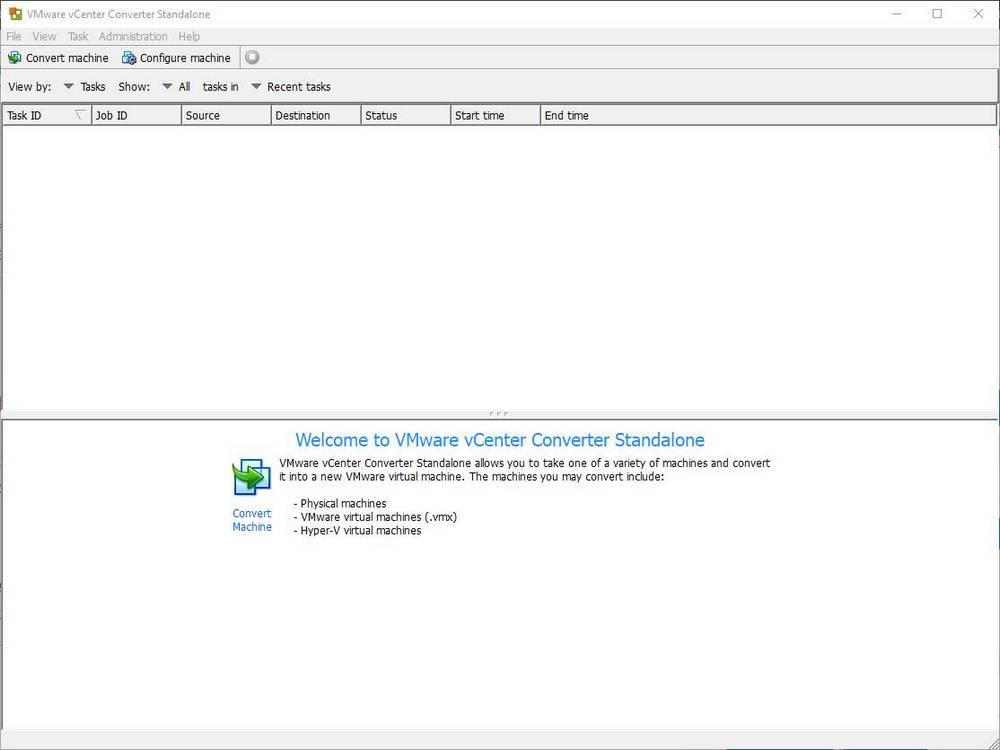
Dette programmet har mange muligheter og muligheter. Og det ville være veldig vanskelig å dekke dem alle, siden mange av dem er designet for datainfrastruktur. Derfor kommer vi direkte til å gjøre Windows om til en virtuell maskin. Øverst til venstre i vinduet finner vi et alternativ som heter " Konverter maskin “. Vi må klikke på den for å starte veiviseren.
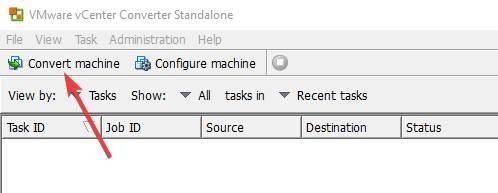
Trinnene som vi må fullføre i veiviseren for å konvertere Windows 10 til den virtuelle maskinen er:
- Kildesystem : tillater oss å velge kildeadministrativsystem. Vi må velge “Denne lokale maskinen” for å klone vårt viktigste Windows.
- Destinasjonssystem : vi må velge hvilken type virtuell maskin vi vil lage. Vi vil velge for VMware Workstation , skriv inn navnet på PC-en og katalogen der vi skal lagre den nye virtuelle maskinen.
- Alternativer: herfra vil vi konfigurere alternativene til den virtuelle maskinen. Vi kan velge harddisker eller partisjoner som vi ønsker å bli klonet, samt hvilken type vCPU som vi skal bruke og RAM. Vi vil også kunne velge en serie med ekstra alternativer for å lage den virtuelle maskinen. Det viktigste på dette tidspunktet er å løse alle "advarsler" som vises.
- Sammendrag: Til slutt, her kan vi se et sammendrag av prosessen og all konfigurasjonen.
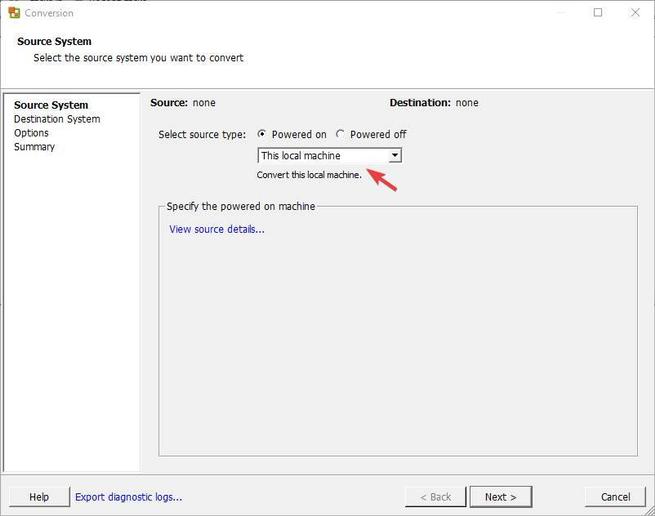
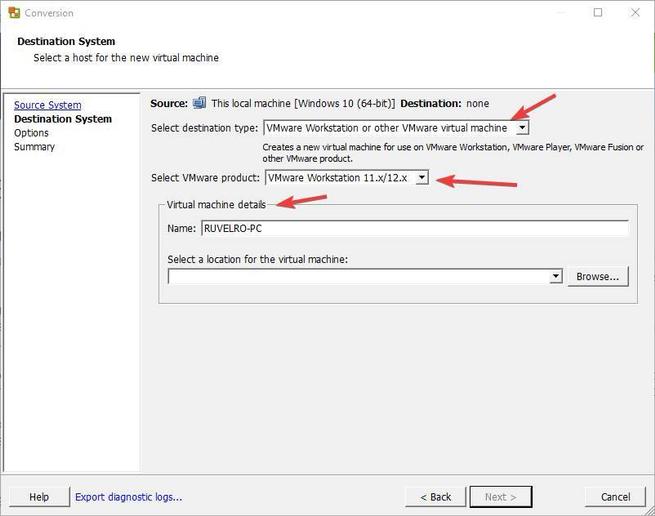
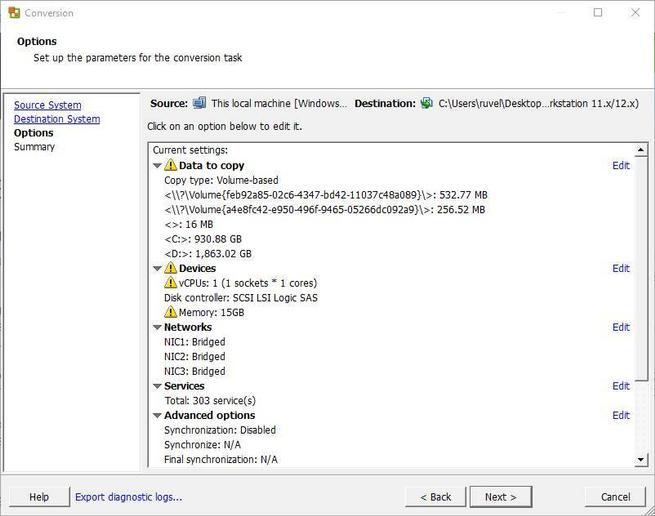
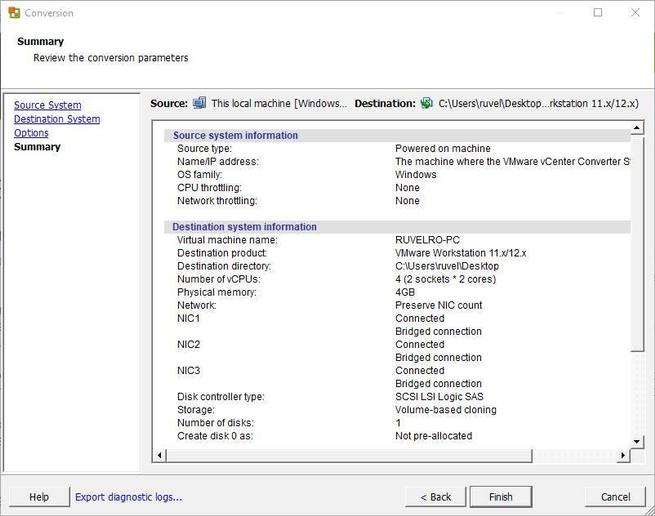
Nå må vi bare klikke på "Bli ferdig" og prosessen med å lage den virtuelle maskinen basert på vår funksjonelle PC vil begynne. Denne prosessen vil oppta det samme som harddisken vår og de valgte partisjonene, og vil ta mer enn en time.
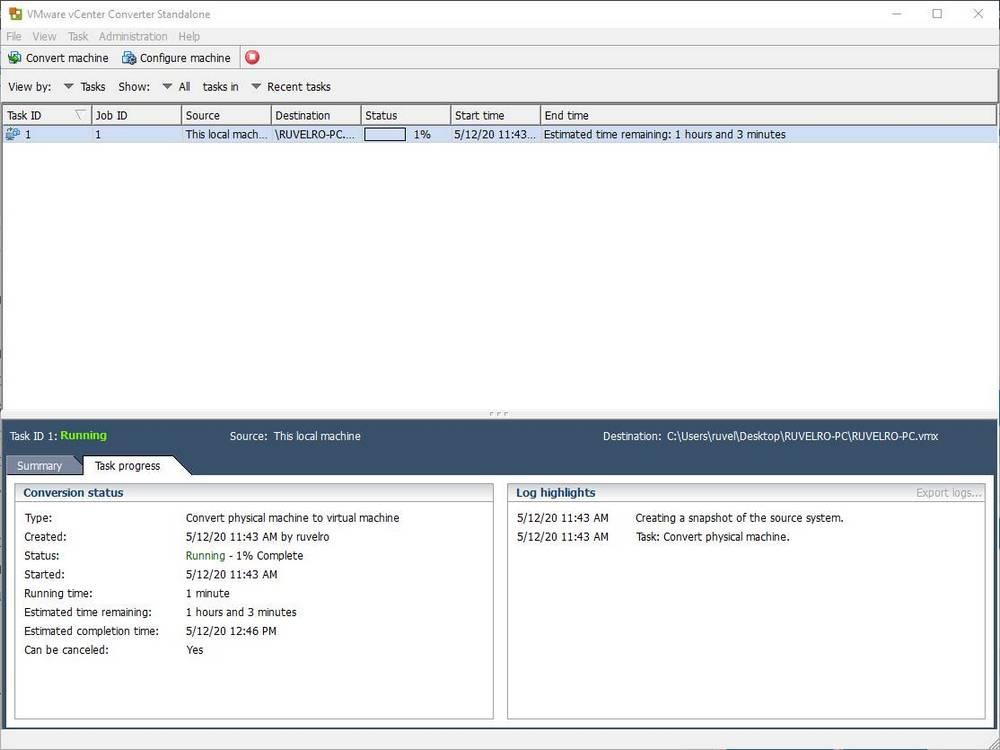
Når prosessen er slutt, vil vi ha den virtuelle maskinen opprettet og klar til bruk.
Vi kan kjøre denne virtuelle maskinen på hvilken som helst datamaskin, ikke bare der vi har opprettet den. For dette må vi bare kopiere den til en ekstern harddisk og kjøre den på datamaskinen vi ønsker. Og hvis vi ønsker å spare litt plass, kan vi også komprimere det.
Åpne vår nye virtuelle maskin i VMware
Når prosessen er slutt, får vi Windows-installasjonen omgjort til en virtuell maskin. Nå må vi bare åpne det med det programmet vi ønsker. Vi anbefaler at du bruker en av VMware-virtualiseringsprogramvaren.
Siden vi ikke trenger å lage noe, VMware Workstation Player , som er helt gratis, vil tjene oss for dette formålet. Vi åpner programmet, laster inn den nye virtuelle maskinen og det er det.
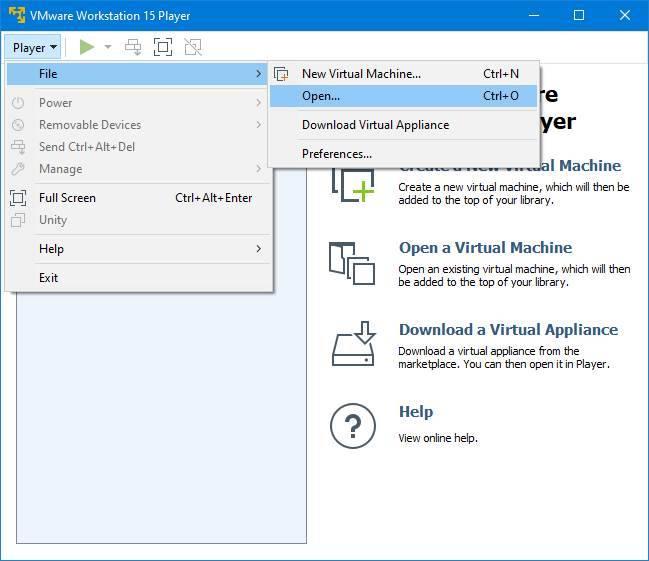
Før vi starter den for første gang, kan vi gå inn i konfigurasjonen for å fullføre feilsøking av noen av de grunnleggende innstillingene til VM, for eksempel RAM eller virtuelle CPUer. Når vi starter den, kan vi se at den nye virtuelle maskinen vår er identisk med Windows som vi har installert på harddisken vår.