Bluetooth-teknologi har blitt essensielt i flere år nå og er et element som ikke lenger mangler i noen type moderne Windows datamaskin. Takket være denne teknologien kan vi koble to enheter trådløst. På denne måten er det mulig å pare vår Windows 10 eller Windows 11 PC med trådløse hodetelefoner, webkamera, mus, mobiltelefon osv.
Funksjonene har blitt forbedret i løpet av årene, slik at vi kan oppnå en mer konstant og pålitelig tilkobling, forenkle tilkobling i både mobile og stasjonære miljøer, forenkle muligheten til å samhandle og bruke andre enheter, alt uten kabler. Derfor skal vi neste se hvordan du aktiverer det, parer enheter eller sender filer fra vår Windows 10 og Windows 11 datamaskin.

Bluetooth-innstillinger i Windows 10
For å kunne jobbe med Bluetooth i Windows 10 har vi forskjellige måter å aktivere det på, samt slå det av når vi ikke bruker det. Vi kan også legge til eller fjerne koblede enheter raskt.
Slå på og av
Før vi kan legge til enheter som skrivere eller hodetelefoner til datamaskinen vår, må vi sørge for at den er aktivert. For dette har vi flere måter.
varslingspanel
Den enkleste måten å aktivere eller deaktivere Bluetooth er gjennom Action Center som vi kan få tilgang til ved hjelp av "Windows + A"-tastkombinasjonen eller ved å velge ikonet med formen av en dialogboble som vi finner helt til venstre på skjermen. oppgavelinjen. Når den er åpnet, finner vi ikonet, som det noen ganger vil være nødvendig å utvide listen for. Når den er lokalisert, hvis den er uthevet når du klikker på den, betyr det at den er på, ellers er den av.
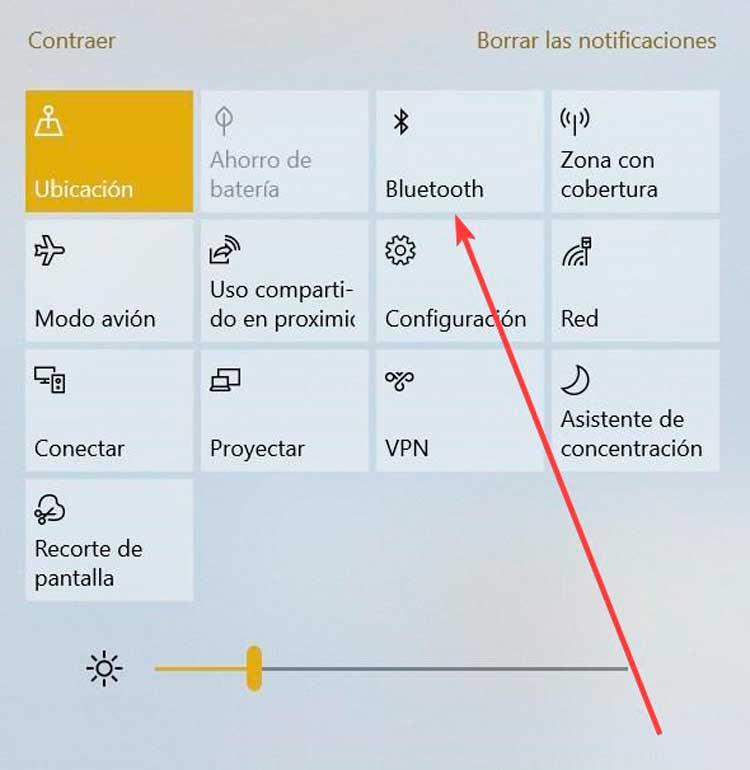
Innstillinger-menyen
Det er også mulig å utføre denne operasjonen fra Innstillingsmeny, som vi raskt kan få tilgang til ved å bruke hurtigtasten "Windows + I". Deretter klikker vi på delen "Enheter". I det nye vinduet, i venstre kolonne, sørger vi for at vi har merket av for Bluetooth og andre enheter. På høyre side betyr Bluetooth-knappen merket med blått at den er aktivert, mens hvis den er i hvitt er den deaktivert. Klikk på den for å slå den på eller av etter eget ønske.
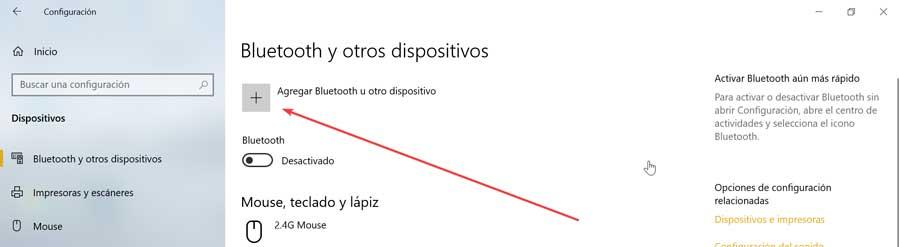
Legg til og administrer enheter
Hvis vi ønsker å legge til nye trådløse enheter, kan vi gjøre det ved å høyreklikke på Bluetooth-ikonet som er aktivert på oppgavelinjen og velge Legg til en Bluetooth-enhet.
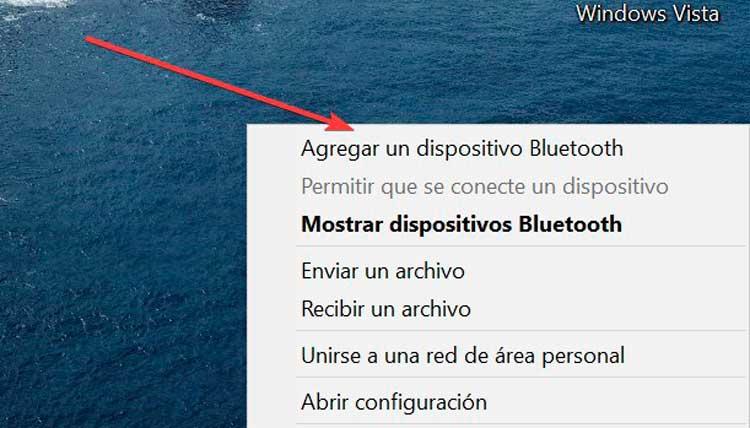
Vi kan også få tilgang til Bluetooth og andre enheter i Innstillinger-menyen. På begge måter vil vi få et popup-vindu som vises med en liste over alternativer hvor vi kan legge til enheter, overføre filer gjennom enheter i nærheten, etc.
Klikk på "Legg til Bluetooth eller annen enhet"-knapp , som vil føre til at et nytt popup-vindu vises der vi velger Bluetooth. Vi slår på Bluetooth-enheten som vi vil koble til og setter den i sammenkoblingsmodus. Vi venter på at enheten skal vises i listen over enheter og velger den for å pare den. Noen ganger, avhengig av enheten, må vi kanskje bekrefte det ved hjelp av en PIN-kode som vises på skjermen.
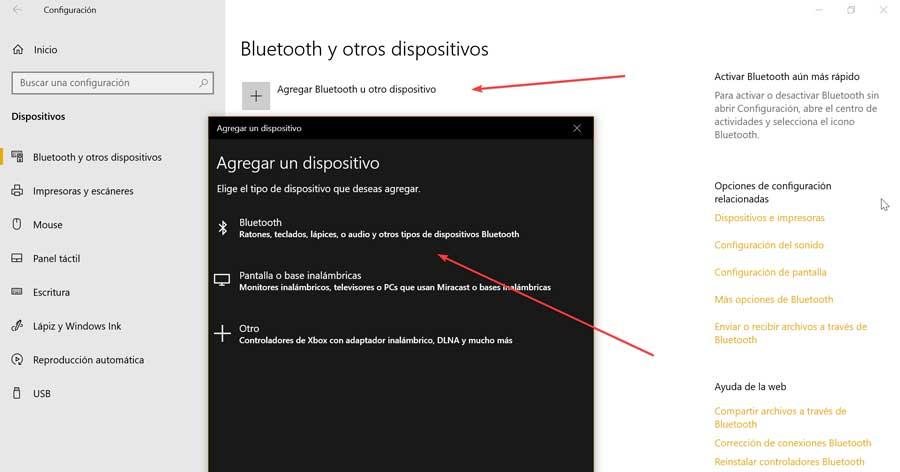
Når den er lagt til, vil den vises i en av kategoriene nedenfor, for eksempel "Mus, tastatur og penn", "lyd" eller "Andre enheter". Hvis når tiden kommer vi ønsker å fjerne den helt, klikker du bare på enheten og klikker på "Fjern enhet" .
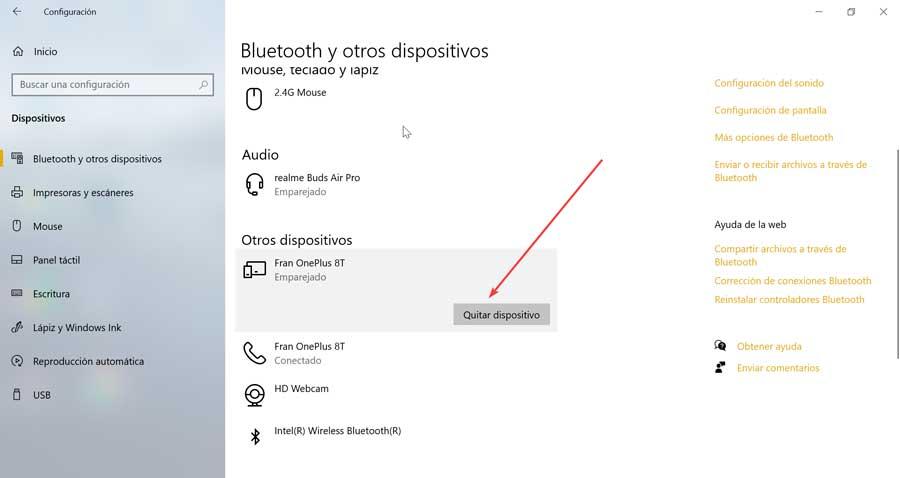
Send eller motta filer via Bluetooth
Med Bluetooth aktivert er det mulig å dele bilder, videoer eller andre typer filer med andre koblede enheter som en mobiltelefon, et nettbrett eller en annen datamaskin. For å gjøre dette må vi klikke på "Send eller motta filer via Bluetooth" alternativet i konfigurasjonspanelet.
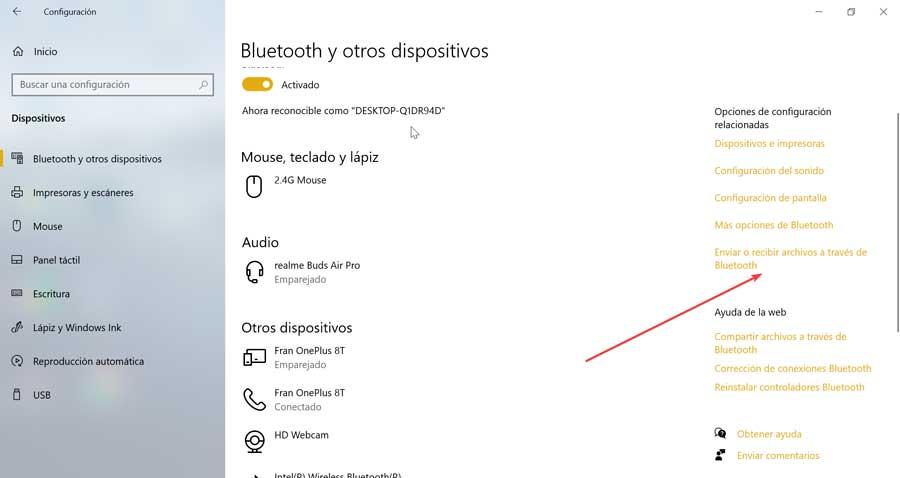
På samme måte kan vi gjøre den samme operasjonen enda raskere ved å høyreklikke på Bluetooth-ikonet på oppgavelinjen og velge "Send fil" or "Motta fil" alternativet.
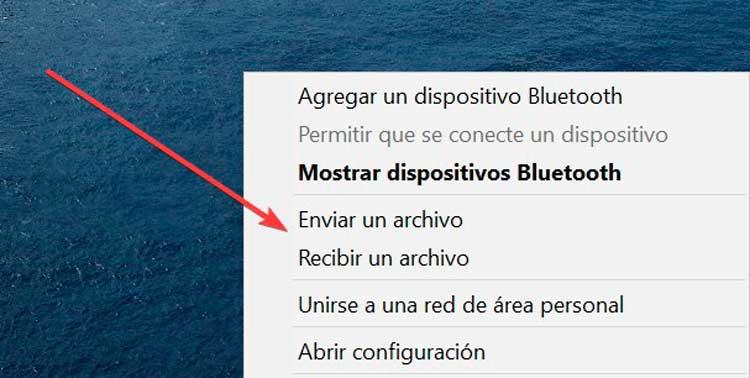
Når dette er gjort, åpnes filoverføringsveiviseren og vi trenger bare å velge enheten vi vil sende filen til i tilfelle det er flere tilgjengelige. Vi velger for eksempel mobilen og det gjenstår bare å velge filen og sende den, for senere å godta den på mottakerenheten.
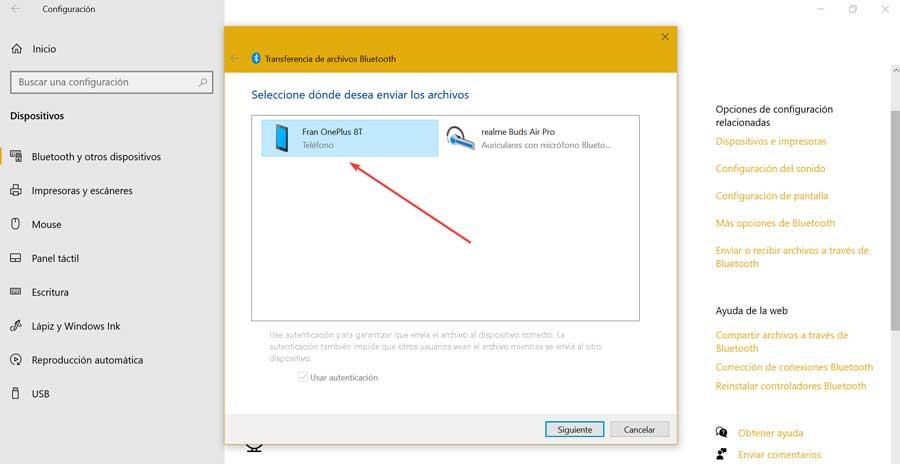
Bli med i et personlig nettverk
Et personlig Bluetooth-nettverk er en teknologi som lar oss lage et Ethernet-nettverk med trådløse koblinger mellom mobile datamaskiner, mobiltelefoner og bærbare datamaskiner. Den raskeste måten å bli med i et nettverk er ved å høyreklikke på Bluetooth-ikonet på oppgavelinjen og velge Bli med i personlig område Network alternativet.
En annen måte å gjøre det på er å få tilgang til det fra kontrollpanelet. For å gjøre dette skriver vi kontrollpanelet i søkeboksen på Start-menyen og velger det. Senere får vi tilgang til delen Maskinvare og enheter, vi klikker på Enheter og skrivere, og til slutt videre "Bluetooth personlige nettverksenheter" .
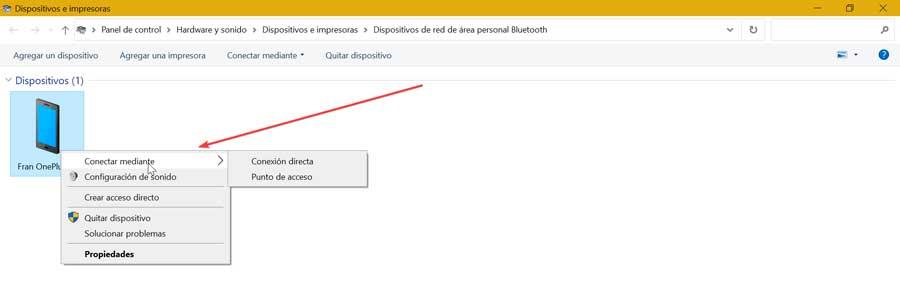
På en eller annen måte vil det dukke opp et vindu der vi kan velge enheten vi ønsker å opprette forbindelsen med. Vi klikker på den med høyre knapp, velger koble til med og klikker på direkte tilkobling eller tilgangspunkt.
Administrer fra Windows 11
Som ellers ikke forventet, den nye Microsoft operativsystemet har full kompatibilitet med Bluetooth-teknologi, slik at vi kan koble til og pare alle kompatible enheter som mobiltelefoner, hodetelefoner, mikrofoner, etc.
Slå på og av
For å koble Bluetooth-enheten vår til datamaskinen, er det første vi må gjøre å slå den på på PC-en, siden den er deaktivert som standard. For dette har vi flere måter.
hurtig oppsett
Den raskeste måten å aktivere eller deaktivere Bluetooth er gjennom Hurtiginnstillinger. For å gjøre dette må vi klikke på nettverksikonet som vi finner på oppgavelinjen. Dette vil åpne hurtiginnstillingene der Wi-Fi-, fly- og Bluetooth-knappene vises, som er den vi må klikke på både for å aktivere og deaktivere. Når den er aktivert, blir knappen blå og rett under den vil det stå Tilkoblet.
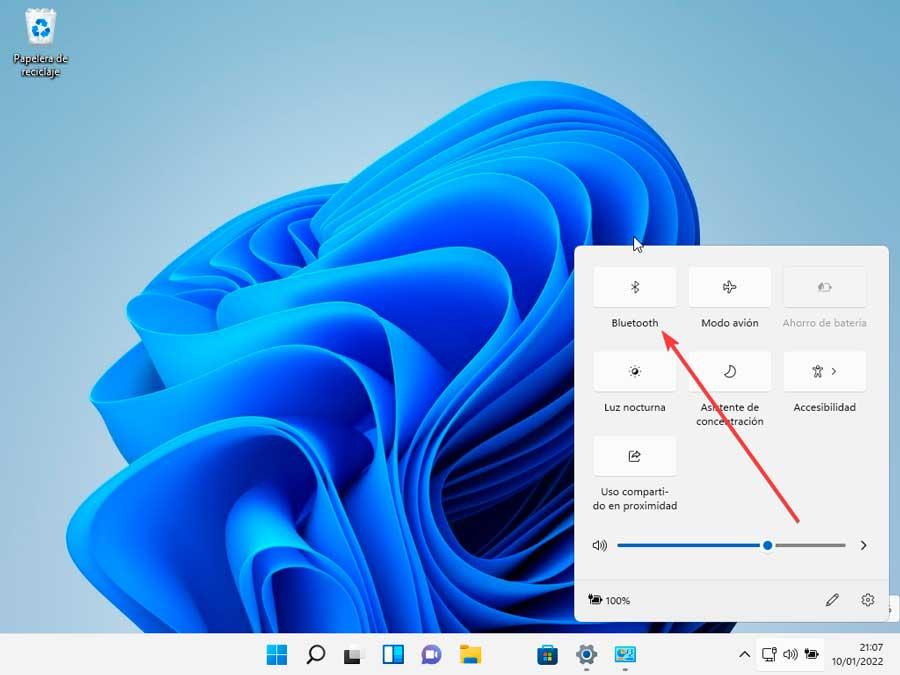
Innstillinger-menyen
Et annet alternativ som vi har tilgjengelig er ved å få tilgang til Innstillinger-menyen , som vi kan få tilgang til ved å bruke hurtigtasten "Windows + I". Senere, i venstre panel av Innstillinger, klikker vi på delen "Bluetooth og andre enheter". Til slutt, på høyre panel, finner vi "Bluetooth"-knappen. Hvis den er tom, vises meldingen Deaktivert ved siden av den, så hvis vi klikker på den, endres den til blå og viser Aktivert.
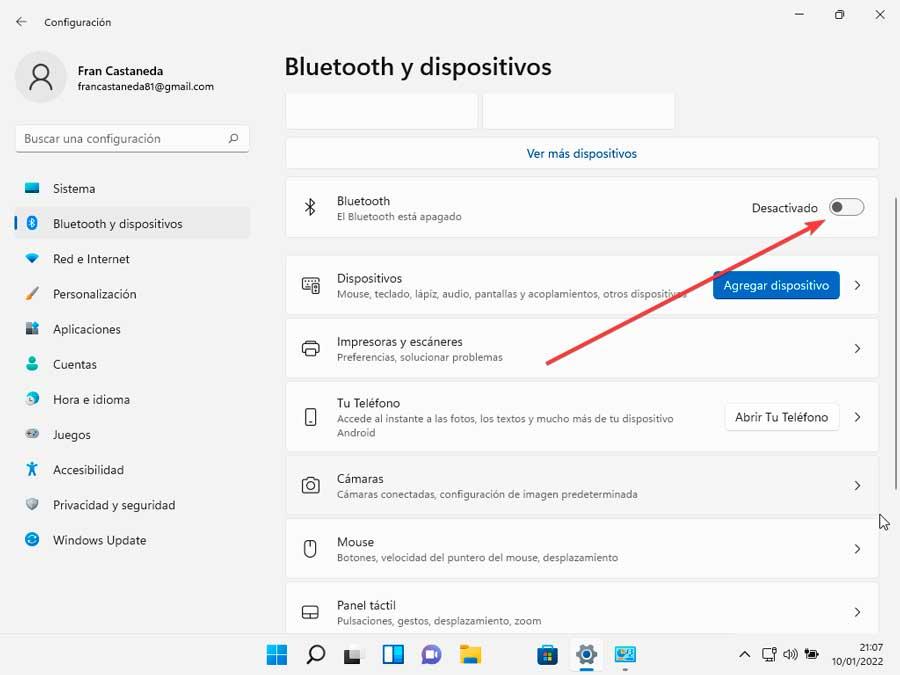
Legg til og fjern enheter
Når vi har Bluetooth aktivert i Windows 11, kan vi konfigurere det slik at vi kan koble dem til andre enheter. Dette er noe vi kan gjøre ved å høyreklikke på Bluetooth-ikonet som er aktivert i oppgavelinjen og velge "Legg til en Bluetooth-enhet" .
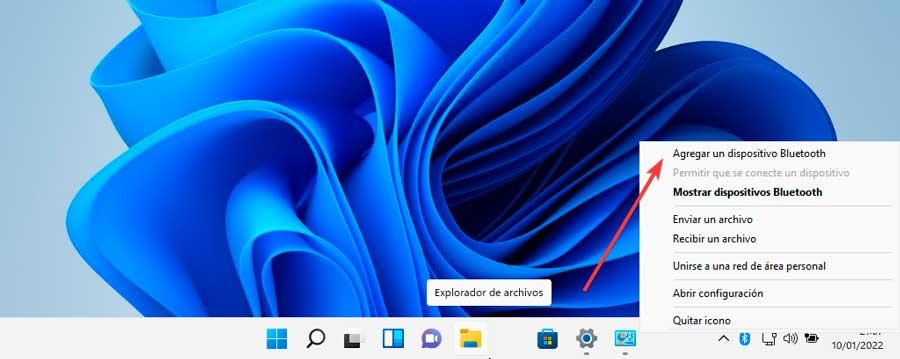
Et annet alternativ er å få tilgang til "Bluetooth og andre enheter"-delen i Innstillinger-menyen. På begge måter vil vi få opp et popup-vindu med en liste over alternativer og øverst finner vi en stor firkant med et plusssymbol (+) der det står "Legg til enhet ". Klikk på den og klikk på Bluetooth i det nye vinduet som vises og velg enheten vi ønsker å pare. Når dette er gjort, vises en boks med den tilknyttede enheten rett ved siden av knappen Legg til enhet.
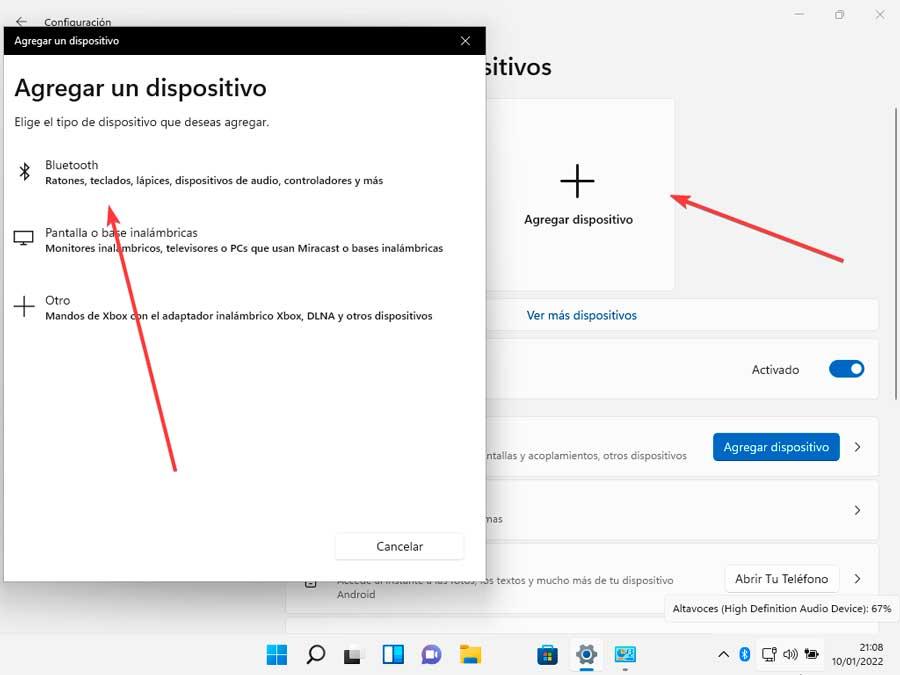
Hvis vi på noe tidspunkt ønsker å fjerne det fra listen over koblede elementer, klikker du bare på de tre vertikale prikkene som vi finner øverst i enhetsboksen og velger deretter "Fjern enhet" .
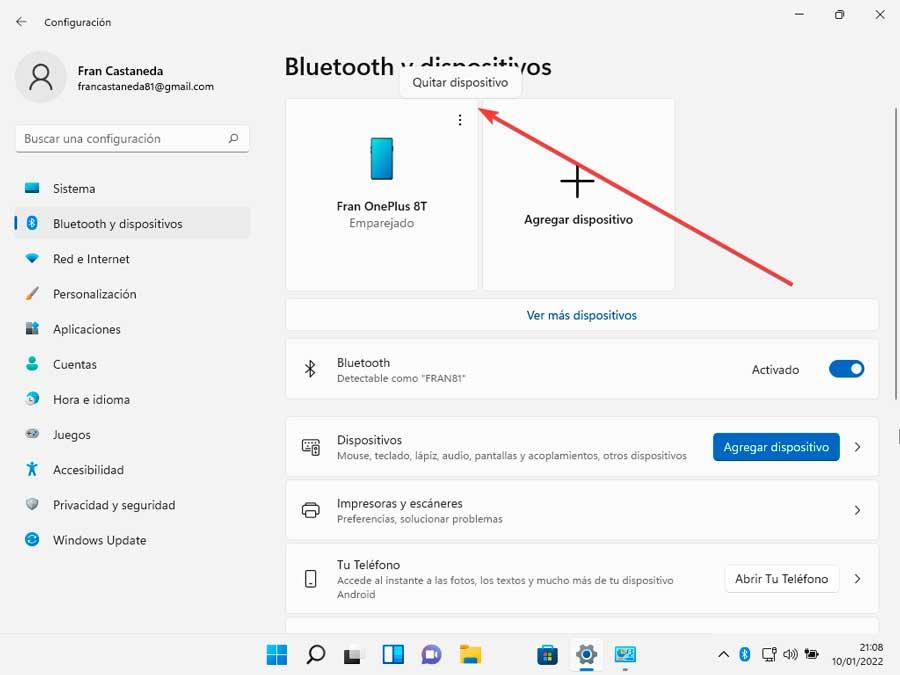
Send eller motta filer
En av de vanligste handlingene for å bruke Bluetooth er å sende og motta filer. For å gjøre dette, blir aktivert og koblet til enheten som vi skal gjøre overføringen med, høyreklikk ganske enkelt på Bluetooth-ikonet på oppgavelinjen og velg "Send fil" or "Motta fil" .
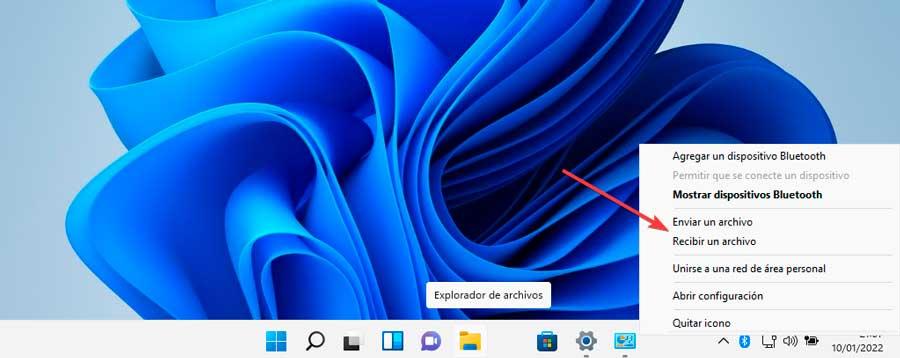
Vi kan også få tilgang til den fra Innstillinger-menyen, i delen Bluetooth og andre enheter, klikk på Vis flere enheter. Vi går ned til bunnen og klikker videre "Send og motta filer via Bluetooth" .
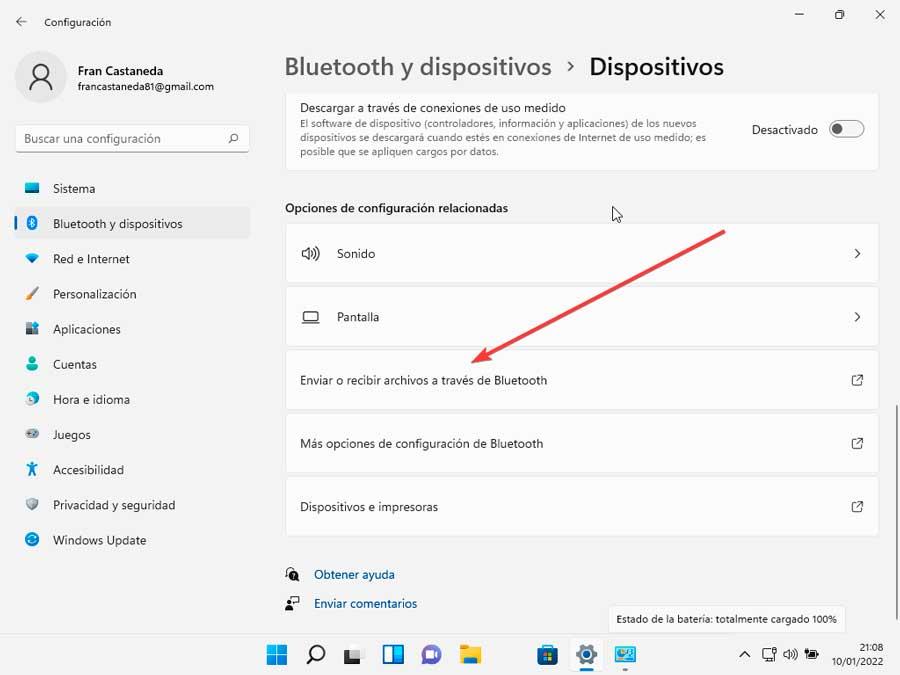
Deretter åpnes filoverføringsveiviseren, hvor vi velger om vi vil sende eller motta. Hvis vi ønsker å sende, trenger vi kun å velge enheten vi vil sende filen til i tilfelle det er flere tilgjengelige. I dette tilfellet velger vi mobilen, vi velger ønsket fil og sender den. Alt som gjenstår er at mottakeren godtar det fra mobilen for at overføringen skal fullføres.
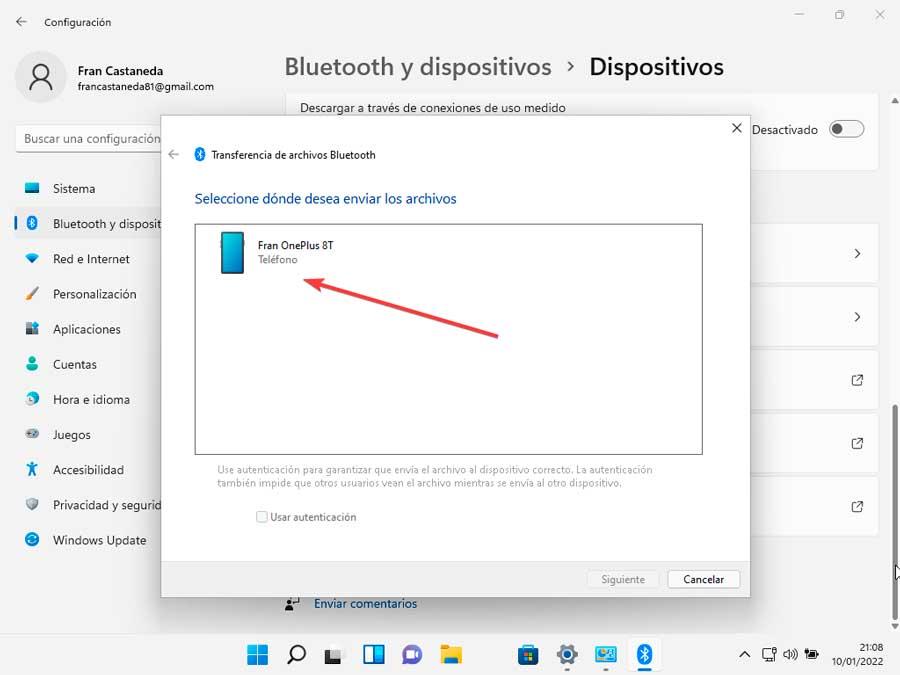
Bli med i et personlig nettverk via Bluetooth
Hvis vi ønsker å bli med i et personlig nettverk, er det enkleste alternativet å klikke igjen på Bluetooth-ikonet på oppgavelinjen. I kontekstmenyen velger vi "Bli med i et personlig nettverk".
Et annet alternativ er å få tilgang til kontrollpanelet, som vi får tilgang til ved å trykke på hurtigtasten "Windows + R", skriv inn Kontrollpanel og trykk Enter. Senere får vi tilgang til "Maskinvare og enhet" og "Enheter og skrivere". Til slutt klikker vi på "Bluetooth personlige nettverksenheter".
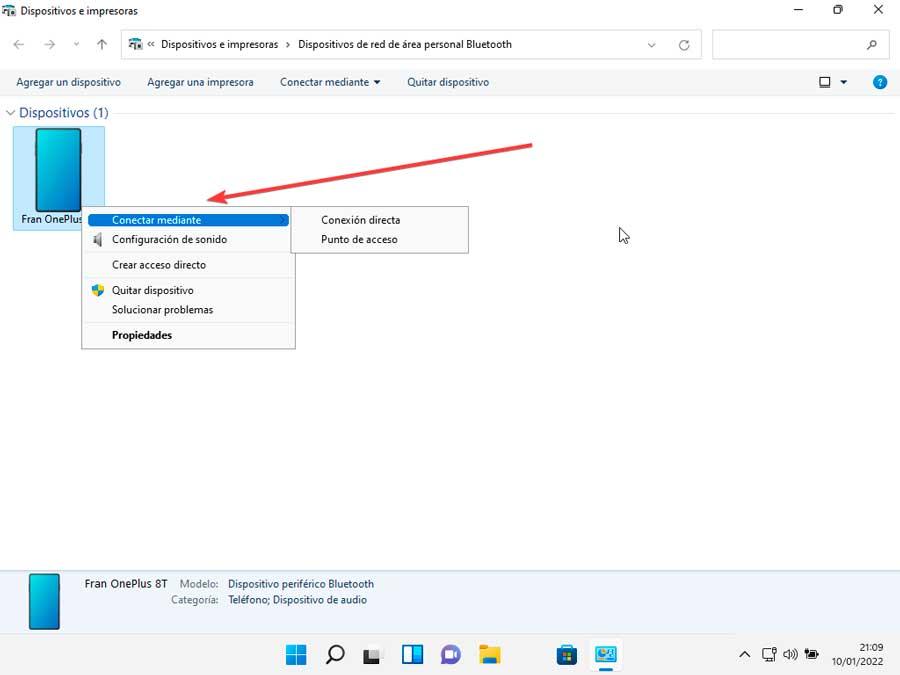
Enten på den ene eller andre måten får vi tilgang til skjermen som interesserer oss der enhetene som skal opprettes forbindelse med, vises. Det gjenstår bare å høyreklikke på ønsket, velge koble til via og velge mellom «Direkte tilkobling» eller «Tilgangspunkt».