Å ha en brannmur på vår Windows datamaskin er en ikke-omsettelig sak for å opprettholde vår sikkerhet. Microsoft fra Windows XP begynte med implementeringen av en grunnleggende brannmur. Gjennom årene har den blitt bedre i de forskjellige versjonene. Dens funksjon er å kontrollere bruken som applikasjoner gjør av Internett-tilkoblingen vår og også å tilby oss beskyttelse mot mulige dataangrep fra nettverket. I denne opplæringen skal vi snakke om det gratis SimpleWall-verktøyet som lar oss enkelt utfylle Windows-brannmuren.
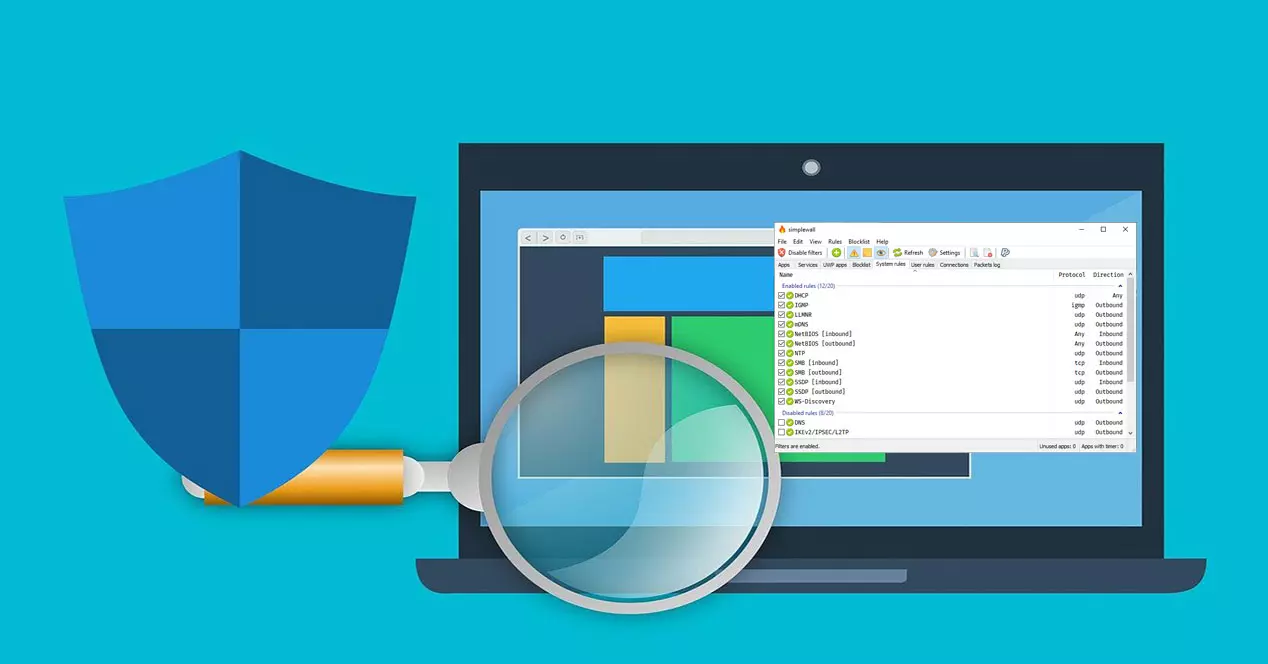
Ankomsten av Windows 10 har vært et før og etter i Microsofts operativsystem. Den gode ytelsen til Windows Defender og brannmuren har fått flere og flere brukere til å stole på den. Av denne grunn, for å utfylle denne brannmuren som er installert og aktivert som standard, skal vi i dag snakke om SimpleWall.
Hva er SimpleWall og hva er funksjonene
Som for SimpleWall, vi kan definere det som et brukervennlig verktøy for å konfigurere Windows-filtreringsplattformen (WFP) som kan konfigurere nettverksaktiviteten til datamaskinen din. Et viktig aspekt er at det ikke er et grafisk grensesnitt for å kontrollere Windows-brannmuren, og det gjør ingen endringer i det. Dens operasjon, som vi allerede har nevnt før, er på Windows-filtreringsplattformen (WFP). I tilfelle du ikke vet, er det et sett med APIer og systemtjenester som gir en plattform for å lage nettverksfiltreringsapplikasjoner. Denne filtreringsplattformen er ikke en brannmur i seg selv, men takket være SimpleWall vil vi kunne lage våre nettverksregler ved hjelp av denne teknologien.

Når det gjelder egenskapene til programmet har vi:
- Det er gratis og åpen kildekode.
- Et enkelt grafisk grensesnitt der det ikke er noen popup-vinduer.
- Regeleditor som vi kan lage vår egen med.
- Den har en intern blokkeringsliste for å blokkere Windows-spionasje og telemetri.
- Den har en oversikt over tapte pakker.
- Støtte for Windows-tjenester og butikken din.
- Kompatibel med IPv6 og plasseringsstøtte.
Når det gjelder installasjon av regler, kan vi velge mellom to typer. Noen er de permanente som fungerer til du deaktiverer dem manuelt. De andre er de midlertidige som forsvinner etter omstart. Angående om Internett-tilkoblinger er blokkert når simplewall ikke kjører, er svaret ja. Det betyr at vi, etter å ha laget reglene våre, må ha verktøyet åpent.
Minimumskrav og installasjon av verktøyet
Når det gjelder minimumskravene for å kunne installere dette programmet, er det å ha Windows 7, 8, 8.1 eller 10 installert på datamaskinen vår. Når det gjelder plassen som kreves på harddisken, er det veldig lite, vi må huske på at installasjonsprogrammet opptar mindre enn 1 MB . I vårt tilfelle krevde installasjonen 1.6 MB. Versjonen som vi skal bruke for å lage denne simplewall-opplæringen er 3.43, men hvis det er en nyere versjon, anbefales det å bruke den mest moderne. Det første vi må gjøre er å gå til nettstedet til forfatteren Henry ++ ved å klikke på følgende link .
Så går vi ned til Last ned og last ned den mest moderne versjonen av programmet som ender på setup.exe.

Når installasjonsprogrammet er lastet ned, kjører vi det og en velkomstskjerm som dette vil vises der vi trykker på neste -knappen:

Deretter godtar vi lisensavtalen ved å aktivere den tilsvarende boksen og klikke på knappen med den røde pilen.

Deretter velger vi installasjonsmappen, med mindre det er en spesiell grunn til at vi forlater den som kommer som standard.

Her lar vi deg velge alternativene du markerer, slik at vi kan lage en snarvei på skrivebordet og i Windows startmenyen.

Når simplewall-installasjonen er fullført, vil vi se en skjerm som dette.

Hvis vi klikker på Fullfør knappen som den kommer som standard for å fullføre installasjonen, vil programmet kjøre for første gang.
Kom i gang med simplewall for å konfigurere brannmuren
Første gang verktøyet startes vil vi se en skjerm som dette:

Siden simplewall kommer på engelsk og kan settes på spansk, er det her vi skal begynne. For å gjøre dette går vi til filet og innvendig velger vi innstillinger . I den generelle delen i Språk vi velg Spansk og vi klikker for å lukke. Også et interessant alternativ som brukes mye i "Generelle innstillinger". Last ved systemstart slik at den kjører når Windows starter.

Nå har vi alt på spansk, og vi skal se hovedmenyen til dette verktøyet som du har angitt med en rød boks.

Her har vi disse alternativene:
- filet : vi kan få tilgang til alternativinnstillingene og jobbe med filer.
- Rediger : for å tømme ubrukte apper, søk og oppdater listen.
- Se : den brukes til å velge visningsalternativer og skrifttype.
- Regler : For å konfigurere hvordan reglene fungerer, er det praktisk å la det være som standard.
- Blokkeringsliste : den brukes til å konfigurere hvordan blokkeringslistene fungerer og skal stå som de er.
- Hjelp : for å gå til forfatterens nettsted for å få informasjon, se etter oppdateringer og se hvilken versjon vi har installert.
Rett under har vi et knappepanel som ganske enkelt gir oss direkte tilgang til de viktigste alternativene i hovedmenyen eller opprettelse av regler. Hvis vi for eksempel trykker på Konfigurasjon ”-knappen, vil vi gå direkte til stedet der språket og mange andre parametere endres. Så senere vil vi gå dypere med noen flere knapper.

Hvordan lage en regel, aktivere filtre og mer
Nå er tiden inne for å begynne å jobbe med simplewall. Under knappepanelet har du en rekke faner merket med en boks som du må betjene. Hver av dem har en godt differensiert funksjon.

Siden vi ønsker å jobbe med applikasjoner, Windows-tjenester, blokkeringsliste og mer, må vi velge riktig fane. Som standard kommer den i Apps-delen som refererer til programmer og det er det vi skal jobbe med. En veldig viktig ting å huske på er at filtrene er deaktivert i hvilken som helst av fanene, som kan sees på stedet angitt av den grønne pilen nedenfor. Derfor, hvis du vil at de skal brukes, må du klikke på Aktiver filtre knapp.
Så i det øyeblikket har simplewall blokkert tilkoblingen til Microsoft OneDrive applikasjon. Som den jeg bruker og jeg trenger den, har jeg gitt Allow å lage regelen for meg. Rett etter at vi har gjort det samme med Google Disk.

Så, etter flere forespørsler som den vil sende oss, vil den klassifisere programmene som tillatte, blokkerte og stille blokkerte. Aktivering av boksen til et program vil også gå over til tillatt.

I tillegg, når du gir tilgang med våre regler, vil Allow knappen lar deg lage midlertidige regler ved å klikke på det inverterte svarte trekantikonet.

På den annen side, hvis vi klikker på knappen med en + merket med den svarte pilen kan vi lage våre personlige regler. I dette tilfellet for Apps men vi kan også gjøre dem i andre seksjoner.

In general du legger inn navnet på regelen, deretter protokollen og den valgfrie familien. Så etablerer vi retningen, enten innkommende, utgående eller hva som helst, og en handling som vil være å tillate eller blokkere. I Regel fanen kan vi jobbe med lokale og eksterne IP-er sammen med deres port om nødvendig.

På den annen side i Apps seksjon kan vi tilordne at denne regelen gjelder for et spesifikt program. Hvis ingenting er valgt, gjelder det alle applikasjoner. Og når vi er ferdige klikker vi Spar .

Til slutt, hvis vi ønsker å se regelen vi har laget, går vi til Brukerregler fanen. Der kan vi slette den, redigere den og se om den er aktiv eller ikke.

Som du har sett, vil SimpleWall tillate oss å administrere Windows-brannmuren på en veldig enkel, avansert måte og driften er veldig intuitiv. Hvis du ikke bruker Windows Defenders egen brannmur, kan du bruke denne SimpleWall fordi den i stor grad vil lette oppgaven med å tillate eller nekte tilkoblinger på din Windows-PC.