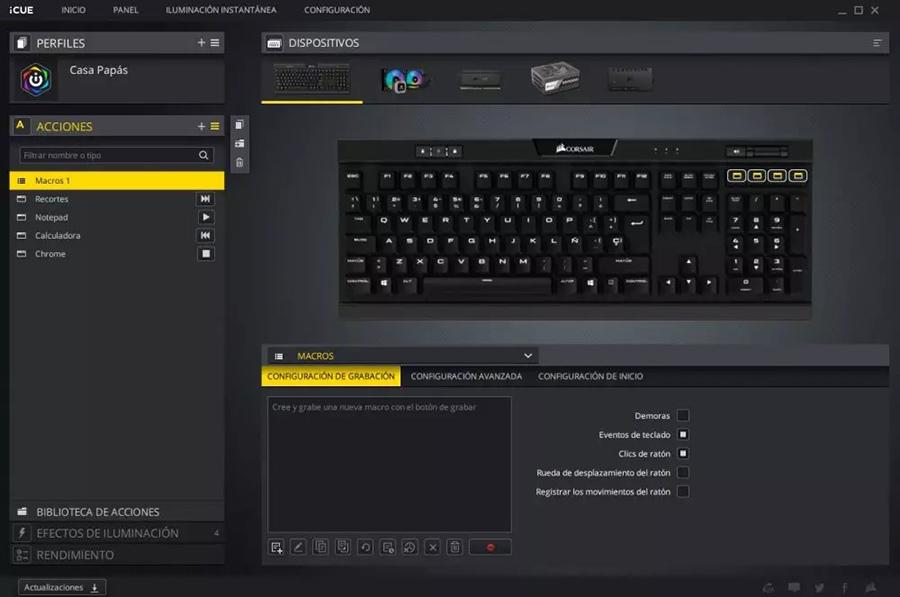Når det gjelder å bruke operativsystemet vårt på en mest mulig effektiv måte, er en av de grunnleggende alternativene å skrive. Denne prosessen som virker like enkel som å trykke på tastene på tastaturet vårt har et bredt spekter av tastaturinnstillinger i begge Windows 10 og Windows 11. I tillegg til å kunne bruke forskjellige eksterne verktøy for å oppnå en fullt tilfredsstillende opplevelse i alt øyeblikk under bruk.
Det er derfor vi i dag skal se alt vi trenger å vite om tastaturinnstillinger i både Windows 10 og Windows 11. Vi vil lære hvordan du finner og finner de forskjellige oppsettene og skrivealternativene, åpner berøringstastaturet, "tastaturet" til emojier og deres forskjellige tilgjengelighetsalternativer. Vi skal også se på hvordan du kan tilordne nøkler på nytt ved hjelp av Microsoft PowerToys og nevne noe tastaturmerkeprogramvare som også vil få mest mulig ut av innstillingene dine.

Tastaturinnstillinger i Windows 11
Det nye Microsoft-operativsystemet lar oss konfigurer forskjellige tastaturinnstillinger i en enkel måte. Fra sitt eget grensesnitt kan vi søke, installere og legge til nye tastaturoppsett på forskjellige språk. På samme måte vil vi ha muligheten til å eliminere ethvert design som vi har lagt til når den tid kommer. Dette kan hjelpe oss i alle slags situasjoner der det ikke bare er nok å skrive, men å gjøre tastaturjusteringer vil være avgjørende.
tastaturoppsett
Windows 11 lar deg legge til tastaturoppsett fra «Innstillinger»-menyen, klikke på «Tid og språk»-delen og klikke på «Region og språk». Her ser vi standard språkpakker som vi har installert. Nå velger vi språket vi vil legge til en ny tastaturinnstilling for og klikker på menyknappen representert av tre prikker, plassert på høyre side. Dette åpner en liten meny der vi velger "Språkalternativer".
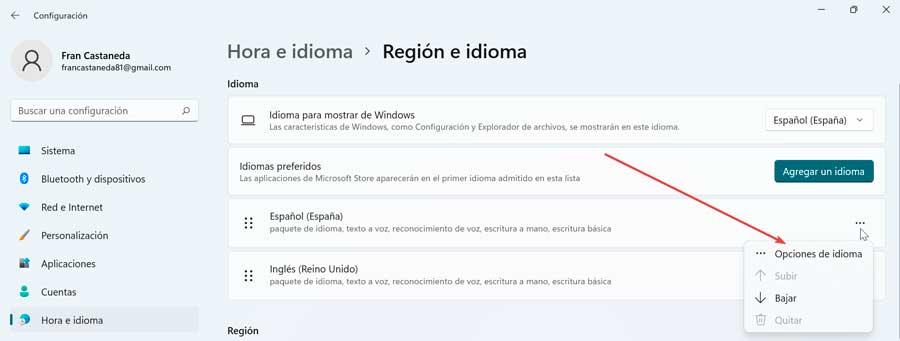
Legg til et tastatur, som finnes i delen "Installerte tastaturer". Dette lar oss velge et nytt tastaturoppsett fra det vi har installert og tilgjengelig. Herfra kan vi søke etter et spesifikt språk fra søkeboksen øverst og deretter velge ønsket tastaturoppsett fra de returnerte resultatene.
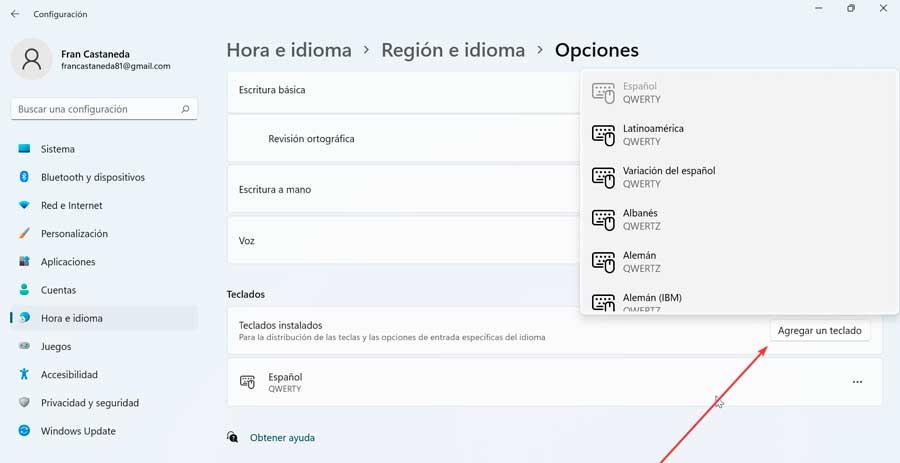
For å kunne åpne og bytte mellom de forskjellige tastaturoppsettene kan vi gjøre det på forskjellige måter. For eksempel ved å klikke på gjeldende layout på systemstatusfeltet. Vi kan også bruke hurtigtasten "Windows + mellomromstasten" eller bruke "Hurtiginnstillinger" panel, som vi får tilgang til fra Wi-Fi eller volumikonet.
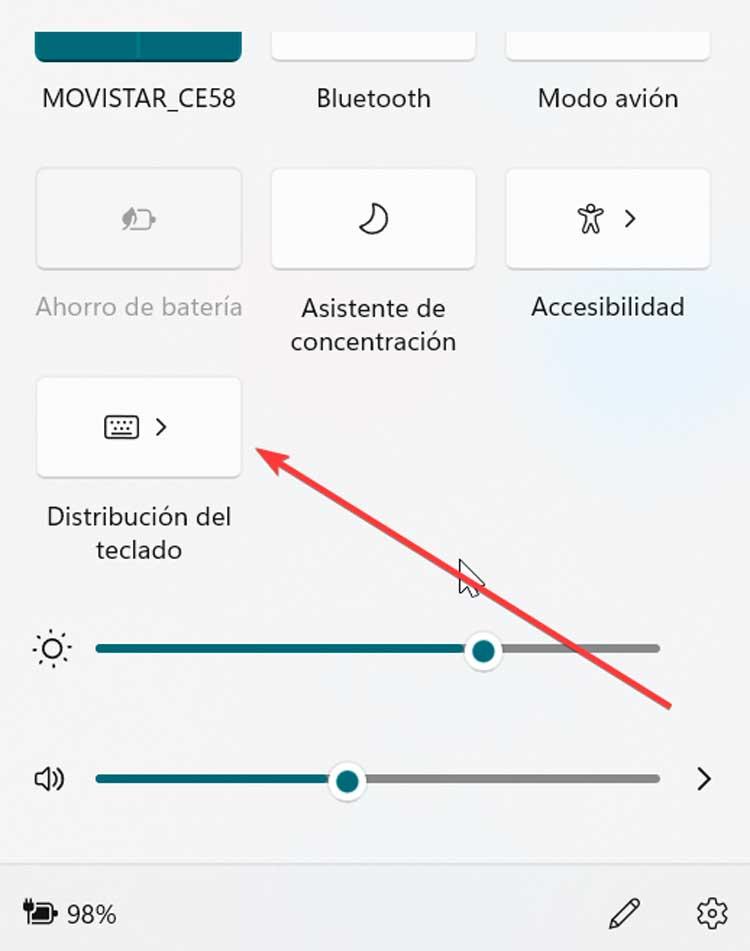
I dette tilfellet, hvis vi trenger å eliminere et hvilket som helst tastaturoppsett i Windows 11, kan vi gjøre det uten problemer. Klikk på ikonet med tre prikker til høyre for alternativet du vil fjerne og klikk "Fjerne" .
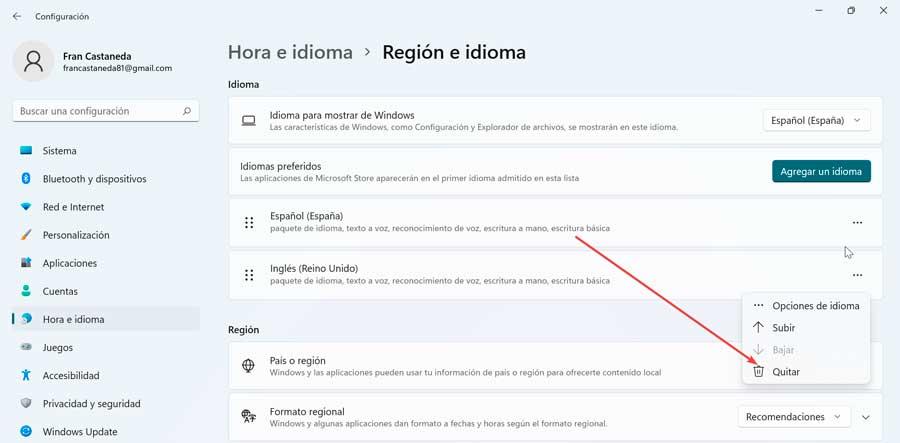
skrivealternativer
Fra "Innstillinger"-menyen i Windows 11 har vi også tilgang til "Skriver" seksjon. Herfra vil vi kunne konfigurere forskjellige skrivealternativer som vi kan aktivere eller deaktivere ettersom vi er interessert.
- Vis tekstforslag når du skriver på det fysiske tastaturet: På den ene siden har vi muligheten for at operativsystemet viser oss tekstforslag når vi skriver fra vårt fysiske tastatur. På denne måten, mens vi skriver ord, vil Windows tilby oss alternativer for å fullføre dem.
- Flerspråklige tekstforslag : Fra denne delen, når den er aktivert, vil Windows 11 vise oss forskjellige tekstforslag basert på språkforslagene våre.
- Korriger feilstavede ord automatisk : hvis vi har det aktivert, vil systemet automatisk korrigere ethvert ord vi skriver feil.
- Uthev feilstavede ord : Når aktivert, vil Windows 11 understreke ord som er feilstavet slik at det fanger oppmerksomheten vår og vi kan rette det.
- Skrive detaljer : aktiverer dette alternativet Windows bruker kunstig intelligens for å hjelpe oss å skrive. For å gjøre dette, foreslår den ord, retter feil automatisk osv. Fra denne delen kan vi se statistikken over de utførte rettingene, foreslåtte ord osv.
- Avanserte tastaturinnstillinger – Herfra kan vi bruke en annen inndatametode enn den første i listen over språk, en annen metode per programvindu, og bruke skrivebordsspråklinjen når den er tilgjengelig.
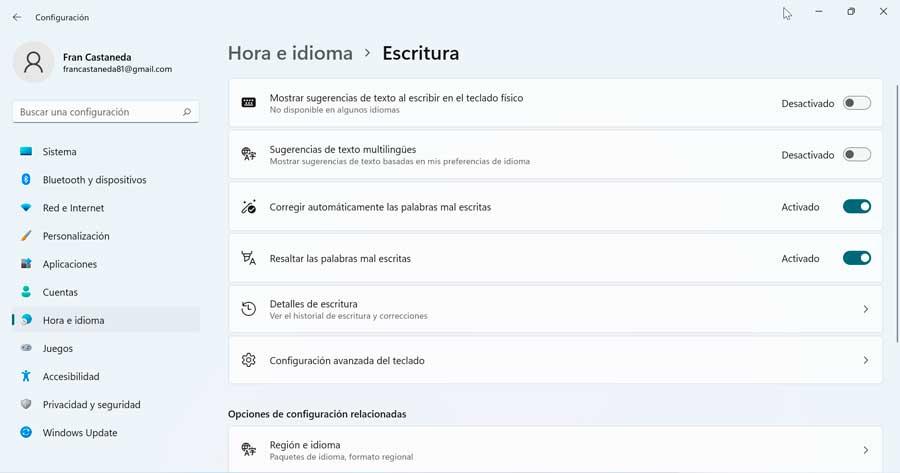
Åpne og konfigurer berøringstastaturet
Windows 11 har sitt eget virtuelle berøringstastatur på skjermen som vi kan åpne og tilpasse, samt endre størrelsen. For at den skal vises, må vi aktivere den, som vi får tilgang til konfigurasjonsmenyen for ved å trykke på hurtigtasten "Windows + I". Senere velger vi alternativet "Personliggjøring" og deretter "Oppgavelinje".
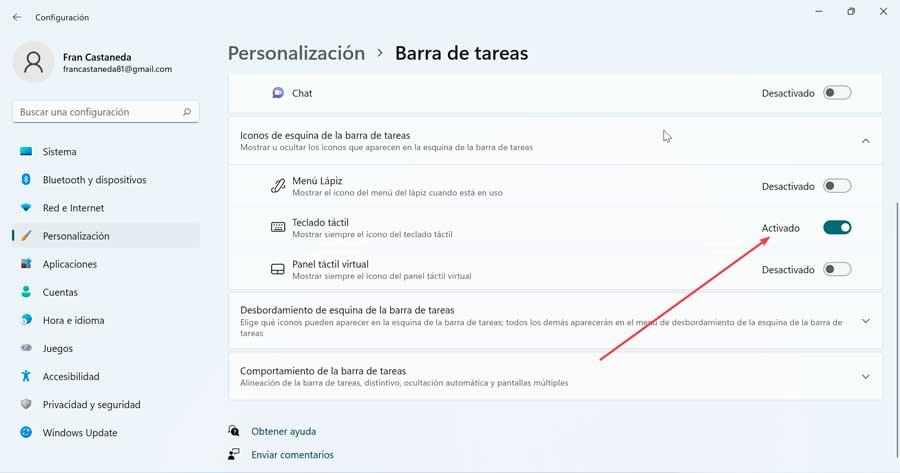
Her må vi klikke på "Berøringstastatur" mulighet for å aktivere den. Dette vil føre til at et tastaturikon vises på høyre side av oppgavelinjen. Ved å klikke på den får du opp det virtuelle Windows 11-tastaturet.
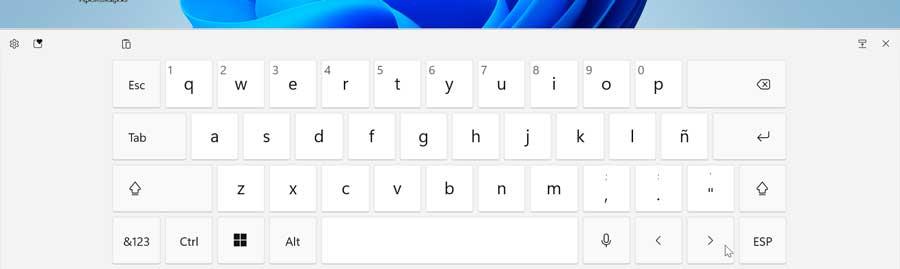
Hvis vi ønsker å tilpasse den til vår smak, fra "Personliggjøring"-delen, må vi klikke på "Berøringstastatur" i høyre panel. Dette vil få opp en ny skjerm hvor du kan konfigurere størrelsen ved å skyve linjen til venstre eller høyre. Vi kan også velge et tema for å endre design og farge på tastaturet.
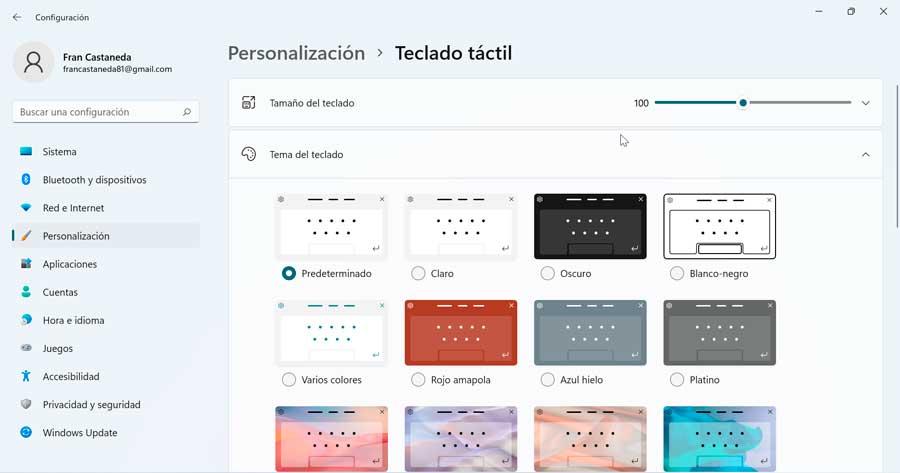
Hvis vi blar til bunnen av skjermen kan vi aktivere eller deaktivere en bakgrunn for tastene og legg til størrelsen på teksten for tastene som Liten, Middels eller Stor. Alt som gjenstår er å lukke konfigurasjonsskjermen og kontrollere at endringene er tatt i bruk på riktig måte.
Se emojien "tastatur"
Emojis har blitt en aktiv og viktig del av kommunikasjon, og eliminerer behovet for å bruke ord. I Windows 11 har vi et forbedret emoji-tastatur sammenlignet med Windows 10. Fra det kan du bruke uttrykksikoner basert på nøkkelord eller manuelt søk. For å aktivere dem, trykk bare på hurtigtasten "Windows + . (punktum)".
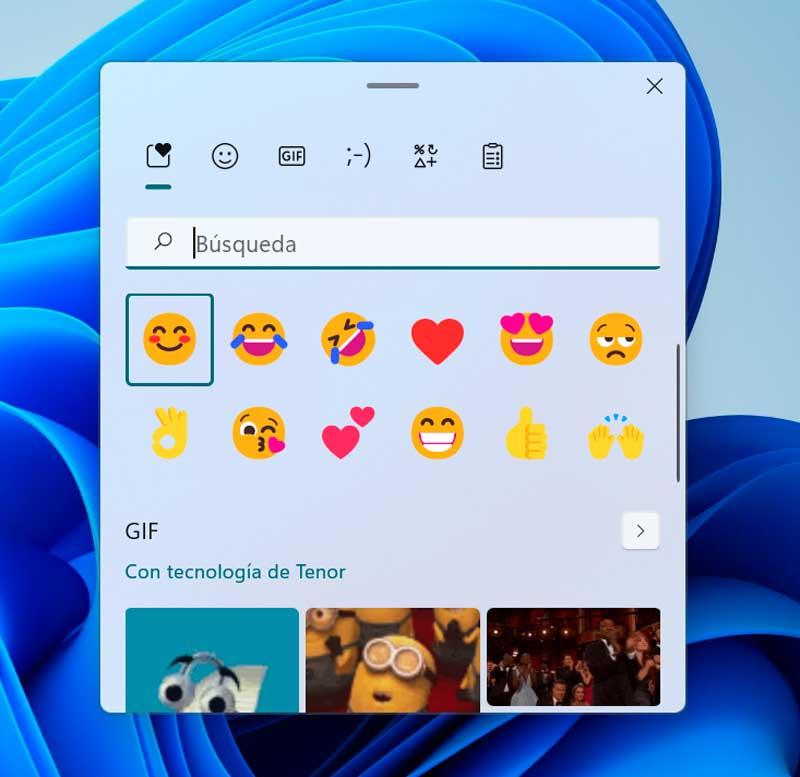
Dette vil få opp en popup der "Emojis", "GIF", "Kaomoji", "Symboler" og "Utklippstavlehistorikk" er plassert og sortert. Når det gjelder Windows 10, har vi nå GIF-søk tilgjengelig, samt mange flere formater av dets grafiske grensesnitt tilgjengelig, der alle aspekter av tastaturet er klare og enkle å bruke. Vi kan enkelt flytte dette vinduet ved å klikke på skriptet øverst på tastaturet.
Tilgjengelighetsalternativer
Windows 11 har tilgjengelighetssnarveier for å gjøre tastaturjusteringer som kan hjelpe oss å bruke datamaskinen vår. For å gjøre dette er det en liste over snarveier for hjelp, inkludert forstørrelsesglass, høy kontrast og andre.
- Windows + U : Åpne tilgjengelighetsinnstillinger.
- Windows+Ctrl+O : aktiver tastaturet på skjermen.
- Windows + Ctrl+ N : åpne Fortellerinnstillinger.
- Venstre Alt + Venstre Shift + Num Lock : Slå musetastene på eller av.
- Windows + Ctrl + S : aktiver talegjenkjenning.
- Windows + Ctrl + C : slå fargefiltre på eller av.
- Skift fem ganger – Slå klebrige nøkler på eller av.
- Windows + tegn + : aktiver forstørrelsesglasset.
- Windows + Esc-tast : deaktiver forstørrelsesglass.
- Num Lock i fem sekunder – Slå vippetastene på eller av.
- Windows + W. : Åpne widgets.
- Windows + H. : Åpne taleskriving.
- Venstre Alt + Venstre Shift + Print Screen : Slå høy kontrast på eller av.
- Windows + A. – Åpner Innstillinger-visningen.
- Windows + Alt + H – Flytter tastaturfokus til dialogboksen for stemmeskriving.
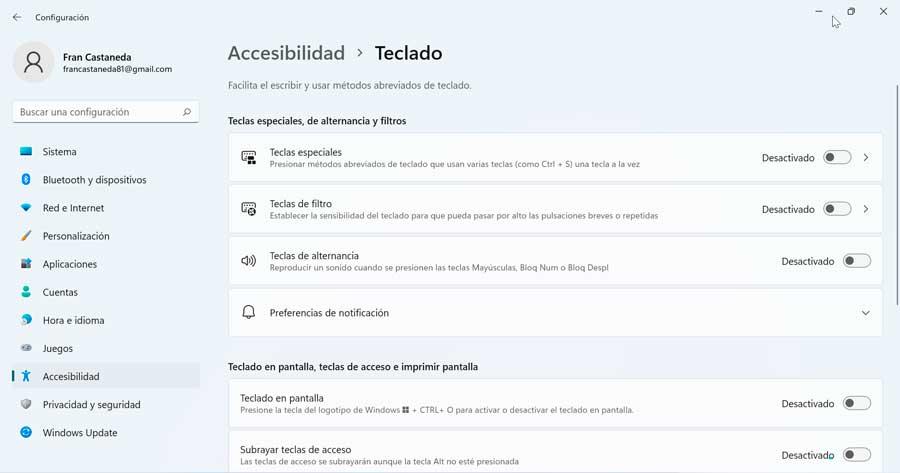
Ved å bruke disse hurtigtastene vil vi kunne utføre de tilsvarende oppgavene uten å måtte løfte hendene fra tastaturet for å gjøre det med musen.
Tastaturinnstillinger i Windows 10
Uansett hvilken grunn vi trenger å endre tastaturoppsettet vårt, tilbyr Windows 10 oss alle slags administrasjonsfasiliteter slik at vi kan legge til, bytte mellom oppsett og fjerne det om nødvendig.
tastaturoppsett
Hvis vi vil legge til et nytt tastaturoppsett på vår Windows 10-datamaskin, er det første vi må gjøre å få tilgang til Innstillinger-menyen, som vi bruker hurtigtasten "Windows + I". Klikk deretter på delen "Tid og språk". Nå i panelet til høyre, i delen "Foretrukne språk", velg standardspråket og klikk på “Alternativer” .
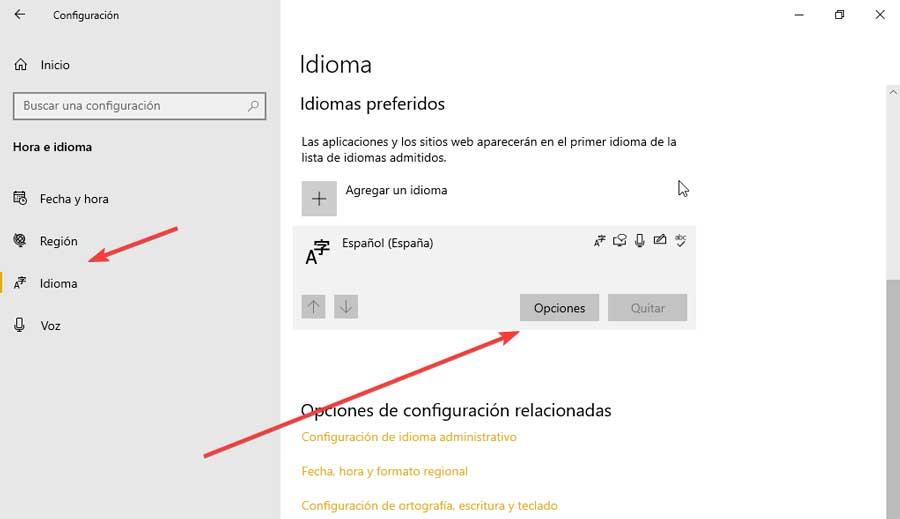
Dette tar oss til en ny skjerm hvor vi klikker på "Legg til et tastatur" knappen som vi finner i delen "Tastaturer". Deretter vil en meny vises der vi kan velge det nye tastaturdesignet som vi vil legge til enheten vår.
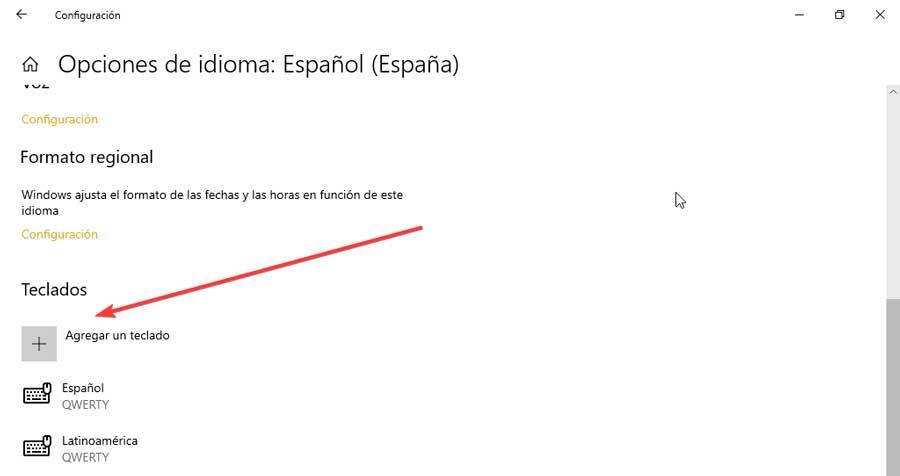
For å kunne bytte mellom ett tastaturoppsett og et annet har vi to veldig enkle og raske måter. Det enkleste er å trykke på ikonet som vi finner i oppgavelinjen.
I tilfelle det ikke er aktivert, må vi få tilgang til "Innstillinger"-menyen. Her klikker vi på "Personliggjøring" og "Oppgavelinje". Senere i delen "Varslingsområde" klikker vi på delen "Slå systemikoner på eller av". Dette tar oss til en ny skjerm hvor vi må finne "Inndataindikator" og klikk på knappen slik at den vises i blått slik at den er aktivert i oppgavelinjen.
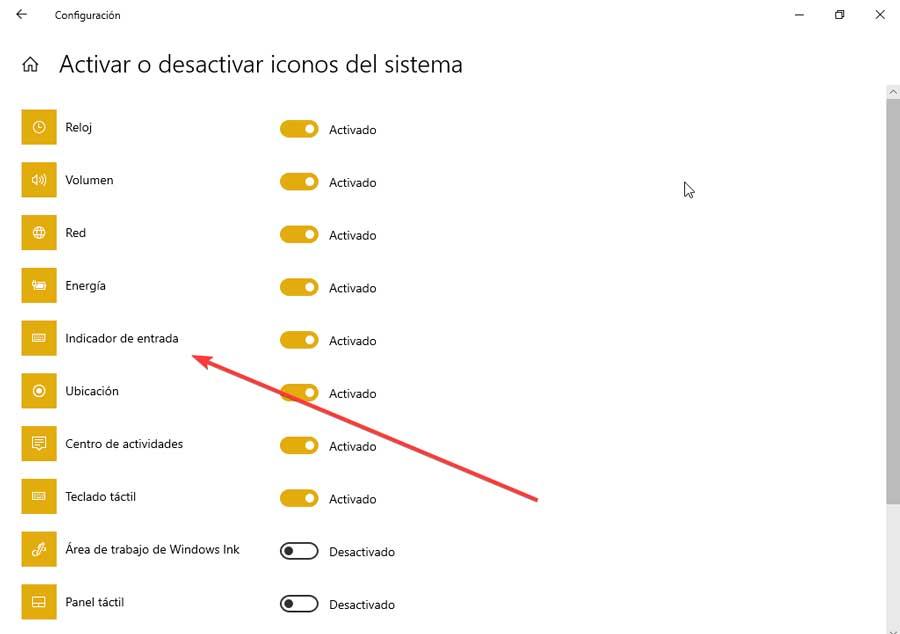
Vi har også et like raskt alternativ å velge blant våre distribusjoner. Dette skjer ved å bruke tastekombinasjonen "Windows + mellomromstasten" . I tillegg er det også mulig å bruke hurtigtasten "Shift + Alt" for raskt å kunne endre fra vår nåværende distribusjon til en annen som vi har lagt til.
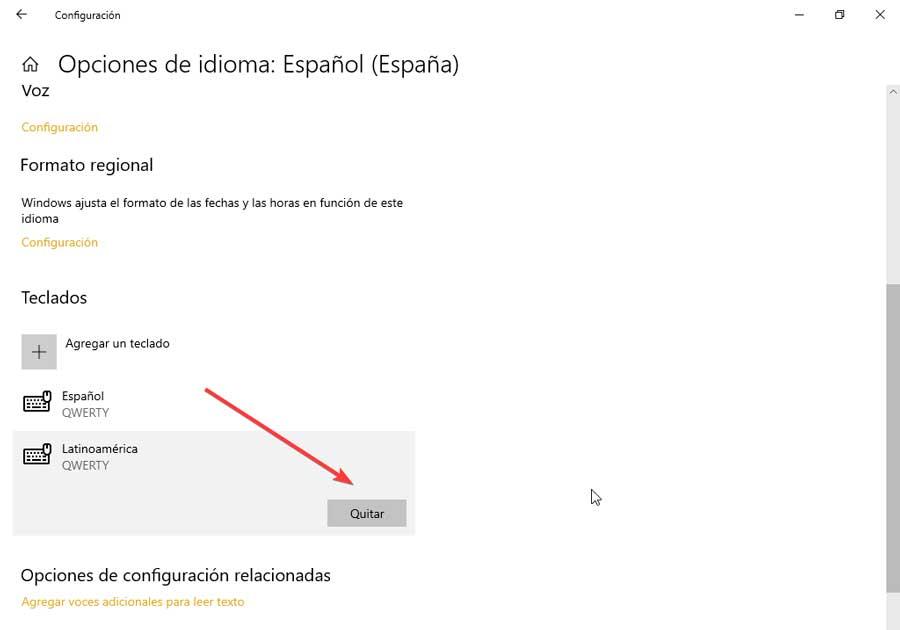
Det vil til enhver tid være mulig å slette et tastaturoppsett i Windows 10 på en enkel måte. Fra delen "Foretrukket språk", velg standardspråket og klikk på "Alternativer"-knappen. På den nye skjermen går vi til "Tastatur"-delen og velger en fra listen. Nå er det bare å klikke på "Fjerne" knappen slik at den er helt eliminert.
skrivealternativer
Ved å bruke "Innstillinger"-menyen i Windows 10 har vi også tilgang til "Skriver" alternativer i delen "Enheter". Herfra vil vi kunne konfigurere forskjellige hjelpeinnstillinger for skriving, stavemåte og AI som vi kan aktivere eller deaktivere ettersom vi er interessert.
- Korriger feilstavede ord automatisk.
- Uthev feilstavede ord.
- Vis tekstforslag mens jeg skriver på programvaretastaturet.
- Legg til et mellomrom når du godtar et tekstforslag.
- Legg til et punkt ved å dobbelttrykke på mellomromstasten.
- Vis forslag mens jeg skriver.
- Korriger automatisk feilstavede ord jeg skriver.
- Vis tekstforslag basert på de gjenkjente språkene du skriver.
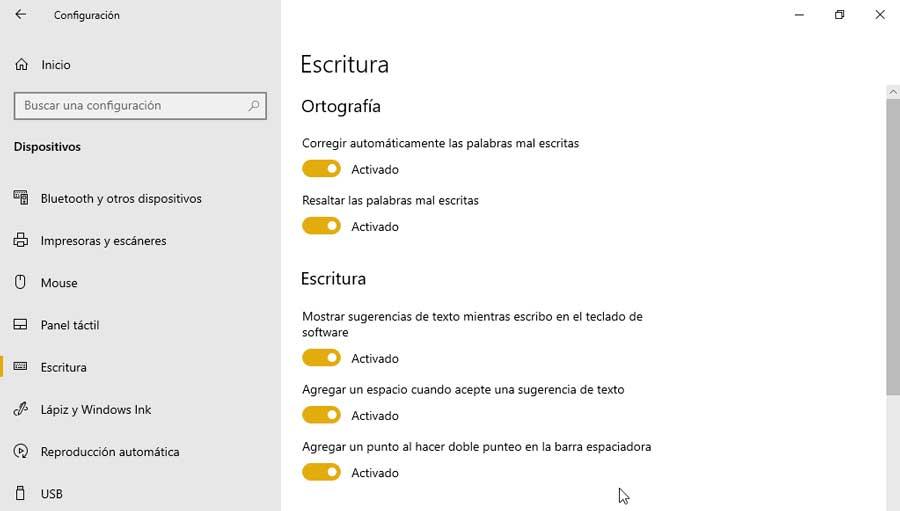
Avanserte tastaturinnstillinger
Nederst har vi tilgang til "Avanserte tastaturinnstillinger", hvorfra vi kan erstatte standard inndatametode, slik at vi kan velge et annet språk som vi har lastet ned. Vi kan også bruke en annen inndatametode for hvert programvindu og bruke skrivebordsspråklinjen når den er tilgjengelig.
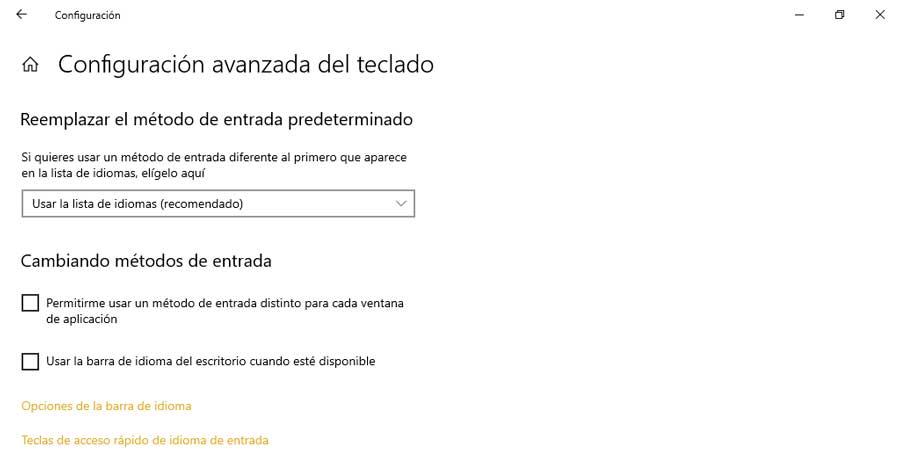
I tillegg kan vi konfigurere noen hurtigtaster for inndataspråk ved å bruke Caps Lock-tasten eller Shift-tasten. Vi må bare velge vårt inndataspråk og klikke på Endre tastesekvens-knappen.
Åpne og konfigurer berøringstastaturet
For å få tilgang til Windows 10-berøringstastaturet, må vi ganske enkelt trykke på hurtigtasten "Windows + R" som viser kommandoen "Kjør". Her skriver vi tabtip og trykk Enter. Hvis vi vil at ikonet skal forbli festet til oppgavelinjen, klikker du bare på det med høyre museknapp og merker av i kontekstmenyen "Vis berøringstastaturknappen" .
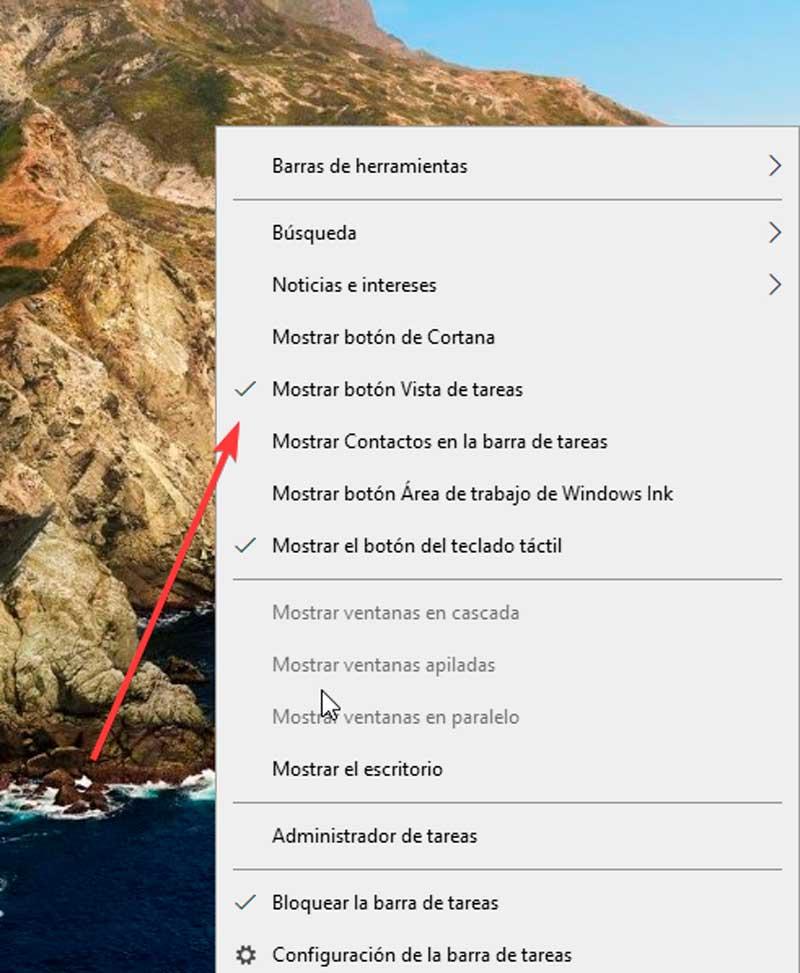
Hvis vi klikker på ikonet øverst til venstre, åpnes et lite panel der vi kan endre utseende og design av tastaturet til et standardtastatur, et minimalt tastatur eller et håndskriftpanel for å skrive. Etter å ha byttet til standard tastaturoppsett, vil vi ha tilgang til Alt, Funksjon, Tab og andre taster som mangler på standard berøringstastatur.
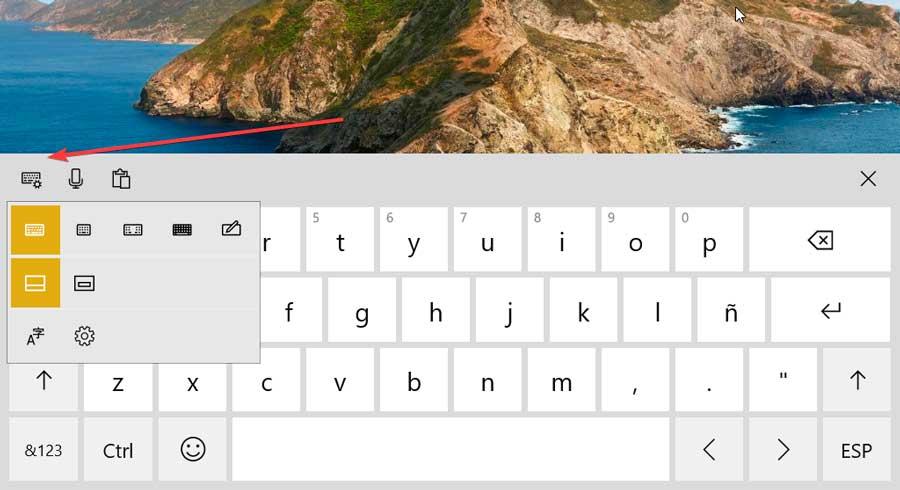
Fra denne konfigurasjonsmenyen kan vi også få tilgang til "Språkpreferanser" . Både det grunnleggende og delte tastaturet inkluderer også et bredt spekter av uttrykksikoner og emoji inkludert med forskjellige hudtoner. For å se kategoriene dine, klikk på smilefjesikonet og trykk deretter på venstre pilknapp for å gå gjennom dem.
Se emojien "tastatur"
Emojis kom for første gang med Windows 10 siden de har blitt en viktig del av kommunikasjonen, siden de lar oss uttrykke oss uten å måtte skrive ord. For å aktivere den trenger vi bare å trykke på hurtigtasten "Windows + . (punktum)" .
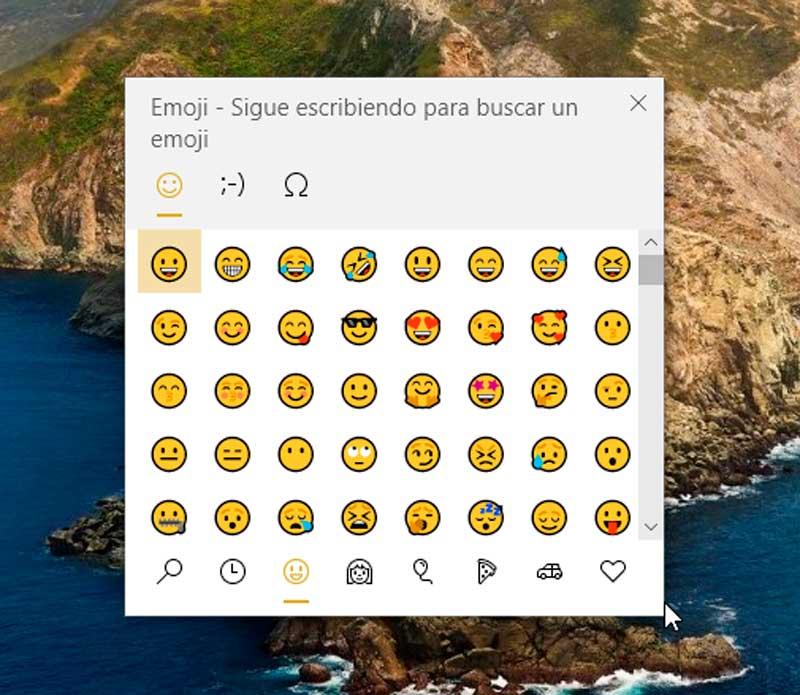
Når du utfører denne handlingen, åpnes et lite vindu der vi finner tre faner, de av «Emoji», «Kaomoji» og «Symboler» . Nederst kan vi se emojiene organisert etter kategorier akkurat slik vi kan finne dem på tastaturet på mobiltelefonen vår. Dette vinduet kan enkelt flyttes ved å holde nede musen på det og dra det til en annen del av skjermen. Bare klikk på ønsket emoji for å sette den inn på stedet der vi skriver slik at den legges til automatisk.
Tilgjengelighetsalternativer
Windows 10 har tilgjengelighetssnarveier som kan hjelpe oss å bruke datamaskinen vår med et tastatur. For å gjøre dette må vi få tilgang til konfigurasjonsmenyen og klikke på Tilgjengelighet-delen. Senere, i venstre kolonne, flytter vi til bunnen og i Interaksjon-delen klikker du på Tastatur.
Her vil vi ha muligheten til å aktivere eller deaktivere følgende funksjoner:
- Bruk tastaturet på skjermen .
- Tillat snarvei for å starte klebrige taster – Dette krever at du trykker Shift-tasten fem ganger, som slår klebrige taster på eller av.
- Spill av lyd hver gang du trykker på Caps Lock, Num Lock eller Scroll Lock : innenfor dette kan vi la hurtigtasten starte de alternative tastene som det vil være nødvendig å holde nede Num Lock-tasten i fem sekunder.
- Ignorer korte eller gjentatte tastetrykk og endre tastaturets repetisjonshastighet – Innenfor dette alternativet kan vi la hurtigtasten starte filtertastene ved å holde nede Shift-tasten i åtte sekunder.
- Understreket tilgangstaster når tilgjengelig .
- Bruk Print Screen-knappen for å åpne skjermklippet.
I tillegg, for å gjøre det lettere å skrive på tastaturet, kan vi tillate:
- Vis en advarsel når du aktiverer Sticky Keys, Toggle Keys eller Filter Keys fra tastaturet.
- Lag en lyd når du aktiverer eller deaktiverer klebrige taster, veksletaster eller taster fra tastaturet.
Tilordne tastaturet på nytt med PowerToys
PowerToys er åpen kildekode-verktøy laget av Microsoft og rettet mot avanserte brukere , slik at de kunne ha nye funksjoner for å få mest mulig ut av Windows 10 og Windows 11 Shell, samt tilpasse arbeidsflytene deres. For å bruke den kan vi laste den ned gratis fra GitHub-siden .
Når den er lastet ned og installert, åpner vi applikasjonen og vi finner konfigurasjonsmenyen. Klikk på "Tastaturbehandling"-delen her i venstre kolonne. I den, på høyre side, finner vi delen "Nøkler", hvor vi klikker på "Tilordne en nøkkel på nytt" for å kunne omforme tastaturet vårt.
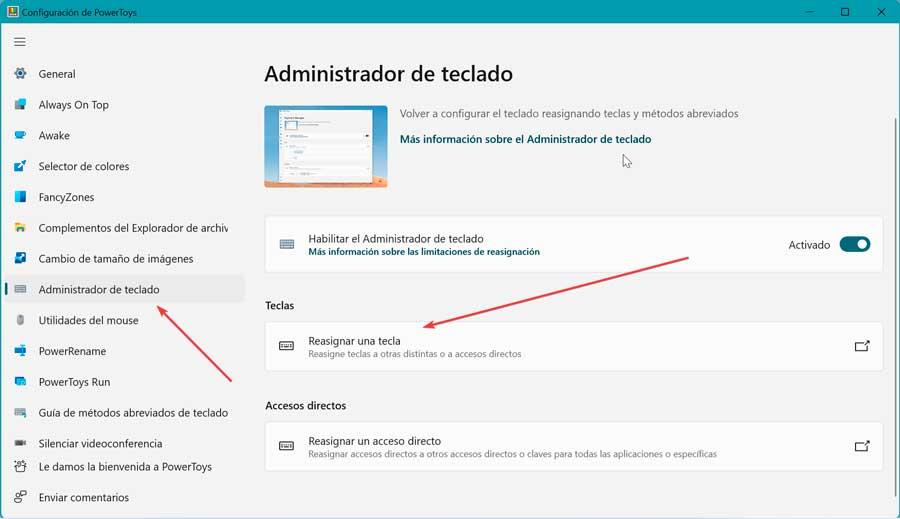
Dette vil åpne en ny skjerm hvor vi kan se en tom liste, siden vi ennå ikke har gjort noen justeringer på tastaturet. Mens vi gjør det, vil alle de omdefinerte nøklene vises i listen. For å legge til en ny remapping, klikk på tilleggsikonet som vi finner under "Fysisk nøkkel" .
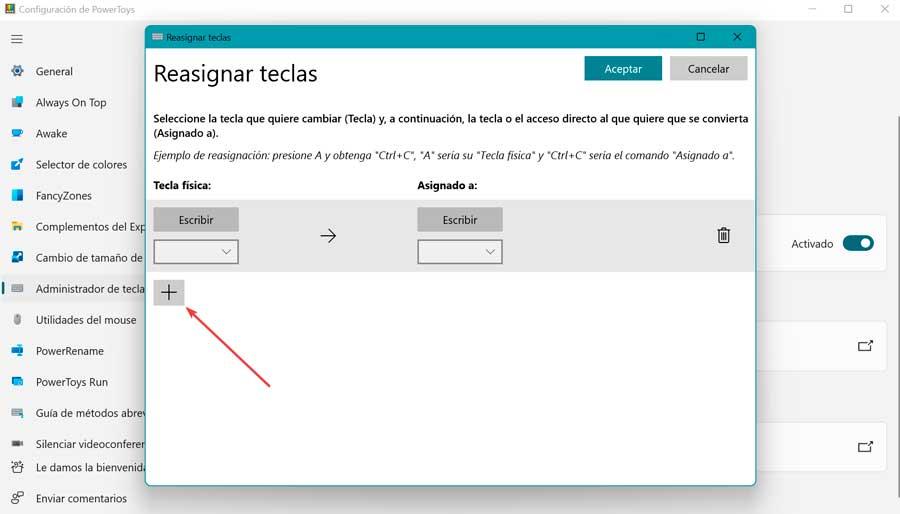
Dette vil legge til en rad med to kolonner. Til venstre kan vi velge nøkkelen vi ønsker å kartlegge på nytt, mens vi til høyre velger handlingen vi ønsker å utføre. Når du er ferdig, klikker du bare OK, så har vi gjort de nye tastaturinnstillingene.
Programmer for å gjøre innstillinger på tastaturet
De viktigste tastaturprodusentene har sin egen programvare som lar oss gjøre forskjellige tastaturinnstillinger, slik at vi kan konfigurere dem etter vår smak. Noen av de viktigste er:
Logitech G-Hub
Dette programmet lar oss tilpasse opplevelsen vår ved å bruke vårt Logitech G-spilltastatur for å få mest mulig ut av det og låse opp alle funksjonene. Den er også kompatibel med andre merkeenheter som mus, hodetelefoner osv. Med denne applikasjonen for tastaturinnstillinger kan vi lage tilpassede snarveier for noen spill eller få tastene til å endre farge når du spiller visse spill, samt slå av automatisk når du er ferdig. Vi kan Last ned Logitech G Hub gratis fra nettstedet.
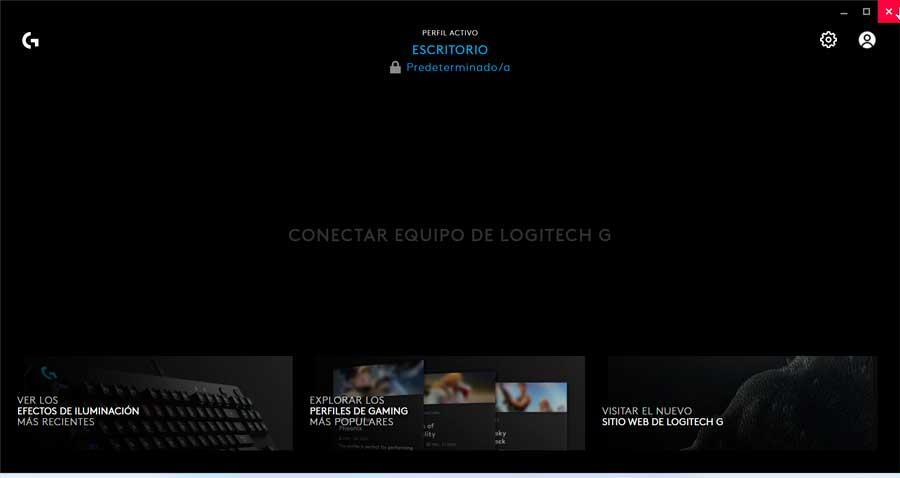
Razer Synapse
Det er programvaren utviklet av Razer for å kunne få mest mulig ut av tastaturet vårt, så vel som andre enheter i firmaet. Gjennom den kan vi gjøre tastaturjusteringer ved å endre konfigurasjonen, ytelsen og lyssettingen, samt et verktøy for å lage makroer, ideelt for videospill. Med den har vi forskjellige konfigurasjonsmuligheter og lyseffekter for tastaturet vårt for å kunne tilpasse det etter vår smak. Dermed kan vi bestemme fargen, lysvinkelen, hastigheten, varigheten og avslåingen av en, flere eller alle tangentene som utgjør den. Vi kan laste ned Razer Synapse fra sin offisielle hjemmeside.
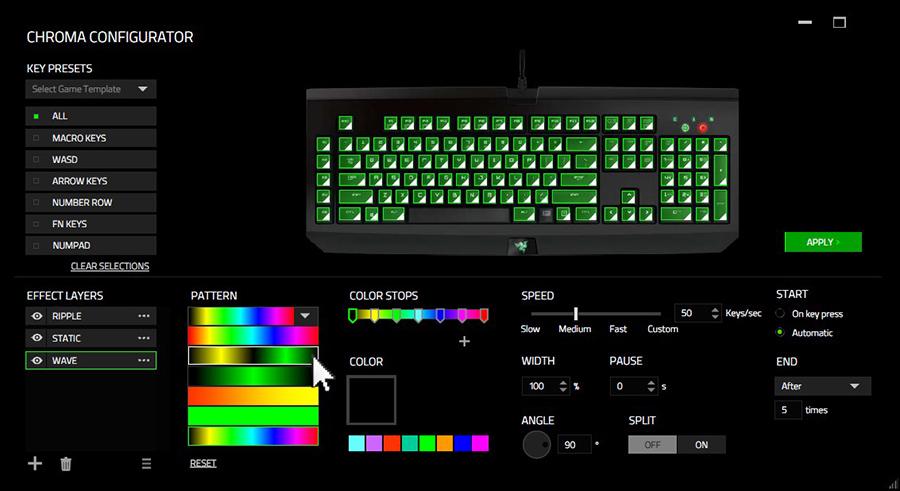
Corsair iCUE
Det er en applikasjon som fungerer som et kontrollpanel som vi vil kunne administrere og justere tastaturet fra, samt bruke det med andre merkeprodukter som mus, hodetelefoner osv. Med det kan vi lage forskjellige profiler slik at det tilpasser seg en spesifikk oppgave som jobb eller lek, slik at vi alltid kan tilpasse den til ulike situasjoner. Det er mulig å velge vår favoritt RGB-farge for å belyse den, lage lyseffekter, tastatursnarveier, makroer og konfigurere ytelsen, blant andre alternativer, som lar oss ha en ekstrem konfigurasjon som vil glede de mest krevende brukerne. Vi kan laste ned Corsair iCUE gratis fra utviklerens nettsted .