Internett blir et stadig viktigere element for de aller fleste teknologibrukere. Enten for en eller annen type bruk, kobler vi oss til for å utføre oppgaver av alle slag, til og med for å samhandle med brukere fra hele verden. For dette kan vi bruke de mest varierte programmene og plattformene, for eksempel TeamSpeak , som vi vil snakke om nedenfor.
Vi må huske at i tillegg til å spille spill, surfe på nyhetsnettsteder eller laste ned filer, setter Internett oss i direkte kontakt med resten av verden. Det er plattformer og programmer for alt dette som gjør ting mye lettere for oss i denne forbindelse. En av dem er den nevnte TeamSpeak som vi skal vise deg hvordan du starter og konfigurasjonsalternativene som det foreslår.
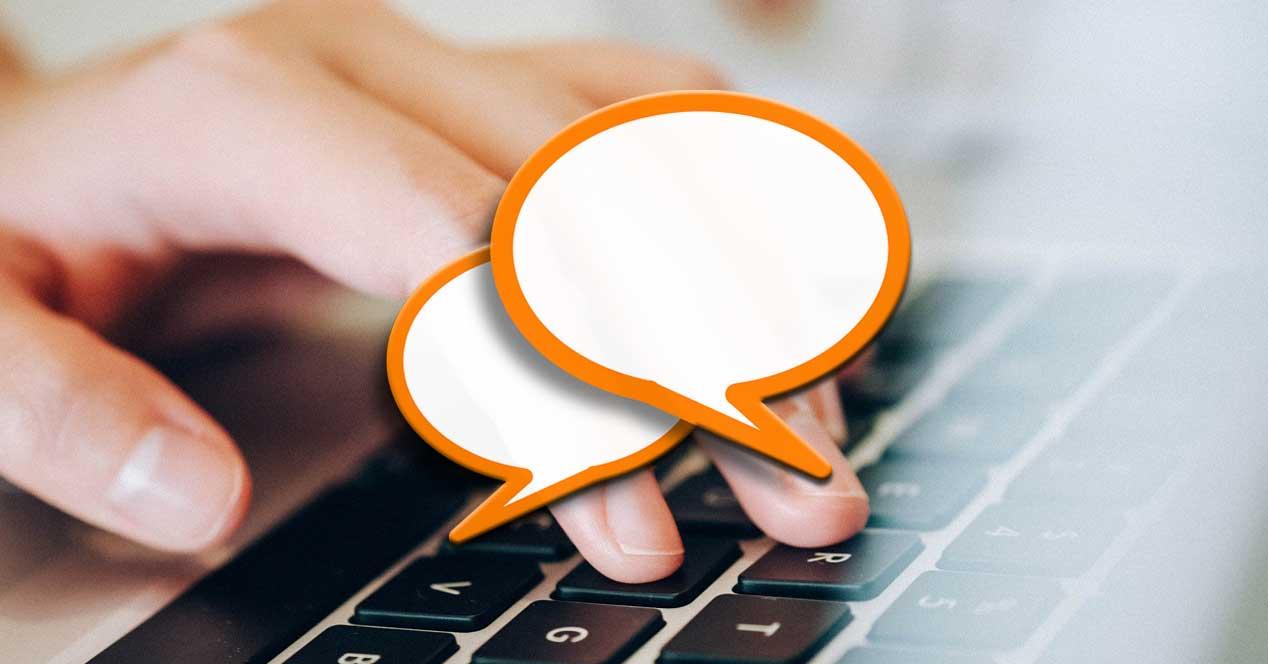
Hva er TeamSpeak og hvordan vil det hjelpe oss på PC-en
For å gi oss en ide om hva vi snakker om, si at TeamSpeak faktisk er et kommunikasjonssystem som vil tillate oss å utføre mange oppgaver i den forstand. På denne måten vil vi kunne snakke med Internett-brukere fra hvor som helst i verden direkte og i sanntid. Det er også en kommunikasjon system som har vært blant oss i lang tid, og dermed fått popularitet og bruk.
Faktisk har det blitt spesielt kjent blant mange online spillere som bruker det i spillene sine for å kommunisere med hverandre. Husk at det å være en veteranprogramvare i disse konfliktene, har ikke stoppet forbedring basert på oppdateringer. Derfor har den tilpasset seg tidene ved å tilby nye og mer avanserte funksjoner.
Last ned og installer TeamSpeak på datamaskinen vår
Vel, når vi først vet hva det er bruk er , det første vi må gjøre for å teste alt dette er å laste ned klienten. På dette punktet er det verdt å nevne at vi finner både 32-bit og 64-bit versjoner forum Windows og for Linux- basert datamaskiner . I sin tur macOS brukere har også sin egen klient på den offisielle nettsiden til utvikleren, spesielt herfra .

Derfor trenger vi nå bare velge den versjonen som interesserer oss mest i hvert tilfelle, for å laste ned den kjørbare lokalt. Deretter kan vi starte installasjonsprosessen til den valgte klienten. I samme installasjonsprosess har vi altså muligheten til å velge om vi vil at programmet skal være tilgjengelig for alle PC-brukere, eller bare for det nåværende. Samtidig kan vi spesifisere plasseringen av klientens egne filer.

Når klientinstallasjonsveiviseren er ferdig, noe som tar noen sekunder, kan vi opprette en konto i programmet. På samme måte kan vi få tilgang til en eksisterende eller tilgang uten registrering slik at vi kan teste program førstehånds. I alle fall er det vi må gjøre å tilordne et brukernavn slik at andre Internett-brukere kan identifisere oss.
Og det er at vi må huske på at, da navnet på programmet gir oss et glimt, fokuserer det på gruppekommunikasjon med andre. Derfor nettopp viktigheten av at vi kan identifiseres riktig av resten. Når trinnene beskrevet ovenfor er tatt, kan vi begynne å jobbe med TeamSpeak.
TeamSpeak brukergrensesnitt
Det første vi skal nevne i denne forbindelse er at vi finner et enkelt brukergrensesnitt til å begynne med.

Den er delt inn i to klart differensierte paneler, et for vårt eget bruk og et annet for teamet eller brukerne vi skal kommunisere med. På den annen side, i den øvre delen av dette hovedvinduet, finner vi en serie menyer som vil hjelpe oss når vi konfigurerer og tilpasser klienten til våre behov, som vi vil se. Det er også interessant å vite at nederst ser vi en stor dialogboks som vil hjelpe oss å kommunisere via tekst . Her kan vi til og med bruke en serie av emojis som TeamSpeak selv gjør tilgjengelig for oss.

Første trinn for å bruke TeamSpeak
Når vi kjenner de grunnleggende konseptene i programmets grensesnitt, for å starte vår første online forbindelse direkte, går vi til Connections-menyen. Her klikker vi på alternativet kalt Connect. Det blir da når vi finner et nytt vindu. I den kan vi skrive inn adressen til den eksterne serveren som vi vil koble oss til.

Som standard finner vi ut at vi kan kontakte TeamSpeak-applikasjonens egen server. Men selvfølgelig kan vi her spesifisere en hvilken som helst annen tredjepart, inkludert tilhørende passord hvis det er nødvendig for adgang . Når vi er koblet til en bestemt server, ser vi at handlingen begynner i hovedvinduet.

I begynnelsen vil mange brukere med standardverdiene som TeamSpeak presenterer oss ha mer enn nok. Men for å få mest mulig ut av online kommunikasjonsklienten, kan det hende mange andre ønsker å benytte seg av konfigurerbare parametere . For dette trenger vi bare gå til menyvalget Verktøy / Alternativer. Deretter vises et vindu på skjermen med flere kategorier som lar oss konfigurere klientens atferd.
Konfigurer TeamSpeak fra alternativene dine
TeamSpeak-appen

Først og fremst finner vi en seksjon der vi kan tilpasse noen aspekter av bruken av programmet generelt. For eksempel kan vi spesifisere bruken av mikrofonen, hvis vi vil starte klienten med Windows, språket osv. På samme måte kan vi indikere for applikasjonen prioritet den vil kjøre i resten av operativsystemet.
myTeamSpeak TeamSpeak

Vi nevnte tidligere at etter å ha installert programmet som sådan, kunne vi først bruke det med eller uten registrering. Sannheten er at hvis du skal gjøre intensiv og fullstendig bruk av det, anbefales det å ha din egen brukerkonto. Derfor, hvis vi har fått tilgang til TeamSpeak som en gjest , denne delen vil være veldig nyttig. Og det er at fra den har vi muligheten til å administrere den, eller få tilgang til en ny hvis vi ikke gjorde det før.
For dette trenger vi bare å angi tilsvarende tilgang Legitimasjon eller angi om vi til enhver tid vil være koblet til det. På samme måte kan vi tilpasse datasynkroniseringen, eller til og med knytte TeamSpeak-kontoen vår til den Nappe.
TeamSpeak-avspilling

Hvordan kan det være ellers, en annen viktig del når du kommuniserer med andre på nettet er måten de vil se og lytte til oss. Derfor har vi spesielt fra denne delen muligheten til å konfigurere volumet til både inngangs- og utgangslyd. Vi spesifiserer også modusen vi skal bruke når overføring , stereo eller mono, eller til og med desibelene vi skal bruke i disse reproduksjonene.
Samtidig finner vi andre alternativer i samme forstand for de som ønsker å finjustere bruken av klienten her.
Fang TeamSpeak

Hvis vi går til seksjonen kalt Capture, er det vi gjør her å tilpasse lydsystemet som skal brukes i opptakene vi lager. Derfor spesifiserer vi aktiveringsmodus for lydopptak eller justerer talegjenkjenning med en test som vi finner i dette vinduet. Vi kan også legge til en funksjon for ekko-kansellering eller for å eliminere bakgrunnsstøy automatisk.
Alt dette kan justeres og testes intuitivt fra et enkelt vindu, også uten å være ekspert på emnet.
TeamSpeak-design

Som i de fleste av programmene vi jobber med i dag, må vi tilpasse programmene for å få mest mulig ut av det grensesnitt . Det er nettopp det vi skal oppnå fra Design-delen. Med dette refererer vi til muligheten for å tilpasse visningen til resten av brukerne, ikonet som skal brukes her, eller hvordan vi vil se innholdet når vi kobler til en kanal . Avhengig av bruken vi bruker av klienten, kan vi således spesifisere hvordan vi vil at den skal oppføre seg visuelt i grensesnittet.
TeamSpeak-programtillegg

På dette punktet er det verdt å vite at vi har muligheten til å legge til en serie tillegg utfyller til denne klienten. Disse vil være til stor hjelp for oss når det gjelder å utvide både funksjonaliteten og forbedre utseendet på den. For dette, som du kan forestille deg, må vi få tilgang til denne spesifikke delen. I den finner vi en serie faner som refererer til forskjeller, seksjoner for å legge til tilbehør. Dermed finner vi en for ny funksjoner , en annen for temaer, lyder, språk osv.
Dette gjør at vi kan få enda mer ut av TeamSpeak hvis vi trenger det.
TeamSpeak hurtigtaster

Som i de fleste av programmene vi bruker hver dag, er tastatursnarveier grunnleggende uansett system. De, som du sikkert vet, lar oss få tilgang til og bruke visse funksjoner på en raskere og mer effektiv måte. For dette trenger vi bare bruke de tilsvarende forhåndsdefinerte tastekombinasjonene før. Vel, dette er noe vi også kan dra nytte av i TeamSpeak.
Fra denne seksjonen har vi faktisk muligheten til å definere vår egen tastekombinasjoner fra bunnen av til et stort antall funksjoner. For å gjøre dette må vi bare klikke på Legg til-knappen nederst i vinduet.
Hvisk TeamSpeak

Fra denne delen er det vi gjør å tilpasse hviskefunksjonen ved å kommunisere på denne måten med andre kanalbrukere. For eksempel kan vi tilpasse varsling systemet vi mottar eller tiden som disse elementene vil være synlige på skjermen.
TeamSpeak Nedlastinger

Som navnet antyder, har vi i denne delen muligheten til å spesifisere banen vi vil lagre innhold lastet ned fra klienten. På samme måte kan vi begrense den totale båndbredden som den kan bruke til disse, både ved opplasting og laste ned innhold . Dette vil være veldig nyttig hvis vi parallelt bruker Internett til andre oppgaver samtidig. Vi kan også indikere antall samtidige nedlastinger eller opplastinger som vi kan utføre.
TeamSpeak Talk

Selv om vi kan gjøre det via tale, er tekst også et mye brukt element i denne klienten for å kommunisere med resten av kanalens brukere. Derfor vil det å være i stand til å tilpasse driften av alt dette også være veldig nyttig i de fleste tilfeller. Dette er noe vi nøyaktig utfører fra denne delen. Her vil vi se parametere som tillater oss å lagre, eller ikke, både offentlige og private snakker , eller antall tekstlinjer som vi ønsker å ha i sikte.
TeamSpeak sikkerhet

Når vi får tilgang til visse kanaler fra dette programmet, trenger vi legitimasjon. Det er grunnen til at dette vinduet lar oss styre måten klienten skal håndtere passord brukt i disse. Vi kan tillate TeamSpeak å huske dem, eller ikke, eller bruke en master til å bruke på alle lagrede kanaler. Vi har også muligheten til å rense programmets cache for å unngå personvernproblemer.