Alt som er relatert til ressursforbruk når vi jobber med PCen vår, er en av problemene vi tar mest hensyn til i dag. I stor grad avhenger alt dette av programmene vi har til enhver tid. Det er derfor det er så viktig å ha lukket de som vi ikke trenger, noe vi skal hjelpe deg med, det vil si å automatisere lukking av programmer på datamaskinen.
Til alt dette som vi kommenterer, har energiforbruk av stasjonære datamaskiner er også lagt til, spesielt når vi snakker om bærbare datamaskiner. Her er autonomi et nøkkelelement for at teamet vårt skal fungere riktig. I denne forstand kan vi ta visse tiltak som å la datamaskinen gå i dvale, senke skjermens lysstyrke eller ikke kjøre applikasjoner som bruker mye.

Vi forteller deg alt dette fordi det er mange apper som forhindrer systemet fra å gå i dvale hvis de er opptatt i det øyeblikket. På den annen side finner vi noen som til og med kan slå av systemet når de har fullført en bestemt handling de utfører. Selv om sistnevnte ikke er for hyppig, skjer det. Ta som et eksempel hva som skjer med noen av torrentklientene, siden de vanligvis har denne typen funksjoner. Vi må også påpeke programmene som fullfører en bestemt oppgave og fortsetter å kjøre i bakgrunnen og bruker ressurser.
Vel, uansett hva vi gjør, nedenfor skal vi hjelpe deg med disse applikasjonene som kan være et problem for Microsoftoperativsystem . Spesielt skal vi vise deg hvordan du lukker dem automatisk når vi virkelig trenger det. Dette vil gi oss mer kontroll over de kjørende programmene. På denne måten vil de fungere når vi virkelig trenger det, ikke når programmene selv etablerer det eller når vi må bruke Oppgavebehandling for å fullføre dem.
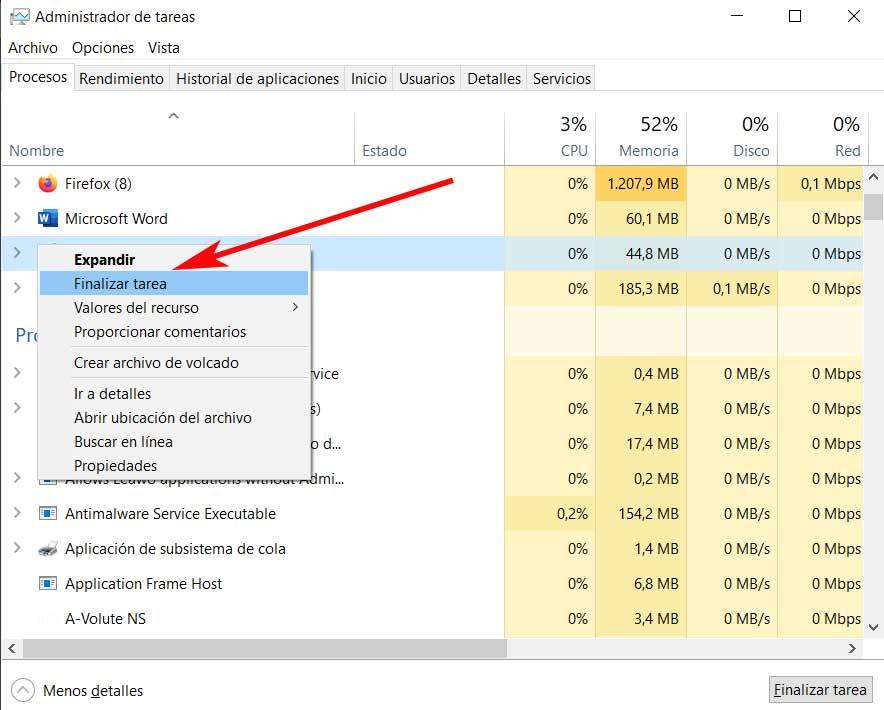
Slik lukker du apper automatisk
Muligheten til å automatisk slå av et operativsystem som f.eks Windows når et program lukkes, kalles det en nedleggelsestimer. Som et eksempel, appen for den online musikktjenesten, Spotify, har en. Men sannheten er at denne typen tidtakere ikke er veldig vanlig i programvaren vi bruker. Vi har allerede fortalt deg før at vi vanligvis finner dem i Torrent-klienter , men lite annet.
Med alt og med det er det flere måter å planlegge automatisk avstenging av Windows 10, men alle tvinger stenging av applikasjonene. Derfor, hvis det vi trenger er at et program lukkes av seg selv og at systemet slås av, må vi lage vår egen avstengningstimer. Dette vi forteller deg er ganske enkelt og lett å gjennomføre. For å gjøre dette trenger vi bare å lage en script som kjøres i grupper for å gjøre jobben og legge den til en planlagt oppgave.
Lag et skript for å lukke programmer
Som vi fortalte deg, skal vi lage våre egne tilpasset skript for å lukke alle applikasjoner automatisk og når vi vil. For å gjøre dette, er det første vi gjør å åpne tekstprogrammet som er inkludert i selve Windows, vi refererer til Notisblokk. Deretter limer vi inn følgende tekst i det tomme dokumentet som vises på skjermen.
taskkill /IM programa.exe shutdown -s -t 30
I teksten må vi selvfølgelig erstatte programa.exe med navnet på applikasjonen vi trenger å lukke. Samtidig setter vi tid i sekunder i neste linje. Til slutt lagrer vi filen med .BAT-utvidelse. La oss se et mer praktisk eksempel for å gi oss en ide
taskkill /IM word.exe shutdown -s -t 30
For å gi oss en ide om hva vi nettopp gjorde, lukker dette spesifikke skriptet Microsoft-applikasjonen som kjører. Samtidig det slår av operativsystemet 30 sekunder etter lukking av applikasjonen som er angitt i skriptet.
Legg til en planlagt oppgave for å lukke programmer
Det vi skal gjøre nå er å opprette en ny planlagt oppgave i Microsoft-systemet for å kjøre det tidligere opprettede skriptet. Si at denne planlagte oppgaven vil kjøre skriptet som ble opprettet i forrige avsnitt, slik at vi ikke trenger å kjøre det manuelt. For å gjøre dette er det første vi gjør å åpne Oppgaveplanlegging , for eksempel ved å skrive navnet i Windows-søkeboksen.
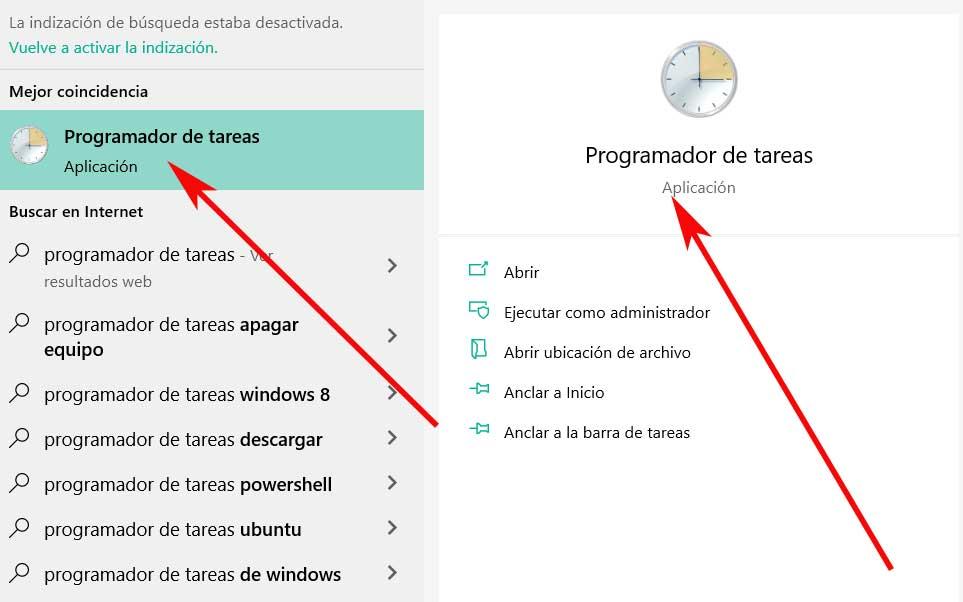
Opprett og konfigurer en planlagt oppgave
Når vinduet som tilsvarer delen av systemet som vi kommenterer, vises, trenger vi bare å opprette en ny oppgave. Vi gjør dette fra Action / Create task-menyen. Vi tildeler et navn til det som indikerer hvilket program som lukkes, avhengig av det tidligere opprettede skriptet.
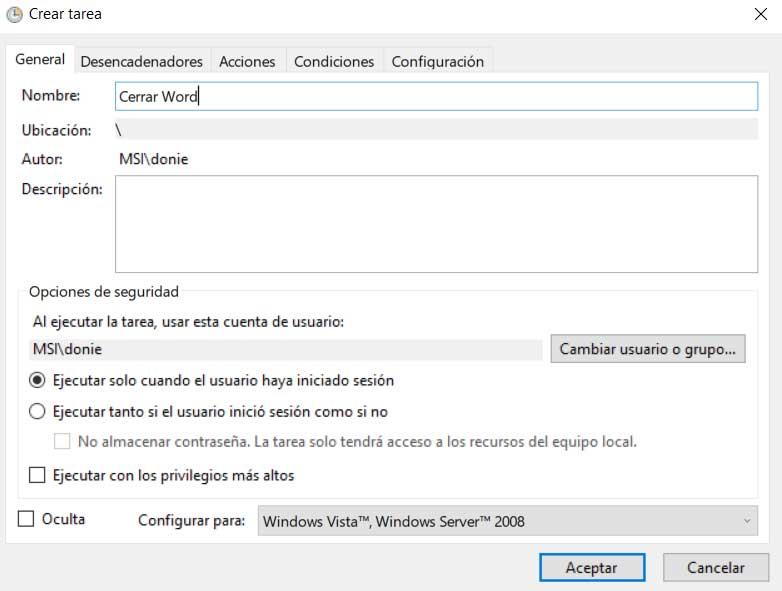
Deretter går vi til fanen som heter triggere , der vi legger til en gjennom Ny-knappen som ligger nederst i vinduet. Si at denne nye utløseren skal settes til På tidsplan. Vi må også velge alternativet Én gang, med mindre vi trenger å lukke det programmet og slå av systemet til et bestemt tidspunkt hver dag. I så fall har vi alltid muligheten til å bruke de andre programmeringsalternativene i denne spesifikke delen.
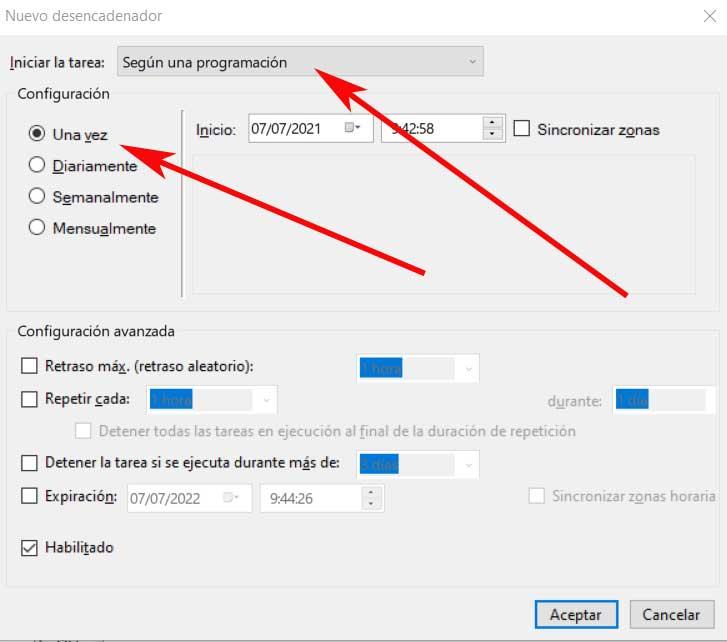
Last inn skriptet for å lukke programmer
Når du har lagt til aktivatoren som vi nettopp har nevnt, går vi til fanen som heter handlinger og legg til en ny handling. Vi forlater Action-delen som den kommer som standard, det vil si i Start et program. Deretter velger vi filen med skriptet for å lukke programmer vi har opprettet. Derfor, når vi har sett denne oppgaven fullstendig, vil den aktiveres som standard i Windows.
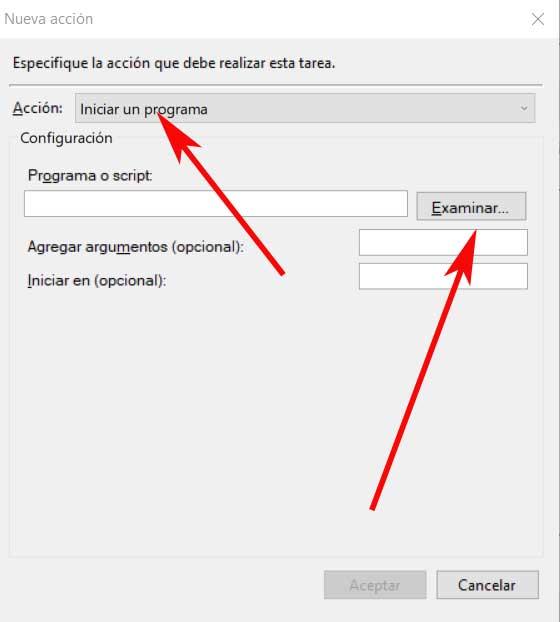
I tilfelle at vi konfigurere oppgaven for å kjøre bare en gang, må vi endre utløseren neste gang du trenger å bruke nedleggelsestimeren. Dette er den tryggeste måten å gjøre det på, da vi ikke blir overrasket om vi glemmer at oppgaven er i gang.
På samme måte har vi muligheten til det endre skriptet og gjør det til å lukke applikasjonen, men la systemet kjøre. Her er alt vi trenger å gjøre å slette den andre linjen i den. Noe som vi må huske på er at manuset ikke lagrer noe som er åpent i applikasjonen, det lukker bare det.