I dag bruker vi vanligvis Ethernet-nettverkskabelen, Wi-Fi og i mindre grad PLC for å koble til Internett. Uten tvil, av disse tre, er det som utstyret vårt bruker mest, Wi-Fi. Smarttelefoner, nettbrett, smarte plugger, hjemmeautomatiseringsenheter og IOT enheter er de som bruker det mest. Imidlertid kan det være slik at Wi-Fi i noen områder er veldig tregt, eller at vi ikke har dekning. I mange tilfeller kan det forbedres ved å endre Wi-Fi-kanalen. I denne opplæringen skal vi lære å endre Wi-Fi-kanalen fra en datamaskin eller en smarttelefon.
Den første ideen vi vanligvis har er at vi trenger å forbedre nettverksutstyret vårt. Så vi vurderte kjøp av et tilgangspunkt eller a WiFi Mesh-system. Dette ville ikke være den mest korrekte måten å starte på, fordi vi kanskje ikke trenger å kjøpe noe. Det vi må gjøre er å starte med å sjekke plasseringen av ruteren og endre Wi-Fi-kanalen. Så når vi ser at ruteren ikke kan oppfylle våre trådløse forventninger, er det på tide å fortsette med å endre eller forbedre nettverksutstyret vårt.
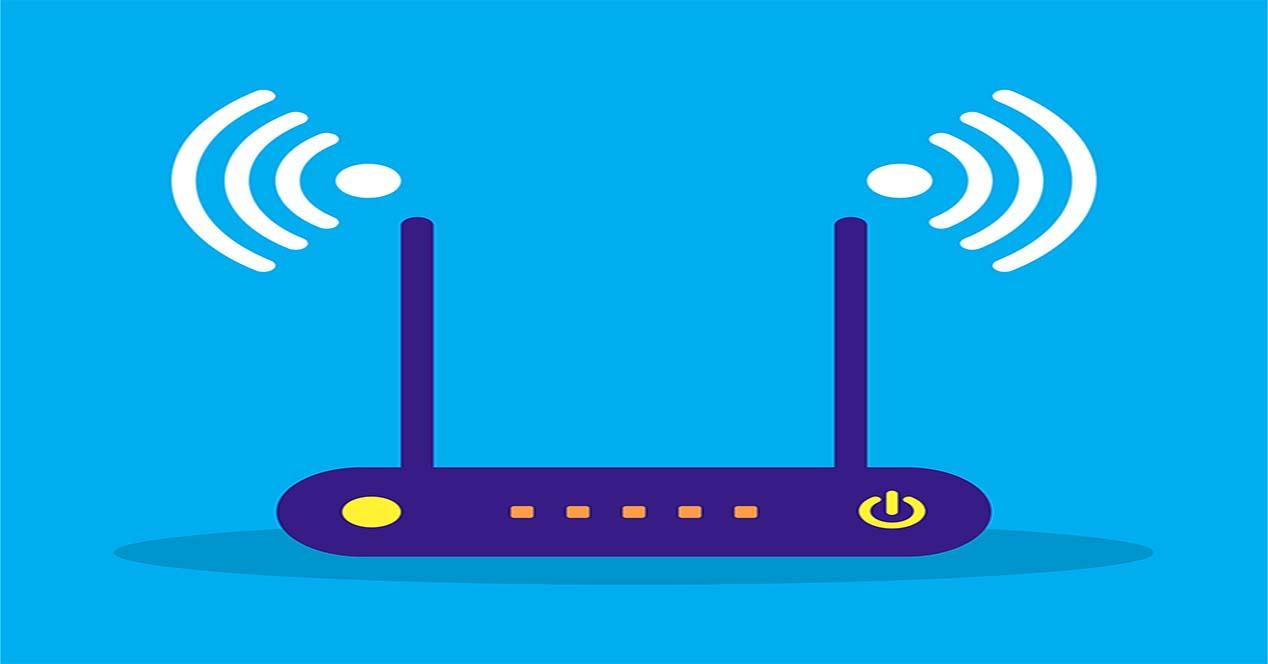
Tidligere hensyn, plassering av ruteren og hvordan du velger Wi-Fi-kanalen
Nå skal vi kort forklare hvordan ruteren skal plasseres. Hvis vi ikke gjør det riktig, kan vi miste mye signalkvalitet, og det kan påvirke internettopplevelsen negativt. Når det gjelder plasseringen av ruteren, må vi ta hensyn til:
- På installasjonstidspunktet plasser den på et mest mulig sentralt sted slik at Wi-Fi-signalet kan distribueres godt.
- Plasser den i middels høyde , bør den ikke plasseres nær taket eller på gulvet.
- De plassering av antennene , hvis du har dem kan også påvirke. Det er vanligvis best å la dem stå loddrett, slik at det gir mer dekning til planten. Hvis vi setter den horisontalt, vil de øvre og nedre etasjene få et bedre signal, men det vil miste rekkevidden på gulvet du er på.
- Unngå å plassere den i nærheten av elektriske apparater og trådløse telefoner når de forstyrrer Wi-Fi-signalet.

Når det gjelder måten å vite hvilken kanal jeg skal velge for Wi-Fi-nettverket, er det første vi må gjøre å finne ut hvilke WiFi-kanaler våre nærmeste nettverk bruker. Det mest nyttige ville være å begynne å klassifisere alle WiFi-nettverk etter RSSI, det vil si via WiFi-signal. Da må vi velge kanalen lengst mulig fra de to eller tre nettverkene som er nærmest oss. Når det gjelder PC-programmer vi kan bruke, har vi WirelessNetView eller en Android app som Wi-Fi Analyzer.
Hvordan endre Wi-Fi-kanalen og finne ut tilgangsdataene til ruteren
For tiden for å endre Wi-Fi-kanalen kan vi velge en av disse metodene:
- Å angi ruterkonfigurasjonen via Internett fra nettleseren vår. Det gjøres vanligvis fra en PC eller bærbar PC, selv om det også kan gjøres fra en smarttelefon, men det er mye mindre behagelig. Fordelen den har er at den gir flere konfigurasjonsmuligheter for både Wi-Fi og andre aspekter som for å åpne porter.
- Få tilgang til en portal opprettet av Internett-leverandøren .
- Ved hjelp av en app fra ruteprodusenten .
- Ved hjelp av en internettleverandør-app.
Deretter vil vi forklare hvordan du får tak i de to parametrene som er nødvendige for å få tilgang til ruterkonfigurasjonen:
- De IP-en til ruteren som også er kjent som porten.
- De ruteren passord .
En av måtene vi kan velge å finne ut av, er å konsultere klistremerket som kommer under ruteren vår. Her i den røde boksen har du en internettleverandør der jeg påpeker de to tidligere nevnte delene.

Noen ganger, spesielt i produsentens rutere, generelt med flere alternativer og mer komplette, har vi ikke denne informasjonen. Det kan også være at klistremerket over tid ikke ser bra ut over tid. Vi skal gjøre det ved hjelp av en Windows PC for dette skal vi:
- Start-meny .
- Kjør .
- CMD + Enter .
Deretter vises et kommandopromptvindu der vi skal legge inn denne kommandoen:
ipconfig /all
Deretter vil det vise oss noen resultater som følgende hvor routerens IP vil være vår gateway:

Å legge inn nettkonfigurasjonen til ruteren
Neste trinn er å åpne vår vanlige nettleser, skrive IP-adressen til ruteren i adressefeltet og trykke enter. Deretter vil den be oss om passordet, og vi vil introdusere det.

Når vi er inne i ruterkonfigurasjonen, må vi se etter delen der de trådløse nettverkene er konfigurert. Det kalles vanligvis Wi-Fi, Wireless Lan eller Wireless, selv om det kan variere avhengig av produsent. Så i den delen må vi se etter delen der Wi-Fi-kanalen endres.

Det er vanligvis best å la den stå automatisk og la ruteren selv administrere den. Imidlertid, hvis ruteren ikke er av kvalitet, kan det hende den ikke oppretter den beste kanalen, så noen ganger er det bedre å etablere den manuelt. Du må også huske at hvert band har sin kanal. Foreløpig har vi stort sett 2.4 GHz og 5 GHz-båndet i ruterne, selv om det med ankomsten av Wifi 6E vil være mer og mer vanlig å ha 6 GHz-båndet.
Gjennom en portal opprettet av vår ISP
En annen mulighet til å endre Wi-Fi-kanalen er å bruke en portal opprettet av vår Internett-leverandør eller ISP. Hvis du tviler på det mest kjente, og som du sikkert har hørt ved en eller annen anledning, er Portal Alejandra de Movistar. Her har du en forklarende video om hvordan du endrer kanal:
Hvis vi vil bruke den, kan vi gjøre det gjennom følgende link. For tiden er det ikke mange Internett-leverandører som har det, og i stedet velger de bruk av apper. Et relevant faktum er at det er obligatorisk at vi bare bruker ruteren som tilbys av operatøren vår.
Bruk ruteren produsentens app
De viktigste produsentene av nettverksutstyr har vanligvis en app for å konfigurere og administrere rutere. I tilfelle Fritz! Box routere, appen heter MyFRITZ. Dette er Android-versjonen:
Her har vi versjonen for IOS:
Nå skal jeg gi et eksempel på hvordan du endrer Wi-Fi-kanalen med denne appen. Når den første konfigurasjonen er gjort ved hjelp av Wi-Fi-nettverket der ruteren vår blir oppdaget, skal vi følge disse trinnene. Vi klikker på alternativer som er de tre horisontale linjene

Klikk på FritzBox! og vi introduserer ruteren passord.

Når du er inne i konfigurasjonen, klikker du på alternativene igjen.

Deretter går vi til delen der Wi-Fi-kanalen skal endres.

Så gjør vi de nødvendige justeringene. Som du ser er det veldig likt å gå inn i ruterkonfigurasjonen via nettet, men tilpasset mobiltelefoner ved bruk av en app.
Andre tredjepartsapper:
Bruker en internettleverandør-app
Noen Internett-leverandører har applikasjonene sine slik at kundene kan administrere og gjøre endringer i ruterne. For Movistar har vi Smart Wi-Fi-appen. Her er en video som forklarer hvordan du endrer Wi-Fi-kanalen
Du kan laste dem ned for Android og IOS herfra:
Også andre Internett-leverandører har deres som Jazztel:
Som du har sett gjennom denne opplæringen, har vi mange måter å endre Wi-Fi-kanalen til ruteren vår, vi håper du kan velge den beste WiFi-kanalen i ditt tilfelle for å ha best ytelse, dekning og minst mulig trådløse kutt.