Stedet der vi installerer spillene våre er viktig, siden å installere det på en treg lagringsenhet betyr at vi ser et ytelsestreff. Du har kanskje kjøpt en SSD stasjon for å installere spillene dine, men du ser ikke en umiddelbar forbedring. Dette er fordi du trenger å endre Damp mappe for å flytte spillene til den nye lagringsstasjonen. Vet du ikke hvordan du gjør det? Vi forklarer det for deg på en enkel måte.
Ikke all informasjon om spillene våre er i RAM minne på PC-en vår og i videominnet. Mye av det når det brukes lagres på lagringsstasjonen, enten det er en harddisk eller en SSD. Det er imidlertid vanlig i open world-spill hvor det knapt er noen overganger at informasjonen dumpes når vi nærmer oss et bestemt område. For øyeblikket brukes triks som korridorer og heiser eller kino. Men det er et annet punkt hvor en harddisk er en flaskehals, når teksturer må hentes utenfor videominnet.
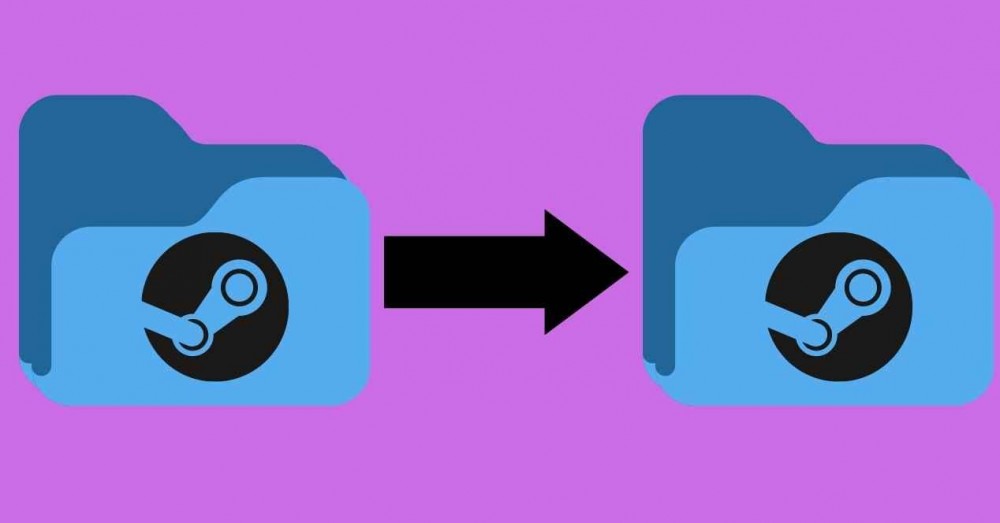
Hvordan endre Steam-mappe?
For øyeblikket er det få spill som krever en SSD og de fleste er optimalisert for harddisken. Dessuten har de som bruker DirectStorage for en direkte forbindelse mellom grafikk og solid state-stasjon ikke kommet på markedet ennå. Dette kan få oss til å tro at det ikke er nødvendig å bruke en av disse stasjonene for å installere spillene for øyeblikket. Tvert imot, bare fordi du ikke trenger å tåle visse grafiske feil i enkelte spill og nesten umiddelbare innlastings- og installasjonstider, er det allerede verdt å installere dem på en av disse enhetene.
Men hvordan kan jeg endre mappen der Steam-spill er installert? Vanligvis er de alle installert i samme mappe som vi har tildelt den under installasjonen av Valve-klienten. Men som vi har sagt før, vi kan ha kjøpt en SSD eller trenger å transportere spillene våre til en ekstern stasjon på grunn av plassmangel . Vel, hvis du trenger å gjøre det, ikke bekymre deg, siden du bare må følge følgende trinn:
- Flytt markøren til toppen av programmet og klikk på den
- Når menyen vises, velg parametere, programkonfigurasjonsvinduet åpnes.
- Gå over til nedlastingsseksjonen.
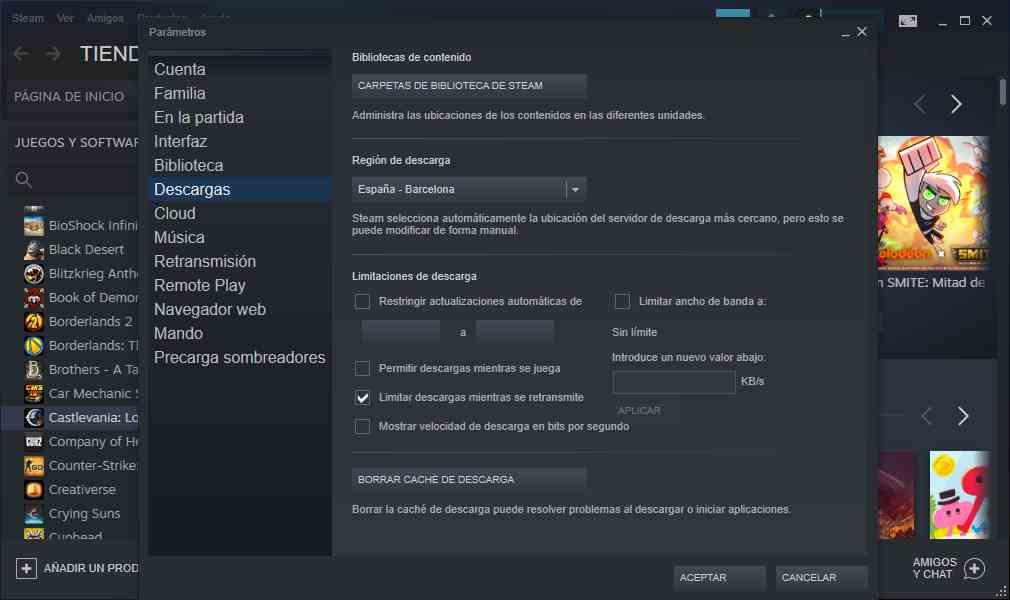
- Inne i den klikker du på knappen som sier "Steam Library Folders".
- Følgende vindu vises:
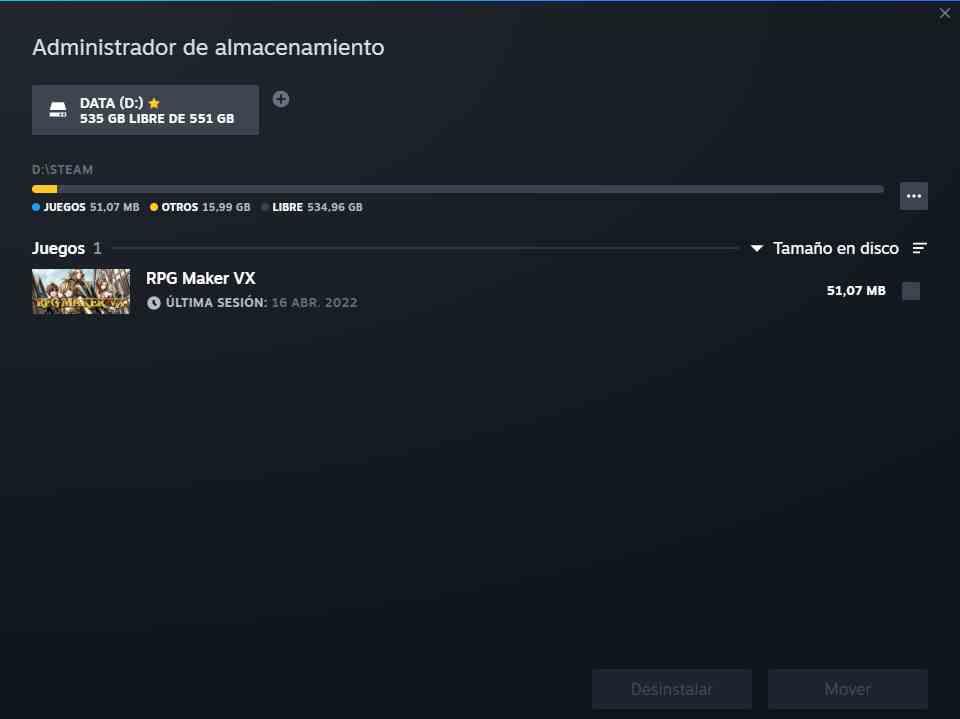
- I den klikker du på +-knappen derfra kan du velge hvilken partisjon du vil installere Steam-spillene i. Benytt anledningen til å velge din SSD-stasjon eller din eksterne lagring i tilfelle du trenger å ta en sikkerhetskopi av spillene. Noe som er ideelt når du ikke har internett og du vil ta med deg PC-en hjemmefra.
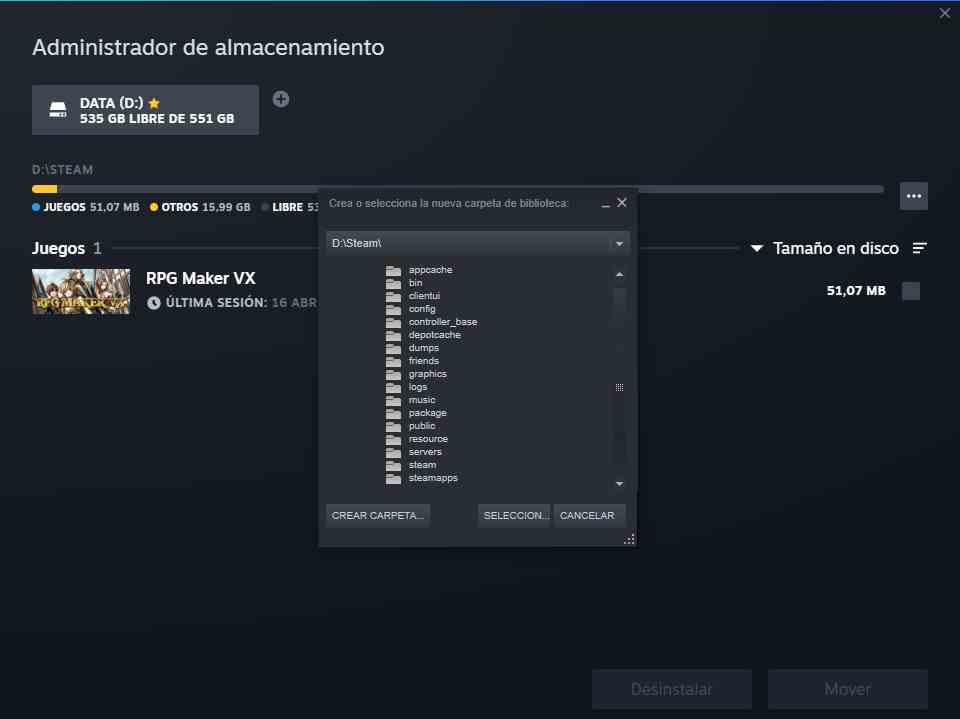
- Fra nå av kan du bruke tilleggsmappene for å kunne installere favorittspillene dine uten problemer. Nyt den ekstra lagringen eller raskere hastigheten til SSD.
- Gå over til nedlastingsseksjonen.
Det er alt, vi håper at denne korte og raske opplæringen har vært nyttig for deg. Herfra av, nyt.