Når vi kjøper en ny datamaskin, identifiseres den med et generisk navn som er langt fra å identifisere eieren. Derfor kan vi gjøre det uten problemer hvis vi ønsker å personliggjøre navnet med vårt eget eller et annet som representerer oss. For dette, Microsoft har forskjellige måter å utføre det på i begge Windows 10 og Windows 11.
Og det er at når du installerer eller konfigurerer Windows for første gang, er systemet ansvarlig for å gi det et generisk navn som standard, som vanligvis begynner med DESKTOP, etterfulgt av en serie med bokstaver og tall. For å tilpasse den til vår smak, skal vi se hvordan du kan gi den nytt navn Windows 10 og Windows 11 samt lære om noen detaljer som vi må ta hensyn til slik at det nye navnet respekterer operativsystemets forskrifter.

Vilkår for navneendring
Når det kommer til å endre navnet, kan vi gjøre det veldig enkelt, men vi må ta hensyn til noen vilkår pålagt av Microsoft som vi må respektere for at det nye navnet skal være gyldig.
- Du må logge på fra en administratorkonto
- Vi kan bare bruke standardtegn, inkludert bokstavene A til Z (både store og små bokstaver), tallene 0 til 9 og "bindestrek"-symbolet (-).
- Det nye navnet kan uansett ikke overstige 15 tegn.
- Den kan ikke bare bestå av tall.
- den kan bare bestå av bokstaver.
Når disse detaljene er tatt i betraktning, kan vi gi nytt navn til laget etter vår smak.
Hvordan endre det i Windows 10
For å endre navnet på datamaskinen vår når vi bruker Windows 10, kan vi bruke både konfigurasjonsmenyen og fra kontrollpanelet og ledeteksten. Vi forteller deg trinnene du skal følge for å gjøre det på en av disse måtene.
Fra innstillinger
Det første vi skal gjøre er å få tilgang til konfigurasjonsmenyen, noe vi kan gjøre på forskjellige måter, muligens den enkleste er gjennom hurtigtasten "Windows + I". Senere klikker vi på "System" -delen, som åpner en ny skjerm. Her i venstre kolonne klikker vi på "Om" -delen . Deretter klikker du på høyre side av datamaskinspesifikasjonene "Endre navnet på denne datamaskinen"-knappen .
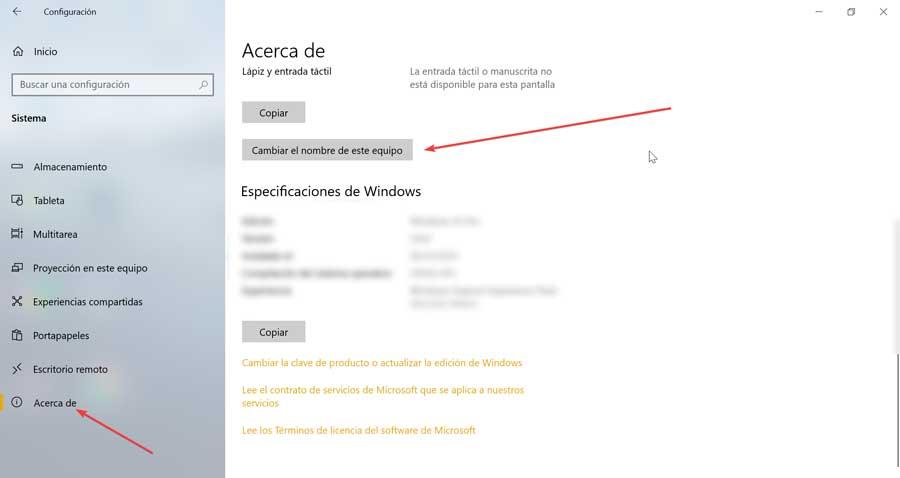
Dette vil åpne et nytt flytende vindu der vi kan skrive det nye navnet. Den viser oss også det nåværende navnet på laget og minner oss om at vi kan bruke en kombinasjon av taster, bindestreker og tall. Når du er skrevet, klikker du på "Neste".
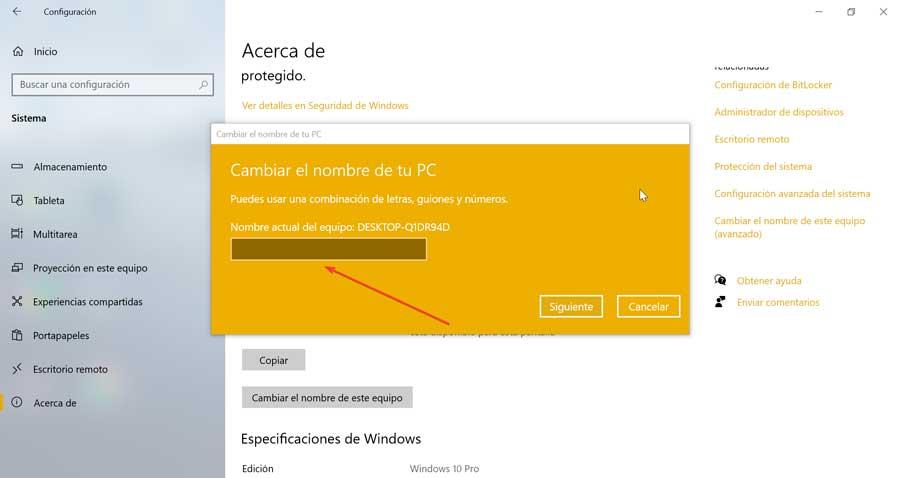
Når dette er gjort, informerer vinduet oss om at navneendringen har skjedd og at den vil finne sted etter omstart, så det gir oss muligheten til å "Starte på nytt nå" eller "Starte på nytt senere".
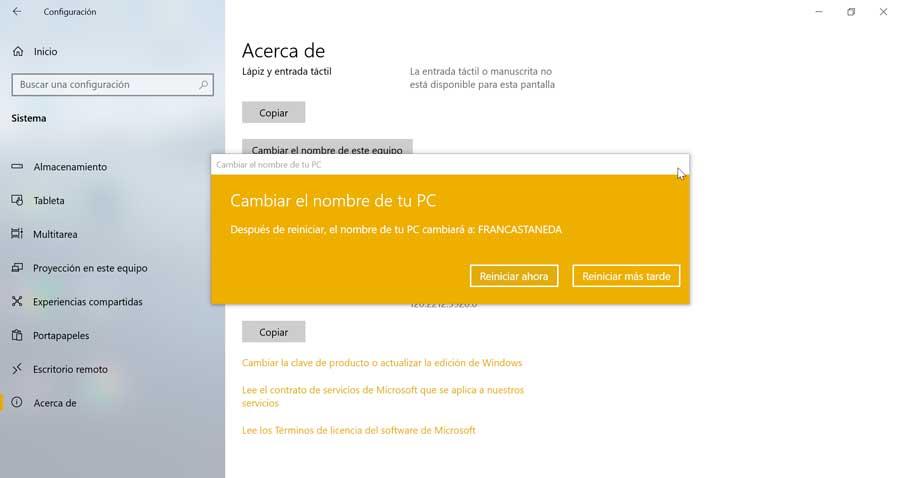
Bruke kontrollpanelet
Til tross for at Microsoft i økende grad begrenser bruken, fortsetter kontrollpanelet å ha forskjellige funksjoner, blant annet muligheten for å gi nytt navn til PC-en. Derfor, hvis vi føler oss komfortable med å bruke den, kan vi utføre denne prosessen i noen få trinn.
Det første vil være å åpne kontrollpanelet, som vi kan bruke hurtigtasten "Windows + R", som åpner kommandoen "Kjør". Her skriver vi kontroll Panel og trykk Enter eller OK-knappen. Nå skriver vi "system" i søkefeltet øverst til høyre. Innenfor alternativene som vises, må vi velge "Endre navnet på denne datamaskinen" .
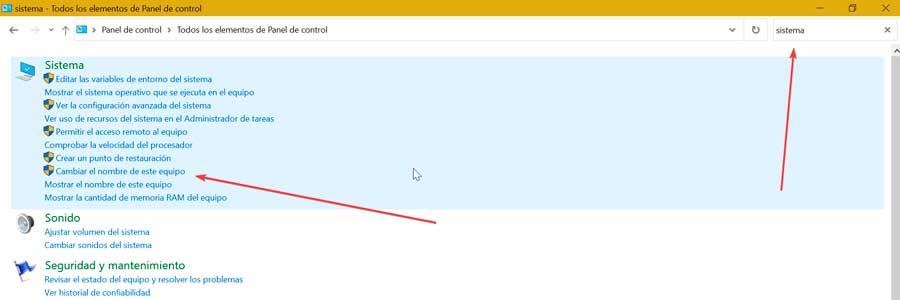
Dette vil åpne et nytt flytende "System Properties"-vindu i kategorien "Computer Name". Her har vi muligheten til å skrive en beskrivelse i boksen "Beskrivelse av utstyret". For å gi nytt navn til utstyret må vi klikke på "Endre"-knappen.
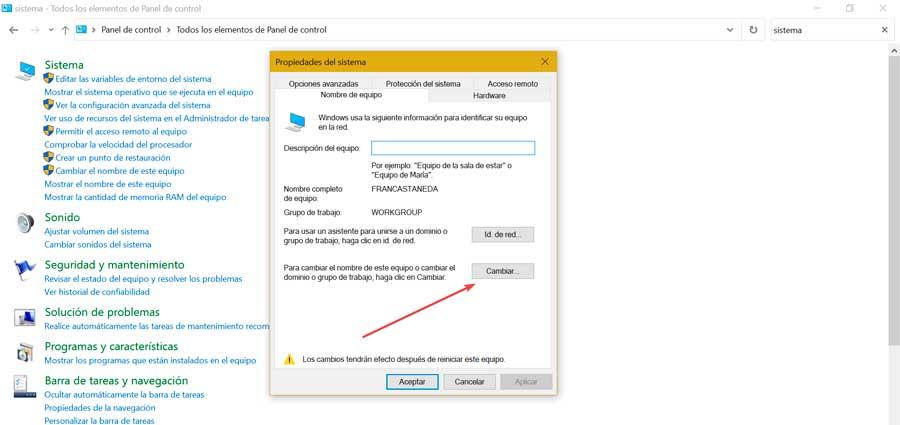
I det nye vinduet som åpnes, viser det oss gjeldende navn slik at vi kan endre det. Når dette er gjort, klikker du på "Bruk" og "OK" for å lagre endringene som trer i kraft når vi har startet datamaskinen på nytt.
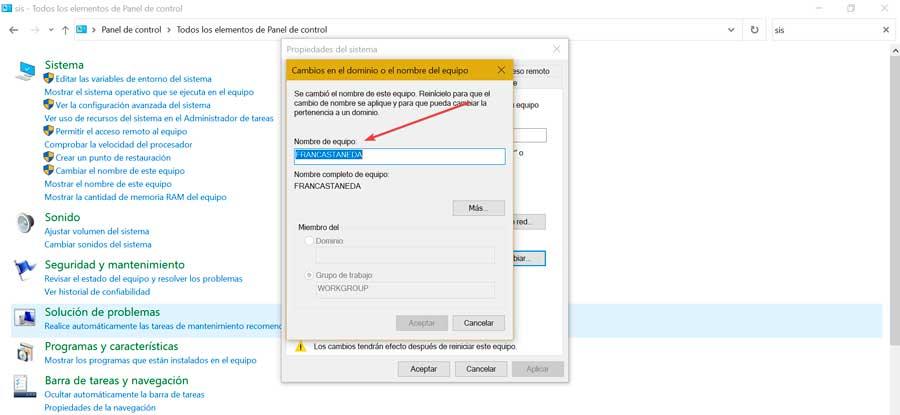
Bruke kommandoprompt
Hvis vi foretrekker å gjøre navneendringen fra kommandolinjen, kan vi gjøre det ved å bruke kommandopromptverktøyet. For å gjøre dette, skriver vi cmd i Start-menyen søkeboks og kjør den med administratorrettigheter . Når konsollen vises, skriv inn følgende kommando og trykk Enter:
wmic computersystem where name="%computername%" call rename name="Nuevo nombre"
Når dette er gjort, vil det være nødvendig å starte PC-en på nytt for at endringene skal tre i kraft, slik at vi kan gjøre det direkte ved å bruke denne kommandoen:
shutdown /r
Gi nytt navn til PC i Windows 11
For å endre navnet på datamaskinen ved å bruke det nye Microsoft-operativsystemet, kan vi velge å gjøre det fra selve konfigurasjonsmenyen, gjennom Systemegenskaper eller CMD. I alle fall er prosessen veldig enkel, og vi beskriver den nedenfor.
Bruk Innstillinger-menyen
For å få tilgang til Innstillinger-menyen, trykk bare på hurtigtasten "Windows + I". Når vi først er her, kan vi gjennomføre det på måter. På den ene siden, ved å klikke på System-alternativet på venstre sidepanel og deretter klikke på "Endre navn" som vi finner til høyre.
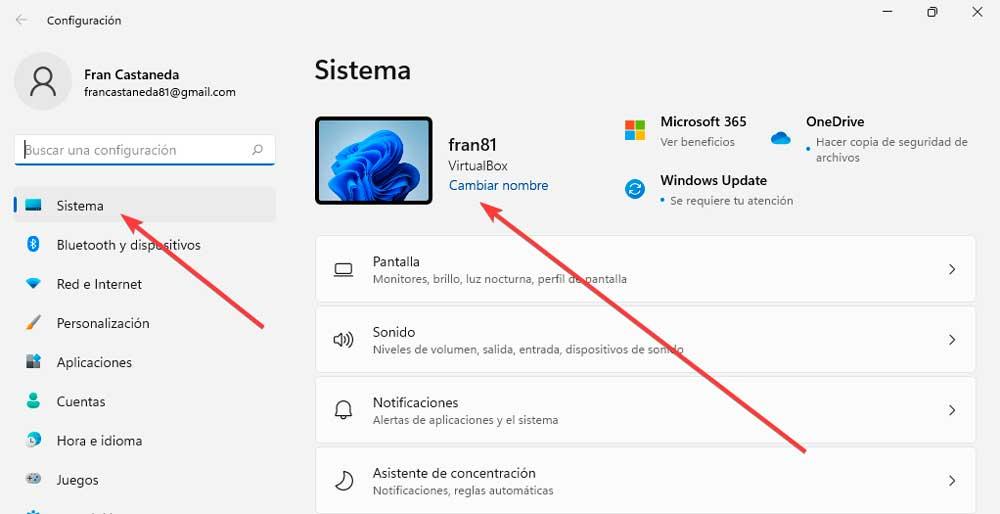
Dette vil åpne et nytt vindu der vi kan skrive inn ønsket navn som vi kan bruke en kombinasjon av taster, bindestreker og tall for. Når du er skrevet, klikker du på "Neste".
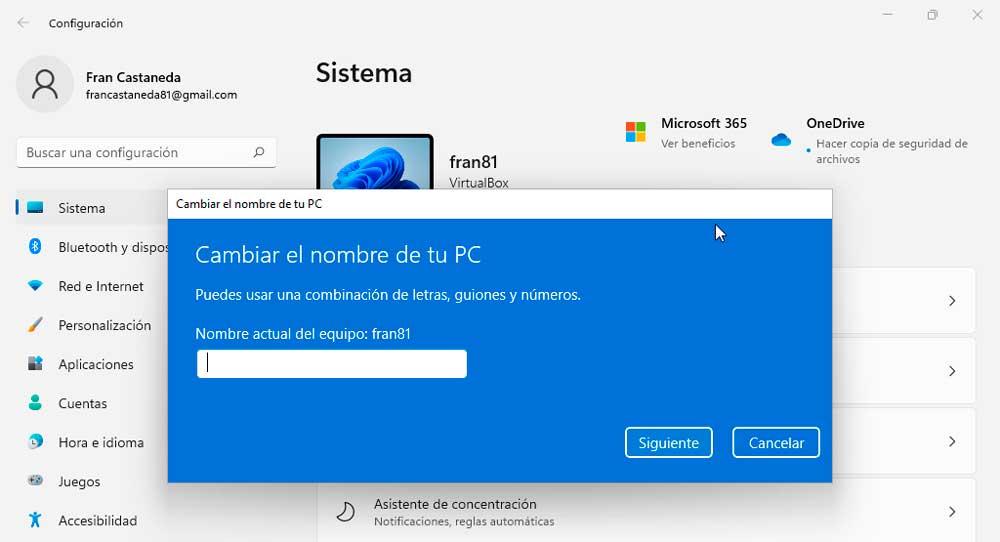
Når endringen er gjort, vil den informere oss om den og at den vil skje effektivt etter omstart, slik at vi kan trykke både på Start på nytt nå-knappen, hvis vi ønsker en umiddelbar omstart, eller Restart senere, hvis vi foretrekker å gjøre det seinere.
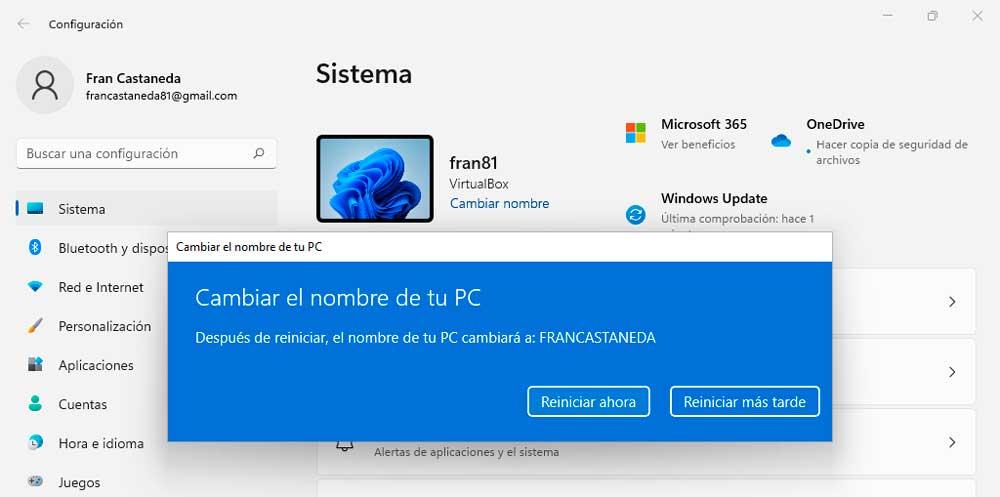
Vi kan også gjennomføre samme prosess, fra "Om" -delen , som vi finner nederst på skjermen. Når du klikker på den, vises en ny skjerm der vi finner knappen "Endre navn på denne datamaskinen", som vil lede oss gjennom de samme trinnene som tidligere er sett.
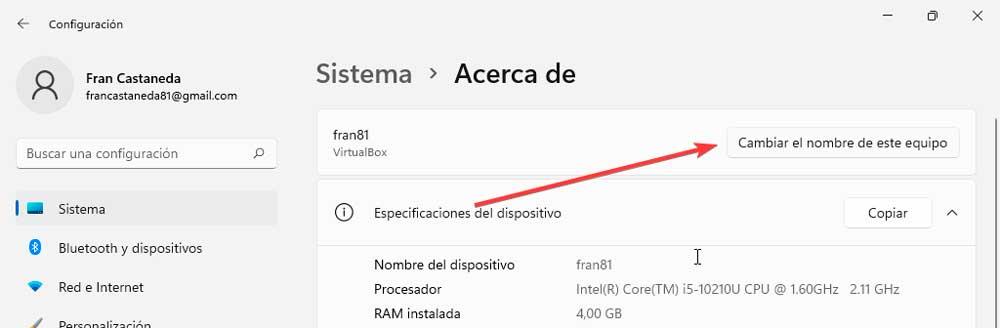
Via Systemegenskaper
En annen metode der det er mulig å endre navnet på PC-en vår er gjennom Systemegenskaper, da de også tilbyr oss denne muligheten. Faktisk er det den eldste mekanismen for å gjøre det, og som i Windows 11 fortsetter å fungere også.
For å aktivere den, trykker vi på hurtigtasten "Windows + R", som åpner Kjør-kommandoen. Her skriver vi sysdm.cpl og trykk Enter eller OK-knappen. Når popup-vinduet ditt vises, må vi bare klikke på "Endre" -knappen .
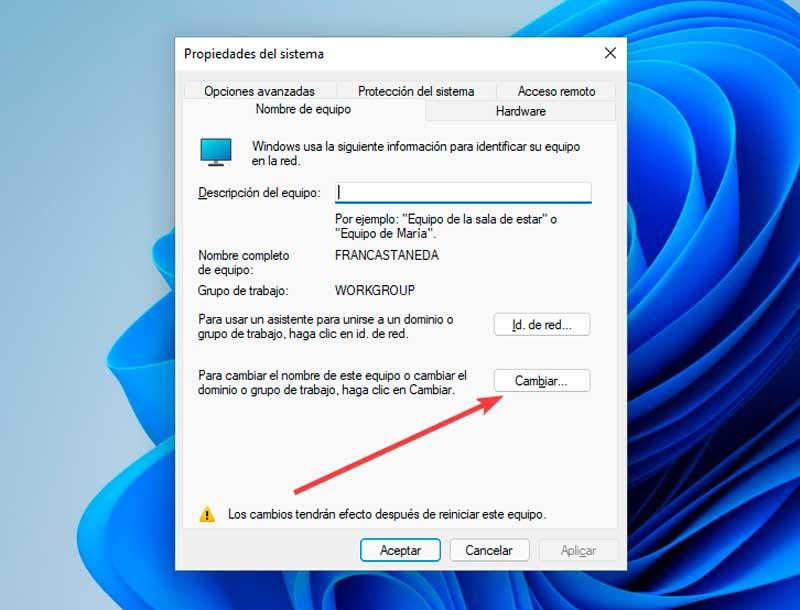
Dette vil føre til at et nytt vindu åpnes igjen hvor vi kan skrive det nye navnet for teamet vårt. Klikk "OK" for å lukke vinduet, og til slutt "Bruk" og "OK" slik at endringene lagres og trer i kraft neste gang vi starter systemet på nytt.
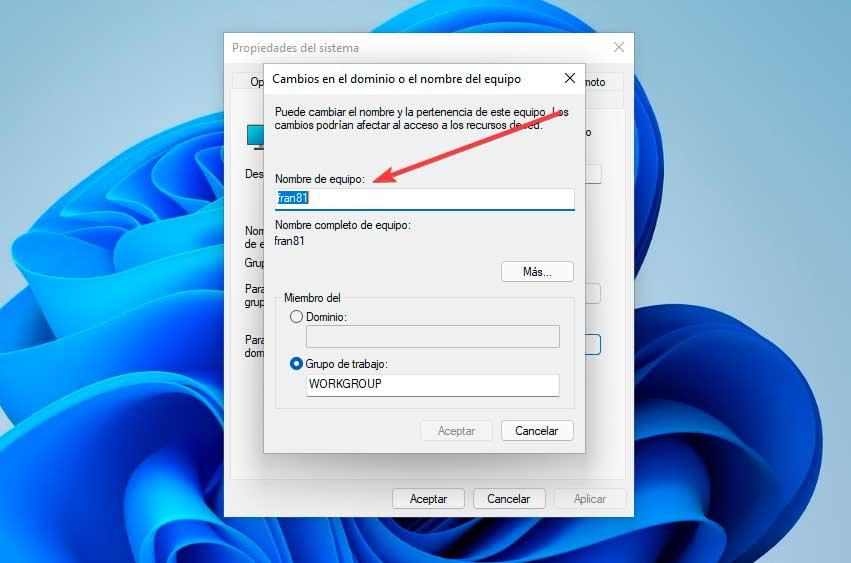
Med ledetekst
Til slutt kan vi gjøre endringen på kommandolinjen ved å bruke kommandopromptverktøyet. For å aktivere den, klikk på forstørrelsesglassikonet på verktøylinjen, skriv cmd og klikk på "Kjør som administrator".
En gang i konsollen skriver vi følgende kommando og trykker Enter:
wmic computersystem where name="%computername%" call rename name="Nuevo nombre"
Siden det er nødvendig å starte datamaskinen på nytt for at endringene skal tre i kraft, kan vi gjøre det herfra med følgende kommando og trykke Enter
shutdown /r