Når du snakker om applikasjoner som du kan utføre forskjellige behandlinger på bildene og bildene våre med, er det første du tenker på Adobe Photoshop. Når du bruker det, er den måleenheten vi oftest bruker piksler, både for å gjøre endringer i et bilde og for å lage et nytt lerret fra bunnen av. Det er imidlertid mulig at når vi begynner å bruke dette programmet, vil vi også finne andre måleenheter som f.eks som tommer eller centimeter. Det er derfor, hvis vi ikke er vant til å håndtere dem, kan de være vanskelige å bruke.
Ved å stille inn skalaen kan vi måle spesifikke områder mens vi redigerer, slik at vi kan registrere beregningene vi mottar. Derfor må vi av og til, avhengig av prosjektet vi jobber med, etablere ulike måleskalaer, enten i piksler, tommer eller centimeter. Å lære å etablere og endre dem kan være til stor hjelp når det gjelder arbeid.
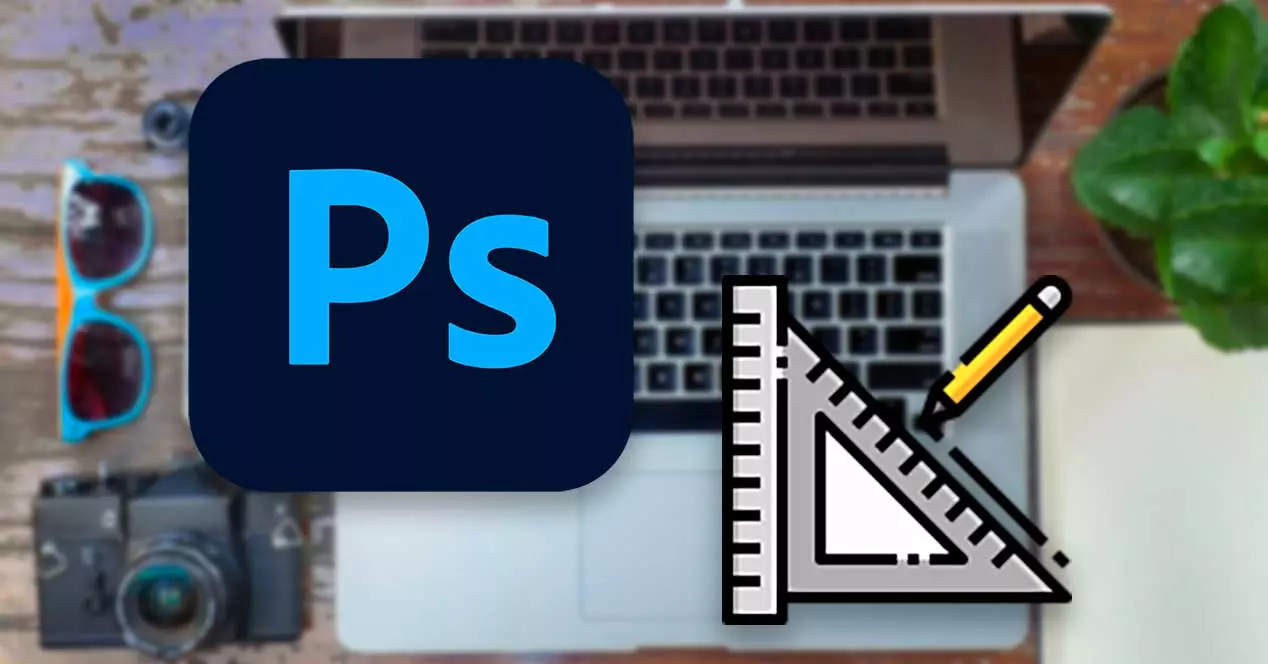
Still inn måleenheten
Hvis vi vil endre måleenhetene i Photoshop , klikk bare på "Rediger"-knappen som vi finner øverst til venstre. Senere velger vi "Innstillinger", som vil få en rullegardinmeny til å vises der du kan klikke på "Enheter og regler".
Dette vil få et nytt vindu til å dukke opp, vi ser på delen "Enheter". øverst til venstre. Her finner vi både "Regler"-delen, at hvis vi viser den, gir den oss muligheten til å velge mellom "Piksler", "Tommer", "Centimeter", "Poeng", "Spad" og "Prosent", så vi kan velge den som best passer våre målebehov.
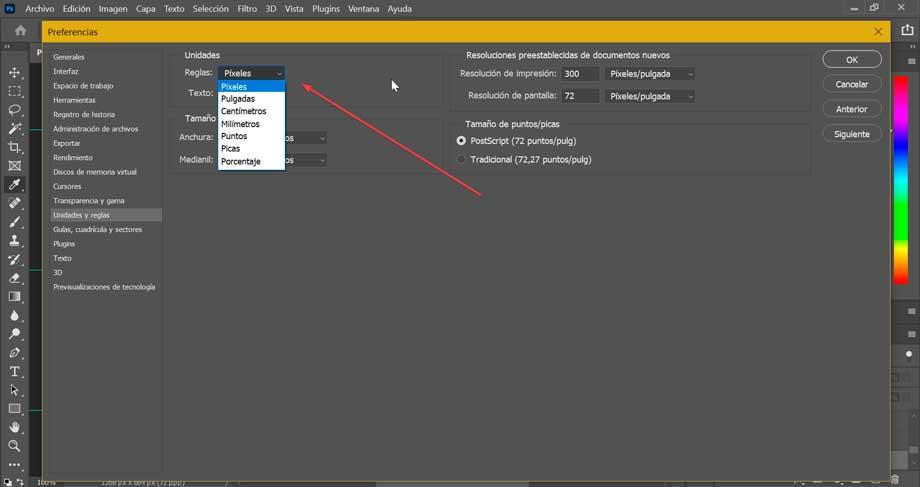
Enheten til " Tekst" , med mindre vi trenger det spesielt, trenger vi ikke å endre det. I tilfelle vi trenger det, kan vi velge mellom "Poeng", "Piksler" og "millimeter". Imidlertid er regelens enhet den som vil tillate oss å velge standardenhetene vi skal jobbe med regelmessig.
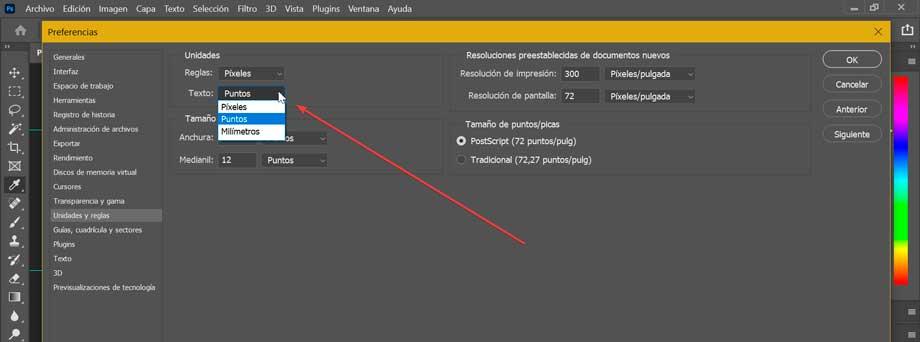
Når dette er valgt, trenger vi ikke lenger å gjøre noe annet. Vi starter Photoshop på nytt slik at endringene blir brukt direkte på hele applikasjonen. Fra dette øyeblikket vil alle enhetene vi jobber med alltid være i det tiltaket vi har valgt. Videre vil det være mulig å endre dem uten å måtte legge til "px" på slutten, og å kunne bruke andre enheter, for eksempel "cm" eller "inches" ved å legge til disse suffiksene, og alltid beholde piksler som standardenhet.
Endre mål
Photoshop gir oss muligheten til å kunne endre måleenhet for både et nytt prosjekt og et eksisterende. Dette er noe vi kan gjøre veldig enkelt.
Av et nytt prosjekt
Når vi lager prosjektet vårt fra bunnen av kan vi endre enhetene til centimeter, millimeter, punkter eller spar. For dette kan vi lage forhåndsinnstillinger for måling.
Vi kan åpne et nytt prosjekt ved å klikke på "Fil"-fanen og deretter på "Ny", eller ved å trykke på hurtigtasten "Ctrl + N". Dette vil få opp et vindu med det nye dokumentet, hvorfra vi kan velge en forhåndsinnstilt størrelse.
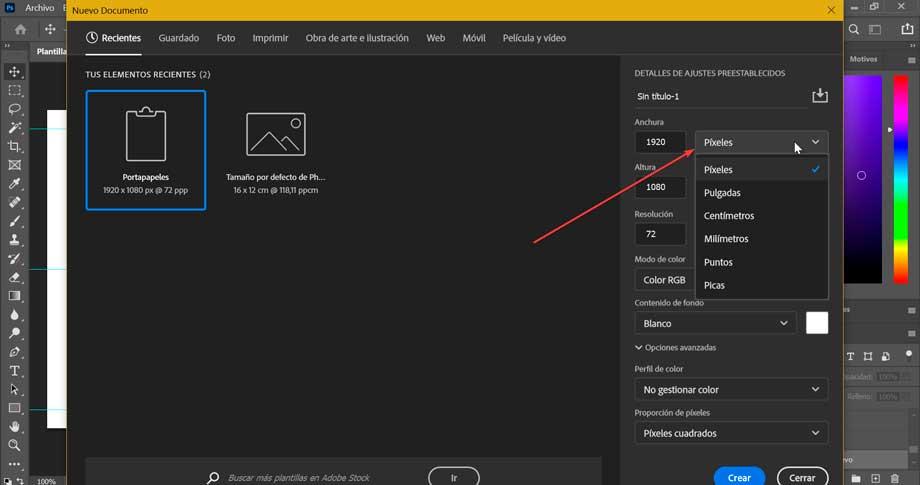
Deretter finner vi i høyre kolonne "Forhåndsinnstilte detaljer" . Herfra kan vi redigere forhåndsinnstillingene til dette nye dokumentet. Ved siden av Bredde-delen er det en rullegardinmeny der vi kan velge det målet vi trenger, enten “Piksler”, “Tommer”, “Centimeter”, “Millimeter”, “Poeng” og “Spader”. Når vi endrer skalaen, justeres bredde- og høydeverdiene automatisk. Når du er ferdig, klikker du på "Opprett", som ligger nederst til høyre.
For et eksisterende prosjekt
Det er også mulig å endre målene til et eksisterende prosjekt som vi må klikke på "Bilde"-fanen og deretter klikke på "Bildestørrelse" . Herfra er det mulig å endre en enhet til en annen. For eksempel, hvis vi har et bilde som, som base, har en bredde på 10 tommer, og vi ønsker at hvis størrelsen endres til 720 piksler, uavhengig av størrelsen som disse tommerne tilsvarer, er alt vi trenger å gjøre, i boksen for størrelsen, skriv inn 720 piksler for å tildele den størrelsen direkte, og du kan også la den andre enheten stå i tommer, centimeter eller hvilken størrelse vi måtte ønske.
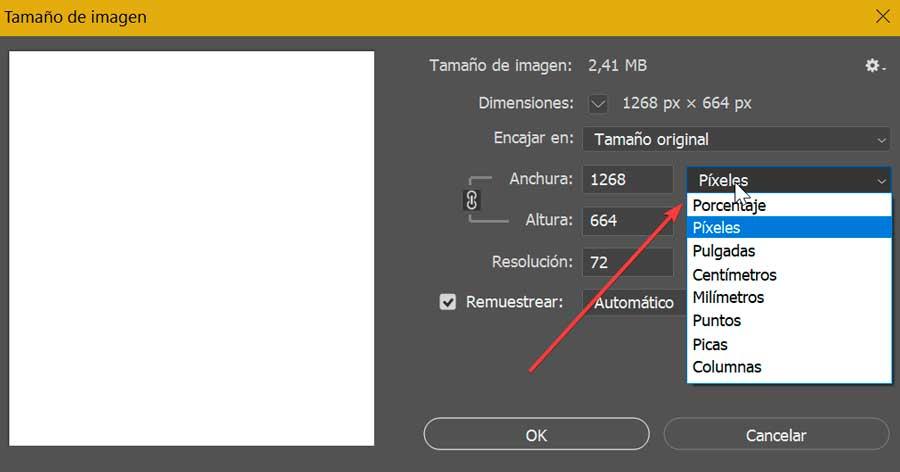
På samme måte kan vi endre måleenhetene for ” Lærretstørrelse" , ved å klikke på «Bilde»-fanen og deretter på «Lerretsstørrelse». Dette åpner et nytt vindu, der vi kan velge enhetene vi vil tilordne i delen som heter "Ny størrelse". Vi finner dette sammen med verdiene "Bredde" og "Høyde". Her vil det også være mulig å endre størrelsen på lerretet ved å redigere disse verdiene og konfigurere dem som «Piksler», «Tommer», «Centimeter», «Millimeter», «Poeng», «Spades» og «Søyler».
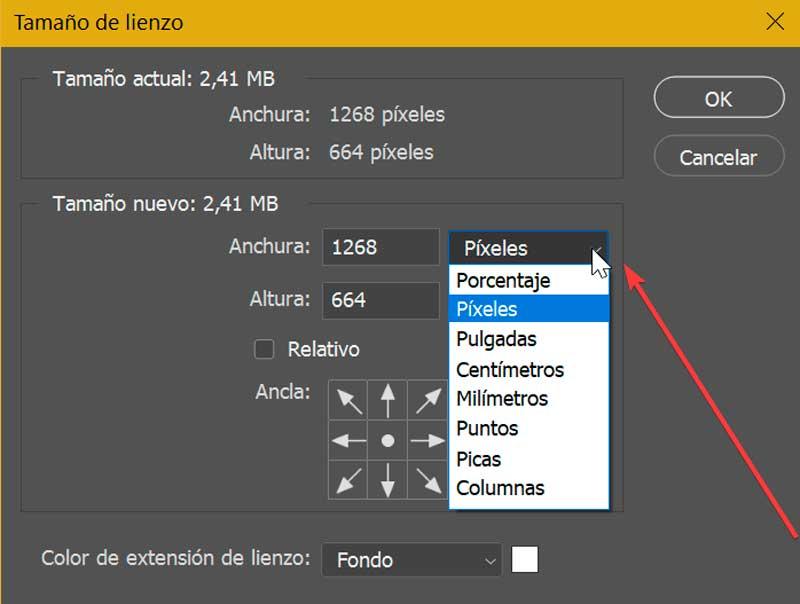
På samme måte kan vi gjøre endringen fra regelvisning hvis vi har det aktivert. I tilfelle vi ikke har det, må vi ganske enkelt klikke på "Vis"-fanen og klikke på alternativet "Regler", eller trykke på hurtigtasten "Ctrl + R". Når den er aktivert, må vi klikke med høyre museknapp på disse veiledningene for å se kontekstmenyen. Derfra vil vi kunne velge enheten der vi vil at disse veiledningene skal vises. For eksempel vil vi kunne måle i piksler, i centimeter, millimeter, tommer, prosenter osv.
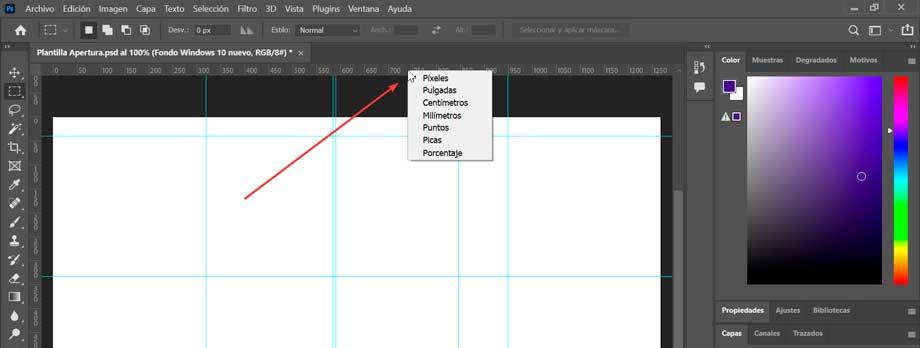
Hvilken måleenhet du skal bruke
I det øyeblikket vi allerede vet hvordan vi endrer måleenheten i Photoshop, kan vi velge nøyaktig i hvilken enhet vi skal jobbe ut fra våre behov.
- Piksler : Måling av bildet vårt i piksler kan hjelpe oss med å ha kontroll over kvaliteten, siden vi vil kunne vite hvor mange vi jobber med og hvordan vi kan endre kvaliteten når dette tallet øker eller reduseres.
- inches : å måle i tommer kan være svært nyttig når du arbeider med bilder som vi har til hensikt å trykke eller publisere i henhold til spesifiserte proporsjoner. Det er en målemodus spesielt brukt i USA, som tilsvarer en tomme til 96 piksler.
- Millimeter og centimeter : på samme måte som tommer, centimeter og millimeter for å måle bildene våre, kan det være nyttig å konfigurere utskriftsmodusene, siden disse enhetene er mer brukt i europeiske land som Spania, så de kan hjelpe oss med å redigere bildene våre basert på eksakte proporsjoner.
- Spar og poeng : disse brukes vanligvis til å måle typen og målene til kilder. En spade består av 12 poeng.
Som sett spiller det ingen rolle som vi bruker når vi jobber med Photoshop, siden det vil avhenge av prosjektet vi skal utføre, å kunne bytte mellom dem på forskjellige punkter som det passer oss.