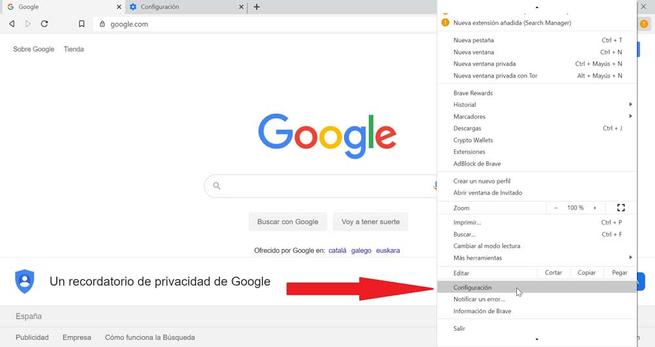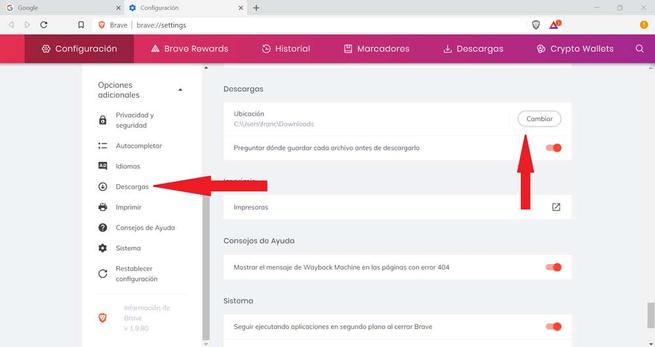Bruken av en nettleser på datamaskinen vår har blitt en grunnleggende del hvis vi skal være koblet til Internett. For tiden er det et bredt utvalg av nettlesere, noe som betyr at vi ved mange anledninger kan ha mer enn en installert, og bruke den alternativt. Noen av de mest kjente og brukte er Chrome, Firefox, Edge or Opera, som okkuperer en stor del av markedet.
En av funksjonene som vi ofte utfører med nettleseren vår, er muligheten for å gjøre alle slags filnedlastinger fra Internett. Denne funksjonen er veldig nyttig og enkel å utføre. Disse filene er lagret i en forhåndsbestemt bane som kan variere avhengig av nettleseren du bruker. Hvis vi ikke kjenner banen eller bruker flere nettlesere med forskjellige stier, kan vi ende opp med å finne den nedlastede filen.
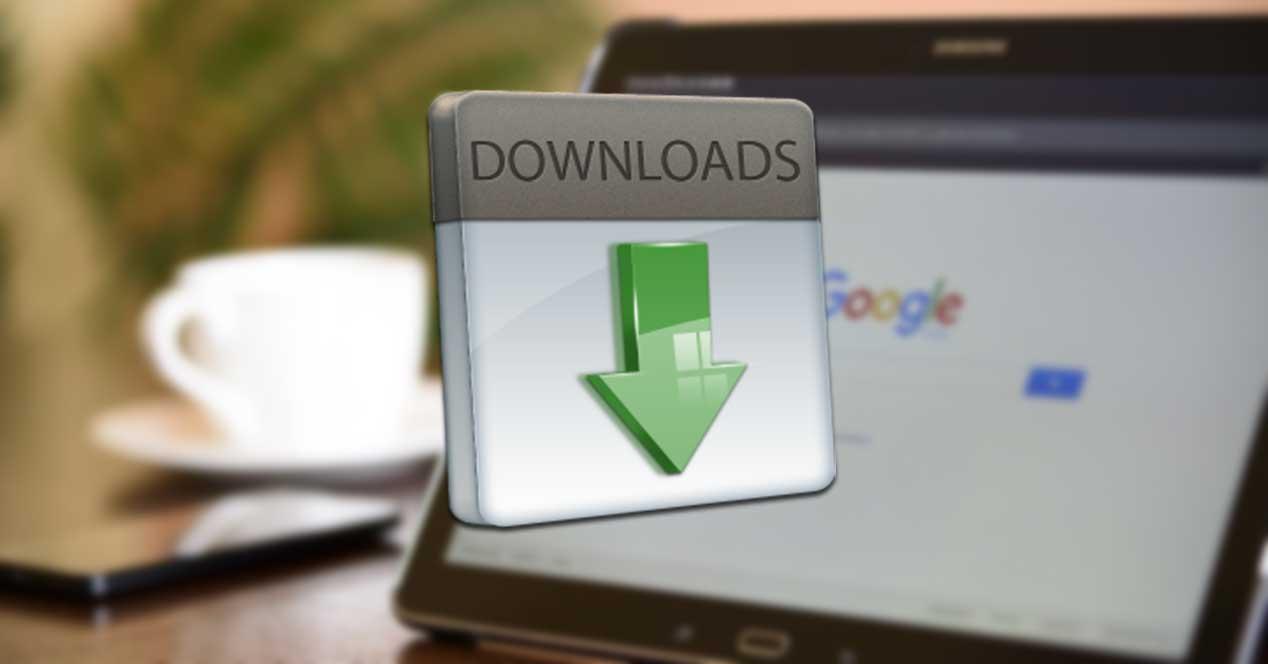
For å hjelpe deg med å velge en bane av oss selv der du kan lagre filene du laster ned, skal vi vise deg hvordan du konfigurerer den i nettleseren. For dette vil vi vise deg hvordan du kan lage denne enkle konfigurasjonen i de mest populære nettleserne, slik at det er mulig å bestemme selv hvor vi vil at de nedlastede filene skal lagres. I tillegg vil hver nettleser også tilby oss muligheten til å spørre oss hvor vi skal laste ned hver gang, i stedet for å konfigurere en standardrute.
Google Chrome
Hvis vi bruker Google Chrome som nettleser og vil konfigurere mappen der nedlastningene skal lagres, må vi utføre følgende trinn. Når vi har åpnet nettleseren, må vi klikke på tre vertikale punkter som vises øverst til høyre i nettleseren. Her vil vi klikke på “Konfigurasjon” fane. Når du er inne i baren til høyre finner vi "Avanserte innstillinger" , som vi må vise for å finne "Nedlastinger" fanen.
Som standard vil alle filene vi laster ned fra Chrome vises i nedlastingsmappen, slik de vil vises i "Plassering" fane. Hvis vi klikker på "Endring" -knappen, vil det gi oss muligheten til å gå inn på banen til stedet der vi vil at filene som er lastet ned fra nå, skal bli. Rett under vil vi også finne alternativet "Spør hvor hver fil vil bli lagret før nedlasting" merket. Hvis vi holder den aktivert, hver gang vi går og laster ned fra Chrome, vil den spørre oss om hvor vi vil lagre filen. Hvis vi alltid skal laste ned filene på samme bane, kan vi deaktivere dem. I tilfelle vi er interessert i å lagre hver fil på en annen bane, anbefales det å la den være avkrysset.
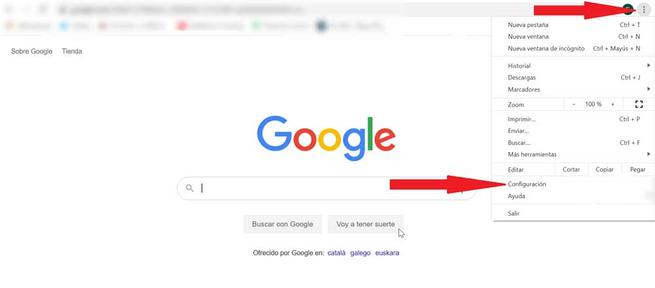
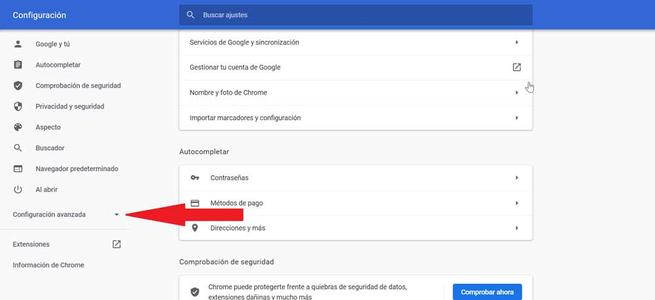
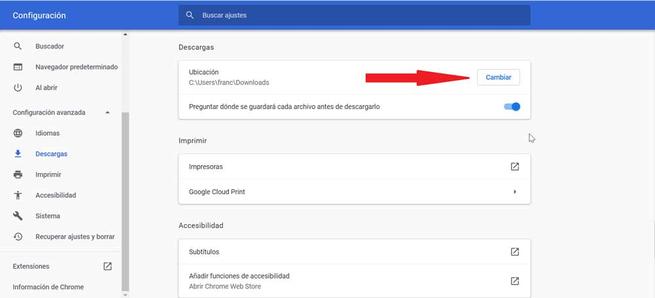
Mozilla Firefox
Hvis Firefox-nettleseren er den vi vanligvis bruker og vi ønsker å konfigurere mappen der vi skal være nedlastet, må vi gjøre følgende. Når nettleseren er åpen, må vi klikke på tre loddrette stolper øverst til høyre. En fane åpnes der vi må velge “Alternativer” . Herfra må vi klikke på "Generell" fane. Nå senker vi skjermen litt til vi finner den Delen "Filer og applikasjoner" . Her vil vi ha to alternativer:
Lagre filer i : herfra kan vi velge banen der vi vil være vert for de nedlastede filene som standard. For å gjøre dette må vi bare klikke på Bla gjennom og velg en mappe. Når dette er gjort, går alt vi laster ned til den mappen.
Spør alltid hvor du skal lagre filene : Hvis vi trenger å lagre filer i forskjellige mapper og ikke i en fast, er idealet å ha dette alternativet sjekket. På denne måten, hver gang vi går for å laste ned en fil, vil den spørre oss hvor vi vil at den skal være vert.
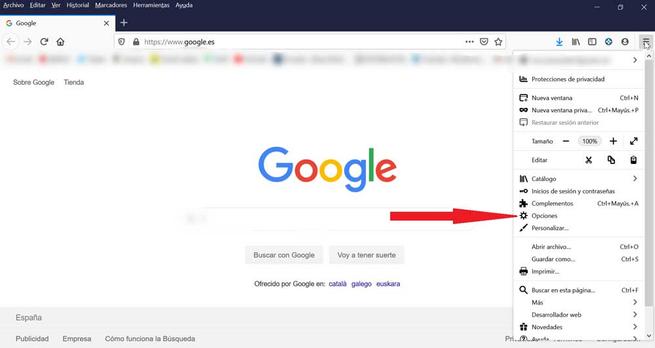
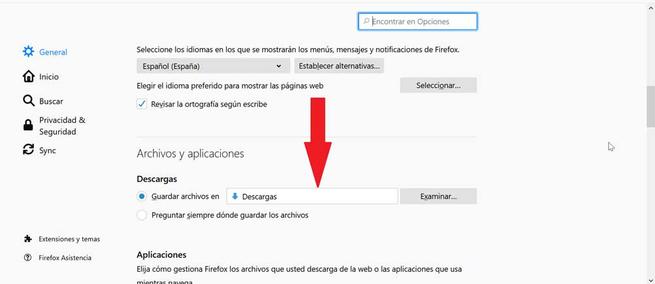
Microsoft Edge
Denne nettleseren er den som er konfigurert som standard når vi installerer Windows 10. Hvis vi fortsetter å bruke den regelmessig og ønsker å konfigurere nedlastingsmappen, må vi gjøre følgende. Vi åpner nettleseren og klikker på de vertikale punktene som vi finner øverst til høyre. Deretter vises en meny der vi må velge “Konfigurasjon” . Et nytt vindu åpnes, og i høyre kolonne velger vi "Nedlastinger" .
Når nedlastingsalternativene vises, vil vi se "Plassering" alternativ. Vi må bare klikke på "Bla gjennom" for å indikere nettleseren banen der vi vil at alle nedlastningene våre skal lagres fra nå av. Hvis vi tvert imot foretrekker at du alltid spør oss hvor du skal lagre dem, bør vi sjekke alternativet Spør hvor du vil lagre hver fil før du laster ned.
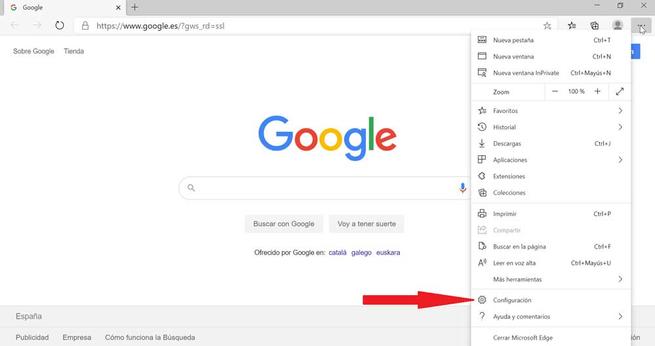
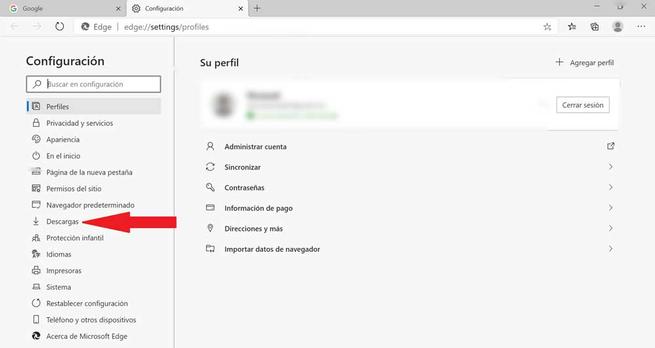
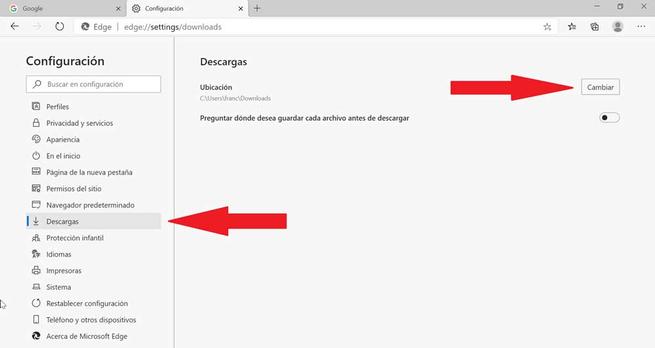
Opera
En annen av de mest populære nettleserne er Opera, så det kan være en av de du bruker regelmessig. I så fall, og du vil endre mappen der filene dine lastes ned som standard, følg disse trinnene. Vi åpner nettleseren og i høyre kolonne velger vi "Innstillinger" -knappen . Deretter åpnes en ny fane. Nå i høyre kolonne klikker du på "Advanced" og deretter "nett~~POS=TRUNC leseren~~POS=HEADCOMP" . Når vi er her, vil vi gå ned på skjermen til vi finner den Delen "Nedlastinger" .
Innenfor nedlastingsdelen finner vi "Plassering" . Det er her vi må etablere vår egen bane hvor vi kan lagre nedlastede filer ved å klikke på "Endre". I tilfelle at vi foretrekker at nettleseren spør oss hvor vi skal lagre filen, må vi aktivere boksen "Spør hvor hver fil er lagret før nedlasting" hver gang vi foretar en nedlasting.
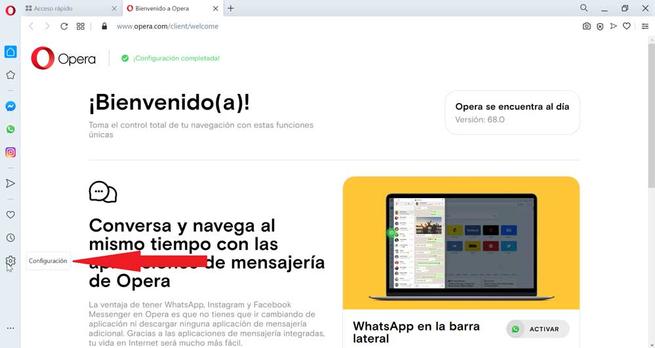
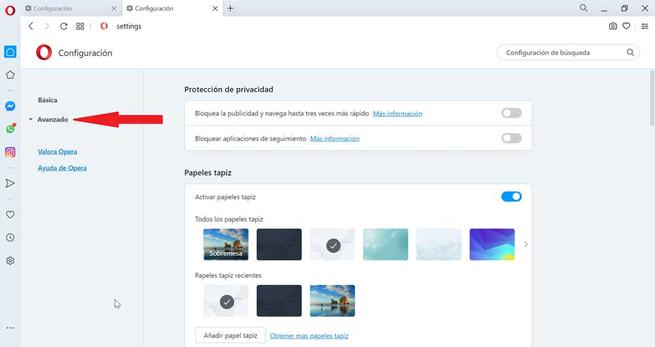
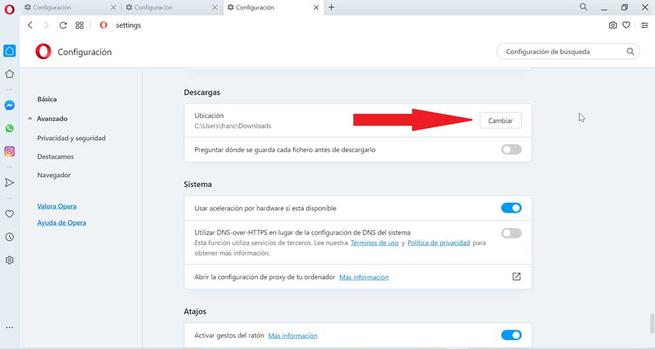
Modig
Denne nettleseren får stadig større popularitet, både på mobile enheter og Windows 10. Hvis du bruker den regelmessig, kan du endre plasseringen for nedlastinger som følger. Når vi har åpnet nettleseren, klikker du på tre poeng øverst til høyre. En rullegardinliste åpnes der vi må velge “Innstillinger” . Nå åpnes en ny fane i nettleseren. I høyre felt klikker du på “Flere alternativer” og bla nedover på skjermen til du finner Delen "Nedlastinger" .
Når nedlastingsdelen er lokalisert, finner vi standardruten i kategorien Plassering. For å endre det, så enkelt som å klikke på "Endre" -knappen og velge den nye ønsket rute. Hvis vi foretrekker at nettleseren spør oss hvor vi skal lagre filen hver gang vi laster ned, må vi aktivere fanen "Spør hvor vi skal lagre hver fil før du laster ned".