Hvis vi jobber jevnlig med emalje, kan vi vite og være vant til å bruke Outlook, Microsoftsin leder. Det kjennetegnes ved å være kraftfullt og ha et bredt spekter av høyt verdsatte alternativer innenfor arbeids- og næringslivet. Opplevelsen kan imidlertid bli negativt påvirket av noen av problemene den vanligvis byr på, som at vi ikke kan åpne lenkene til e-postene direkte i nettleseren.
Hyperkoblingen er et av de mest brukte verktøyene når du knytter dem til en hvilken som helst e-post. Gjennom dem kan vi raskt og enkelt åpne en ny e-postadresse i nettleseren vår. Outlook fungerer feil kan være et resultat av at datafiler er skadet. Heldigvis Outlook reparasjonsverktøy er i stand til å løse disse problemene enkelt og gjenopprette Outlook-klienten din, samt alle verdifulle data og e-poster.
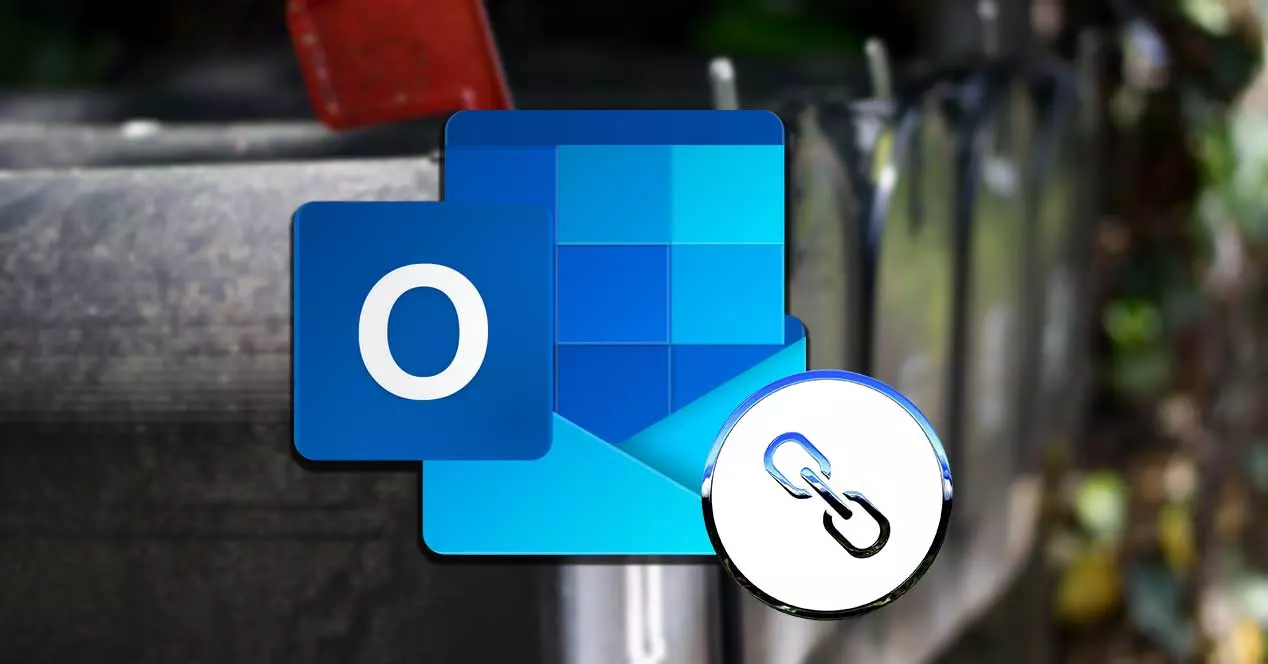
Årsaker som hindrer åpning av hyperkoblinger
Når vi jobber som Outlook som standard e-postbehandler, kan vi finne et irriterende problem som hindrer oss i å åpne koblingene i nettleseren vår. Når du velger en hyperkobling, kan vi få en feilmelding "Denne operasjonen har blitt kansellert på grunn av restriksjonene som gjelder for dette utstyret. Kontakt din systemadministrator".
Det er visse aktiviteter vi har vært i stand til å utføre som har fått hyperkoblingene til å gå i stykker, for eksempel en Windows oppdatering, installasjon av nettlesertillegg, bruk av aggressive registerrensere, en feil filtilknytning eller problemer knyttet til standardnettleseren vår.
Uansett årsak som forårsaker oss denne irriterende ulempen, i dag skal vi se forskjellige måter å avslutte det på. Disse kan variere fra å gjenopprette nettleseren, endre standarden, bruke Office- eller Microsoft-fikseren, endre HTML-filtilknytningen eller omregistrere DLL-filene.
Slik løser du problemet
Hvis når vi klikker på hyperkoblingen til en e-post som vi har mottatt i Outlook og den ikke vises i nettleseren, kan vi prøve noen av disse handlingene for å kunne løse det.
Tilbakestill nettleseren
I mange tilfeller kan problemet med hyperkoblinger være relatert til nettleseren vår . For å sjekke det, kan vi prøve å tilbakestille det. For eksempel i Chrome bare skriv "chrome: // settings / reset" i adressefeltet og trykk Enter. Deretter klikker vi på "Gjenopprett de opprinnelige konfigurasjonsstandardene".
I tilfelle vi bruker Mozilla Firefox, må vi klikke på de tre horisontale stolpene øverst til høyre og klikke på "Hjelp" og "Mer informasjon for å løse problemet". Til slutt klikker vi på "Tilbakestill Firefox".
Hvis vi bruker Edge som vår vanlige nettleser kan vi tilbakestille den ved å skrive "Edge: // settings / reset" i adressefeltet og trykke Enter. Senere klikker vi på knappen "Gjenopprett innstillingene til standardverdiene".
Endre standard nettleser
Hvis vi ikke kan åpne en hyperkobling med Outlook, er det mulig at problemet skyldes at foreningen som kobler koblingene til nettleseren vår er ødelagt eller forvrengt på en eller annen måte. I så fall kan det løses ved å endre nettleseren som vi har valgt som standard.
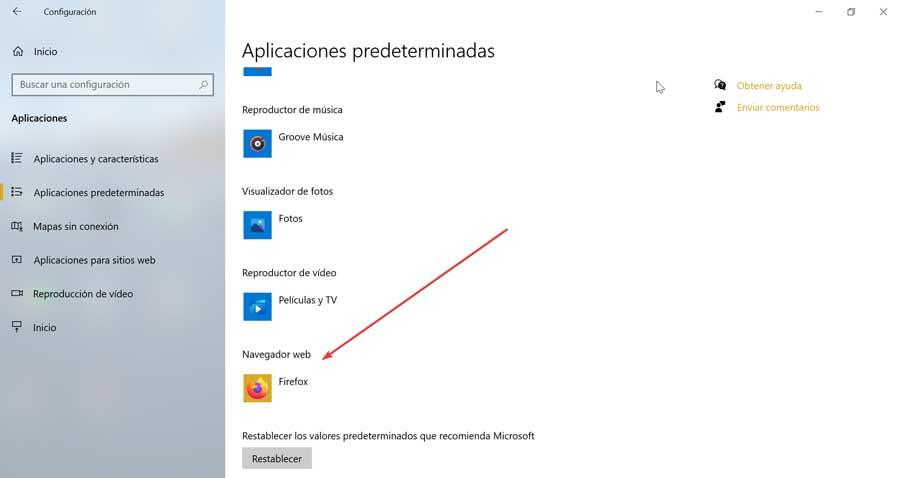
For å gjøre dette må vi få tilgang til Innstillinger-menyen ved å trykke på hurtigtasten "Windows + I". Senere klikker vi på "Applikasjoner"-delen som åpner en ny skjerm. Her i venstre panel velger vi "Standardapplikasjoner". Nå, i det høyre panelet vil vi se de forskjellige applikasjonene som vi har etablert som standard, så vi må gå til "nett~~POS=TRUNC leseren~~POS=HEADCOMP”-delen og endre den vi har til en annen. Hvis vi bruker Chrome, kan vi endre til Edge, Firefox eller andre som vi også har installert.
Reparasjonskontor
Som med alle andre applikasjoner kan Office noen ganger også forårsake problemer, for eksempel å ikke kunne åpne hyperkoblinger fra Outlook. For disse situasjonene har Microsoft Office-pakken sitt eget reparasjonsverktøy for å løse dem.

For å gjøre dette, trykk på hurtigtasten "Windows + I" som åpner Windows "Innstillinger"-panelet. Senere klikker vi på "Applikasjoner". I det nye skjermbildet vil vi bla til bunnen der vi finner versjonen av Office som vi har installert, for eksempel Microsoft 365. Klikk på den og klikk deretter på «Endre». Dette åpner et nytt vindu der vi velger "Rask reparasjon" og klikker på "Reparer". Nå må vi bare følge veiviserens instruksjoner og vente på at prosessen er ferdig.
Til slutt starter vi systemet på nytt og sjekker om alt fungerer som det skal. Hvis ikke, kan vi prøve "Online Repair".
Microsoft Recovery Assistant
Microsoft har sin egen veiviser for støtte og gjenoppretting av programmer som fungerer ved å kjøre tester, der den prøver å finne ut hva som feiler og tilby den beste løsningen for det. Med den kan vi rette feil i Office, Microsoft 365 og Outlook. Vi kan laste den ned gratis fra denne lenken til Microsofts nettsted . Når den er lastet ned og installert, trenger vi bare å følge trinnene i veiviseren, velge Outlook som programmet vi har problemer med og la verktøyet gjøre alt annet. Når vi er ferdige, starter vi systemet på nytt for å sjekke om det allerede fungerer som det skal.
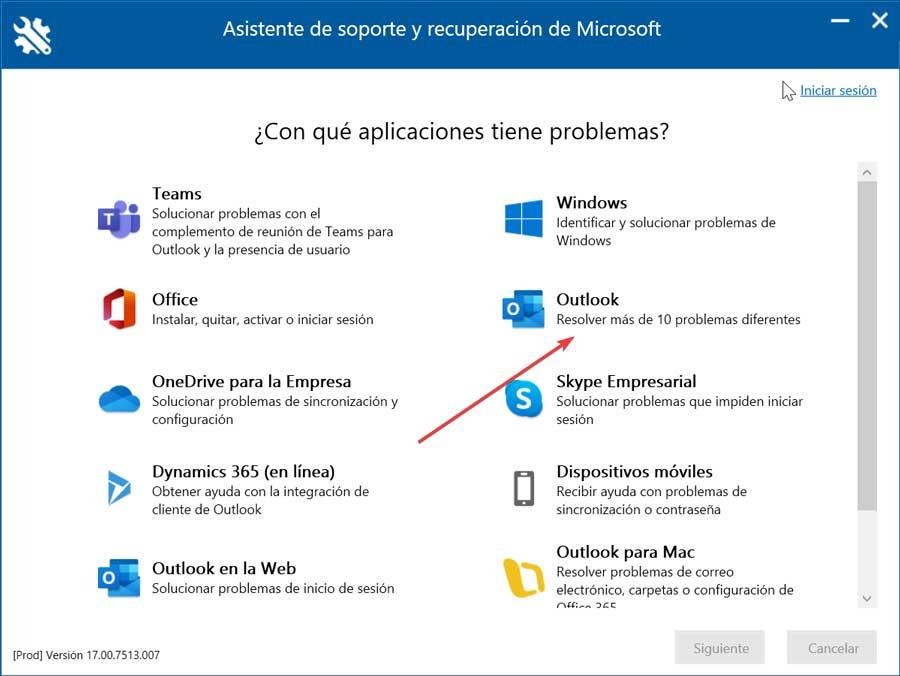
Endre tilknytningen til HTML-filer
En annen måte vi kan velge å prøve å løse problemet på er ved å modifisere de eksisterende HTM / HTML-verdiene. Dette er noe vi kan gjøre raskt gjennom Ledetekst verktøyet.
For å gjøre dette må vi skrive cmd i søkeboksen på Start-menyen, som vil få ledeteksten til å vises, som vi må sørge for å starte ved å klikke på Kjør som administrator.
En gang i konsollen må vi skrive følgende kommandoer, slik de vises på bildene, og trykke Enter etter hver.
REG ADD HKEY_CURRENT_USER / Software / Classes / .htm / ve / d htmlfile / f

REG ADD HKEY_CURRENT_USER / Software / Classes / .html / ve / d htmlfile / f

REG ADD HKEY_CURRENT_USER / Software / Classes / .shtml / ve / d htmlfile / f

REG ADD HKEY_CURRENT_USER / Software / Classes / .xht / ve / d htmlfile / f

REG ADD HKEY_CURRENT_USER / Software / Classes / .xhtml / ve / d htmlfile / f

Når du er ferdig, lukker vi kommandoprompt-vinduet og starter datamaskinen på nytt for å se om den fungerer som den skal.
Registrer DLL-filene på nytt
En annen grunn til at vi ikke kan åpne lenker i Outlook er at en eller flere registernøkler er skadet, så løsningen kan være å omregistrere noen av DLL-filene. Dette er noe vi vil gjøre ved å bruke Kjør-kommandoen, som vi starter ved å bruke Windows + R-hurtigtasten. Listen over DLL-filer er:
- regsvr32 Shdocvw.dll (eller Shdoc401.dll)
- regsvr32 Oleaut32.dll
- regsvr32 Actxprxy.dll
- regsvr32 Mshtml.dll
- regsvr32 Urlmon.dll
- regsvr32 Shell32.dll
I Kjør tekstboksen skriver vi regsvr32 etterfulgt av et mellomrom og navnet på filen. Klikk på OK og en melding skal vises som indikerer at prosessen var vellykket.
regsvr32 Oleaut32.dll
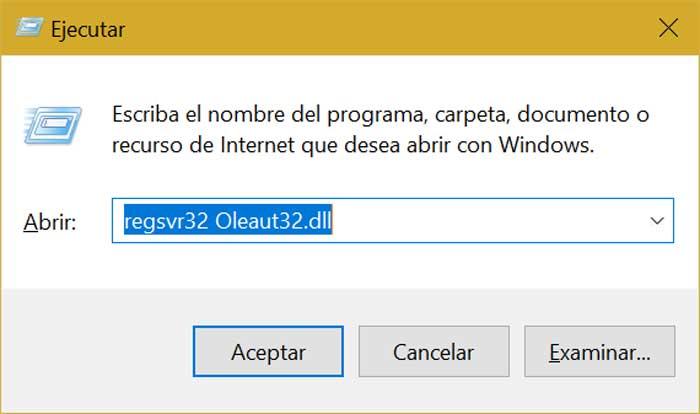
Når vi er ferdige, starter vi på nytt og sjekker om problemet er løst.