Hvis vi slår på utstyret vårt og i stedet for å starte opp som vanlig, avgir det en rekke pip, kaldsvette renner gjennom kroppen vår som bekrefter det dårlige varselet når vi ser skjermen. Hvorfor oppdager ikke datamaskinen min harddisken? Har jeg mistet all informasjonen jeg hadde lagret? Hvis det ikke er hovedharddisken, men en som vi nettopp har koblet til datamaskinen, står vi også overfor en rekke problemer, problemer som i de fleste tilfeller har en veldig enkel løsning.
Det er mange grunner til at en datamaskin kan gjenkjenner ikke en harddisk som er koblet til den, fra maskinvareproblemer til programvareproblemer, så lenge enheten fungerer som den skal, siden det også er mulighet for at den har gått over natten.

Hvorfor har harddisken forsvunnet
Noen av årsakene som har forårsaket (ikke-fysisk) forsvinning av harddisken vår eller at vi ikke får tilgang til dataene dine er følgende:
- Harddisken har blitt deaktivert fra BIOS og datamaskinen gjenkjenner ikke dens eksistens, verken for å starte datamaskinen eller for å få tilgang til dataene fra Windows.
- Hvis det er en ny harddisk, er den kanskje ikke kompatibel med hovedkortet.
- Kablene som kobler harddisken til kortet er ikke riktig tilkoblet.
- Harddiskkontaktene har blitt skadet av håndtering av kablene.
- Stasjonen er ikke formatert.
- Begrensninger for PCI-tilkoblinger på hovedkortet.
- Jumperen som gjør at en HDD kan settes som slave eller master er ikke satt riktig eller er feil innstilt.
- Filsystemet støttes ikke av Windows.
Hvordan løse problemet
Når vi håndterer løsningen på dette problemet, må vi vurdere både maskinvare- og programvareelementer, siden, avhengig av situasjonen, kan harddisken ha sluttet å fungere etter å ha koblet den til en datamaskin, hvis vi nettopp kjøpte den eller av noen av årsakene Vist under.
Sjekk tilkoblinger
Det første vi må gjøre for å sjekke årsaken til at datamaskinen ikke gjenkjenner harddisken, er å sørge for at tilkoblingskabler er plassert riktig, både til hovedkort og til harddisken. Hvis utstyret fortsatt ikke gjenkjenner det, må vi prøve en annen tilkobling tilgjengelig på hovedkortet, siden det er mulig at denne kontakten er defekt.
Hvis datamaskinen endelig gjenkjenner harddisken, må vi lage et merke på hovedkorttilkoblingen slik at vi, i tilfelle vi ønsker å koble til en ekstra harddisk i fremtiden, ikke vil møte det samme problemet. Den enkleste løsningen er å bruke maskeringstape for å dekke det til.
fra BIOS
BIOS lar oss velge oppstartsrekkefølge for enhetene som vi har koblet til datamaskinen vår. På denne måten kan vi konfigurere datamaskinen til å starte opp fra en USB-stasjon eller en DVD for å installere operativsystemet eller kjøre en Linux LiveCD, for eksempel. Hvis det ikke oppdages noen enhet med et operativsystem i den etablerte oppstartsrekkefølgen, går den automatisk til neste.
Hvis det ikke oppdages noe operativsystem på noen stasjon, vil ikke datamaskinen starte opp. Fra BIOS må vi sørge for at hovedlagringsstasjonen er blant oppstartsstasjoner . Hvis ikke, vil ikke datamaskinen ta hensyn til det når datamaskinen startes.
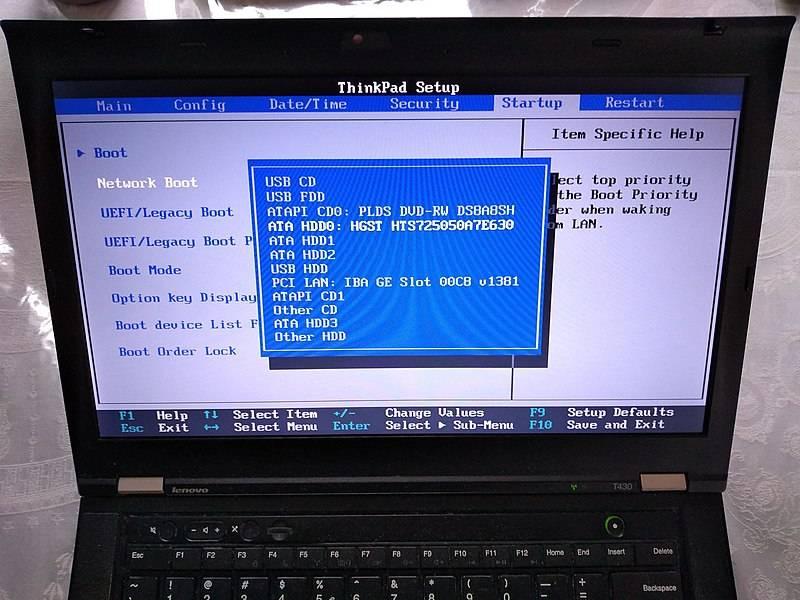
Disse oppstartsalternativene er tilgjengelige i Boot-delen av BIOS, spesielt i Boot Mode or Oppstartsalternativer seksjon. Først av alt må vi stille inn harddisken som er koblet til datamaskinen. I resten av alternativene kan vi la dem stå tomme eller velge resten av enhetene, siden det som interesserer oss er å kunne gjenvinne tilgang til hovedharddisken vår for å starte datamaskinen.
Hovedkortbegrensninger
Hvis datamaskinen sluttet å gjenkjenne harddisken etter tilkobling av en ny lagringsstasjon , spesielt SSD-er og M2-stasjoner, er problemet fordi mange produsenter reduserer antall tilgjengelige SATA-porter når de kobler til M2-stasjoner, siden de bruker tilkoblingen til M2-stasjonen og den ved siden av for å etablere en enkelt PCI-tilkobling som gjør det mulig å dra nytte av av hastigheten til denne typen stasjoner.
Løsningen i disse tilfellene er å koble til den nye lagringsenheten til den lengste havnen som allerede er opptatt på hovedkortet vårt. Og forresten, sjekk gjennom BIOS at SATA-portene ikke er deaktivert etter tilkobling av en M2-stasjon. Igjen, dette problemet oppstår bare når vi ønsker å koble en M2- og SATA-stasjon sammen til et hovedkort.
Bruk en diagnostisk oppstartsdiskett
Hvis vi tar i betraktning at PC-en vår ikke starter, nytter det ikke å lete etter en løsning på problemet fra selve operativsystemet. I dette tilfellet kan vi benytte oss av Hirens BootCD , en CD eller USB som starter opp en utgave av Windows 10 PE kompatibel med nyere datamaskiner med UEFI-støtte samt eldre enheter.
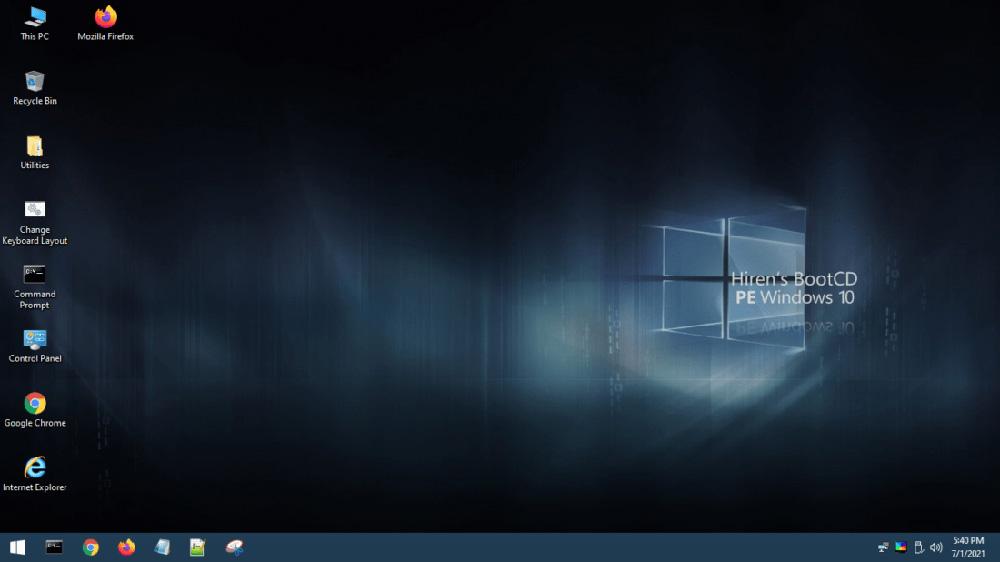
Det inkluderer et stort antall applikasjoner som vil hjelpe oss oppdage problemet vi står overfor og om mulig løse problemet. For å starte er LiveCD med Windows 10, alle nødvendige drivere er installert for å dra nytte av grafikkkontrolleren og Internett-tilkoblingen, i tilfelle det er nødvendig å laste ned en applikasjon.
Et annet alternativ er å bruke en LiveCD fra en Linux-distribusjon. Men hvis vår kunnskap om dette operativsystemet er grunnleggende eller praktisk talt null, er løsningen som Hirens BootCD tilbyr oss perfekt, siden miljøet visuelt er det samme som Windows 10, et miljø som vi i større eller mindre grad kan kontrollere .
Formater stasjonen
Når vi kjøper en harddisk, er det første vi må gjøre å formatere den ved å velge filsystem vi ønsker å bruke. Før vi formaterer den, vil ikke systemet kunne gjenkjenne den. For å formatere en harddisk eller SSD som vi nettopp har installert på datamaskinen vår, må vi få tilgang til diskbehandleren, plassere musen på startknappen og trykke på høyre knapp.
Deretter må vi velge harddisken eller SSD-en som vi har installert, plassere musen på den og, med høyre knapp, velg Format-alternativet , og velger filsystemet vi ønsker. Hvis det er en intern harddisk vi skal bruke med Windows, er det beste alternativet å velge NTFS.
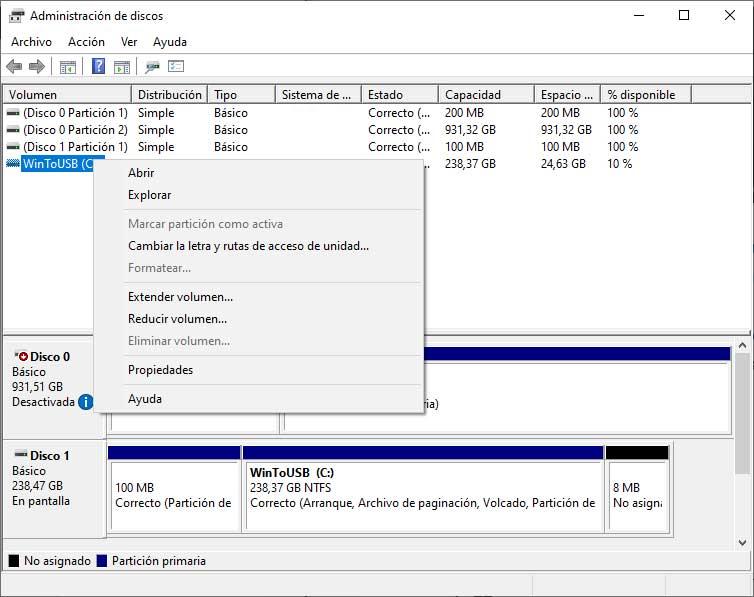
Når formateringsprosessen er fullført, vil Windows automatisk oppdage lagringsstasjonen og gi den neste tilgjengelige stasjonsbokstav på datamaskinen.
Hvilket filsystem bruker du?
Hvis Windows ikke oppdager det etter å ha koblet en harddisk til datamaskinen vår, er det sannsynlig at kilden til problemet ligger i filsystemet. Windows støtter FAT32, exFAT og NTFS filsystemer. Men, den er ikke kompatibel med ext2, ext3 og ext4 , filsystemet som brukes av Linux.
Men Linux støtter alle Windows-filsystemer. Løsningen for å få tilgang til ext2, ext3 og ext4 formaterte stasjoner er å enten bruke noen av de forskjellige applikasjonene med denne funksjonen eller trekke WSL og montere stasjonen ved å installere en Linux-distribusjon fra Microsoft Oppbevare.

På tidspunktet for publisering av denne artikkelen, kun Windows støtter Linux via WSL via terminal . Antagelig vil Microsoft over tid introdusere et grafisk grensesnitt som gir grafisk tilgang til data som er lagret på stasjoner i filformatet som brukes av dette operativsystemet.
Sjekk jumperne på harddisken
Med mindre de er HDD-enheter, det vil si mekanisk drevne enheter som skriver og leser data på en disk, bør vi ikke bekymre oss for plasseringen av jumperne som lar oss velge om harddisken skal fungere som herre eller slave . , siden SSD-stasjoner mangler dem.
Hvis jumperen er plassert i det midtre området, vil harddisken bli tilordnet som den primære stasjonen og vil bruke bokstaven C som stasjonen. Hvis vi fjerner jumperen, vil datamaskinen gjenkjenne harddisken som en slave, sekundær enhet, så den får bokstaven D. Selv om det er flere konfigurasjoner, er disse to de mest brukte i hjemmedatamaskiner.
Selv om de fleste produsenter bruker samme konfigurasjon angående posisjonen til jumperne, er det viktig å sørge for gjennom etiketten på harddiskene. Funksjonaliteten til jumperne for å administrere hoved- og sekundærenhetene til harddiskene, vi finner den bare på gamle datamaskiner.